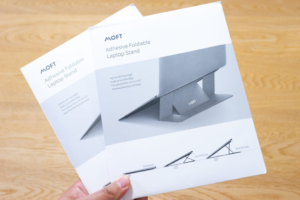KeychronのMac用キーボードふたたび
先日レビューしたKeychron K1キーボードの使い勝手が良かったので、ふたたびKeychronのキーボードに手を出してしまいました。Mac用のメカニカルキーボードって貴重です。

Macで使えるコンパクトメカニカルKeychron K2
ふたたびクラウドファンディングサイトKickstarterで出資したのが、Keychron K2です。
なお、日本ではコペックジャパンが取り扱いを始めたため、海外から輸入しなくても手軽に入手できるようになりました。
もちろん軸や、バックライトも選べます。日本語配列もあります。
バックライト・キースイッチ・フレームが選べる
K2キーボードは、84キーのコンパクトキーボードです。バックライトやキースイッチ、フレームを次の2×3×2=12通りの組み合わせで選べます。
| バックライト |
ホワイトバックライト
RGBバックライト |
|---|---|
| キースイッチ(Gateron) |
青軸
赤軸 茶軸 |
| フレーム |
プラスチックフレーム(ブラック)
アルミフレーム(グレー) |
手元にキースイッチテスターがあったので、キースイッチは慎重に選んでみました。

何を選んだかは、以下レビューの中で……。
Keychron K2キーボードをレビュー
Keychron K1キーボード同様に黒いパッケージです。Keychronのロゴが中央にデザインされています。

輸送時の衝撃か、パッケージの一部がひしゃげていました……海外からの発送だとときどきありますね(中身に影響は無かったです)。

K1(写真下)とK2(写真上)のパッケージ比較です。K1は横から開くようになっていましたが、K2は中央から開くパッケージになっており、取り出しやすくなっていました。

パッケージを開けると、K2キーボード本体、USB Type-Cケーブル、キープラー、予備キーキャップが入っていました。

Keychronでカーブプロファイルと呼んでいる、キートップの中央がくぼんだキーキャップです。指が収まりやすいので、ミスタッチが少なくなります。

デフォルトはMac用のキーキャップになっています。貴重!

K1キーボードのロープロファイルキーとは違い、それなりにキーに高さはあります。

今回はプラスチックフレームをチョイスしたんですが、さすがに軽く感じます。また、K2キーボードはこの軽さで4,000mAhの大容量バッテリーを内蔵しています。

Keychronでは、キーボードのバッテリー4,000mAhの比較として、Apple Magic Keyboardの2,980mAhを挙げています。1.4倍近くあり、かなりの容量があることが分かります。
K2キーボードの底面にはスタンドもあるので、高さ調整も可能です。

角度をつけて使うことができます。

スタンドを立てて使う方が打ちやすいと感じました。
青軸・赤軸・茶軸、選べるキースイッチ
付属のキープラーを使って、キーキャップを外してみます。UFOキャッチャーのように上に引っ張りあげます。

今回チョイスしたキースイッチは茶軸です。青軸ほどメカニカル感はないですが、軽く打ちやすいです。

なお、オマケで付属していたキーは、Windows用のキーキャップです。

キーキャップを換装して、Windows用として使用することもできます。
Bluetoothで3台までペアリング可能
K2キーボードはBluetoothワイヤレスキーボードとして使えます。
MacやiPadなど3台まで割り当てることができ、それぞれfnキーと「1」「2」「3」いずれかのキーを押すことでペアリングと切り替えが可能です。

1→MacBook Air、2→iPad Pro、3→iPhone、のように割り当てることもできます。
USB Type-Cケーブルに要注意
K2キーボードの左側面に、USB Type-C(以下USB-C)ポートと、キー配列切り替えスイッチ(Windows/Androidと、Mac/iOS)、Bluetoothとケーブルの切り替えスイッチがあります。

付属のUSB-Cケーブルを見ると、L字のコネクターになっています。

L字のため、写真のように、ケーブルを差したままで運用しやすくなっています。なお、充電だけでなく、モード切替を「Cable」にしてMacやiPad Proと繋ぐと、有線キーボードとしての利用が可能になります。

なお、このUSB-Cポートのスペースに余裕がないようで、AnkerのUSB-Cケーブルはコネクタが干渉して差せませんでした。
手持ちにあった、AukeyのUSB-CのL字タイプは指すことができました。K2に付属のケーブル以外を使う場合は注意してください。

上の写真で使用しているケーブルはすでに販売されていませんが、エレコムからも同様のケーブルが販売されています。私も今はこれを使用しています。もちろん、Keychronキーボードでも干渉しません。
ホワイトバックライトは控えめ
前回のK1キーボードのRGBバックライトと異なり、今回のK2キーボードでは控えめなホワイトバックライトをチョイスしました。

発光は控えめ。

ホワイト1色のバックライトなんですが、発光パターンはRGBバックライトモデルと同じように複数のパターンが切り替えられます。(ホワイト1色なので派手さゼロですけど)
Keychron K1キーボードと比較
同社のK1キーボードと比較してみます。K1キーボード(写真下)はテンキー付きのフルサイズなので、かなり長く感じます。

Keychron K1キーボードのレビュー記事は下記から。

こちらはK1キーボードのVer.4です。

ロープロファイルのK1(写真右)と、ノーマルプロファイルのK2(写真左)では、キーボードの性格そのものが違います。

同じ会社のキーボードなのに、全然違うもののように感じられます。
Vinpok Taptekキーボードと比較
コンパクトキーボードといえば、クラウドファンディングで人気を博したVinpok Taptekキーボード(写真下)とも比較してみます。Taptekキーボードは幅もコンパクトです。

Vinpok Taptekキーボードのレビュー記事は下記から。

Taptekキーボードもロープロファイルのキースイッチなので、K2キーボードのフレーム程度の厚さしかありません。

同じコンパクトキーボードでありながら、こちらも全く性格の違う製品同士と言えます。
iPad Proでは2通りの接続方法が使える
さて、Macで使えるのは当たり前なので、USB-Cを搭載した第3世代iPad Pro(12.9インチ)と接続してみます。
iPad Proでは、USB-Cポートを経由した有線接続と、Bluetoothを使った無線接続の2種類の接続方法が選べます。下の写真はUSB-Cで接続したもの。

ただ、前述したように、USB-Cケーブルによっては干渉が発生するため、やむなくApple純正のアダプタを使用しています。
いささか不恰好ですが、バッテリー残量が足りない場合や、電波状況が悪い場合、ペアリングしたくない場合には有線接続を使うのも有効です。

もちろん、Bluetooth接続によるペアリングもスマートで、使い勝手が良いです。

iPad Proにタブレットスタンドを利用すれば、擬似的にノートPCのような使い方もできます。

Ankerのタブレットスタンドがオススメなんですが、もう売ってないんですね……。個人的には、視点が高くなるKlearLookのタブレットスタンドもオススメです。

アルミフレームとプラスチックフレームの違い
後日、KeychronのサイトからアルミニウムフレームのK2も購入してみました。

アルミニウムフレーム(写真左)とプラスチックフレーム(写真右)では、重さだけではなく、フレームの厚みも変わります。

ホワイトバックライトバージョンはプラスチックフレームのみですが、RGBバージョンを購入する際には、アルミニウムフレームとプラスチックフレームが選べます。
同じKeychron K2キーボードでキーキャップのカラーが違う?
ところで、アルミニウムフレームのK2は、キーキャップの色が異なっているのに気づかれたでしょうか?実は、フレームが異なると、キーキャップのカラーも変わります。ライトグレーとダークグレーの配色が逆になるんですね。(写真上がプラスチックフレーム、写真下がアルミニウムフレーム)

このため、キーキャップを入れ替えることで、ダークグレーやライトグレーに統一したK2キーボードが作れます。

別売のK2用キーキャップは、プラスチックフレーム用です。このためK2を2台買わなくても、「アルミニウムフレーム+キーキャップ」の組み合わせで購入すれば、ダークグレーで統一したK2キーボードが作れます。
キーキャップセットのレビューはこちらから。

Keychron K2キーボードの「キースイッチ」を交換してみた
K6以降で導入された、キースイッチ交換可能なHot-SwapableモデルがK2にも登場しました。

下記のレビュー記事では、標準の茶軸から、Cherry MXのシルバー軸に交換しています。

レトロMacキーキャップに交換してみた
新たに発売された「Keychron K2 PBT Retro Mac Keycap Set」に交換してみました。

レビュー記事はこちらから。これはこれでアリですね。

XDAプロファイルのキーキャップに換装する
レトロMac風のキーキャップにXDAプロファイルの製品が発売されました。

レビュー記事ではK6を用いていますが、XDAプロファイルとOEMプロファイルの両方を比較してレビューしています。

MacBook Airのキーボードに載せて運用する?
バード電子のHHKB用キーボードブリッジを使って、KOK(キーボード・オン・キーボード)で運用してみました。画面が近くなり、使いやすくなります。


テンキー付きコンパクトキーボード「K4」登場!
テンキーの付いたKeychron K4キーボードを購入したので、レビューしてみました。

同じような見た目ですが、K2から細部がアップデートされています。

まとめ
茶軸独特の打ち心地が気持ちいいですね。
Macのキーレイアウトを備えたメカニカルキーボードは希少なので、Keychron K2キーボードのような製品は嬉しい限りです。

【追記】コペックジャパンが代理店として日本でのKeychron製品の取り扱いを始めました。気軽に買えるようになったのは嬉しいですね。
最近ロープロファイルのキーボードばかりでしたが、この春にキーボードを東プレのREALFORCE SA for Macに変えてから、背の高いキーにもまた慣れ始めました。K2キーボードも違和感なく使えてます!

軸をカスタマイズできるメカニカルキーボードと言えば、WASD Keyboardsのようなサイトもありますが、どうしても高くなりがち。その点、K2キーボードは69ドルからと非常に安価な価格設定になっているのもポイント高いですね。
なお、Keychron K2は日本への配送にも対応してくれます。
下記のリンクから10%OFFのクーポンコードをゲットできますので、よかったら使ってください!
他のKeychronキーボードもレビューしています。下記のリンクからどうぞ。
ちなみに、KeychronのサイトでK2と一緒に写っている個性的なデザインのマウスはLoftreeのMAUSという製品です。