クラウドファンディングで買うMac用キーボード
私はふだんMacを使っているんですが、Mac用のキーボードってWindowsに比べて選択肢が少ないんですよね。国内で手に入る「Mac用」を謳ったキーボードのまとめ記事(下記)を作ったときも、思いがけず網羅できてしまうほどの少なさ。
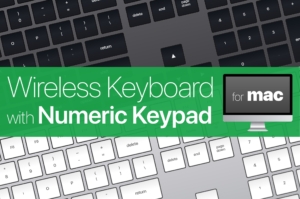
世界には同じような思いを持っている方も多いようで、クラウドファンディングにはMac用のメカニカルキーボードがたびたび登場します。2019年はTaptekキーボードが人気のようでした。

ただ、個人的にはKeychronのキーボードがヒットしました。今回紹介するキーボードで、Keychron製品は3台目です。
KickstarterにKeychron K4登場!


3回目のプロジェクトということで、製造から発送までかなりスムーズでした。12月に到着して、しばらく使ってみたので、レビューします。
Keychron K4をレビュー
Keychron製品でおなじみブラックのパッケージ。表面がややボコボコしているのは海外発送の宿命ですね……(中身には影響ないです)。

K4のキーボードの線画が描かれています。

歴代のKeychronキーボードのパッケージを並べてみました。上からK1、K4、K2です。キーボードの長さに応じてパッケージも長くなっています。どれもデザインが異なっていて、試行錯誤している様子が見てとれます。

背面には、K4の特徴が書かれています。

これまでのKeychronキーボードと同様に、有線(USB-C)&無線(Bluetooth)の両対応、Mac&Windows両対応、といった特徴を受け継ぎつつ、今回はキースイッチに大きな変化がありました。Gateronキースイッチだけでなく、高速で正確な打鍵を可能にする光学式キースイッチ(オプティカル)を選べるようになっています。
全18バリエーションが存在するKeychron K4 キーボード
パッケージを開けようとすると「J1」のシールが貼られていました。この「J1」は、バリエーションを示しているようです。Keychron K4キーボードは、これまでの製品以上に複数の製品バリエーションが存在します。

今回私が選んだのは「光学式キースイッチ(赤軸)」「RGBバックライト」「アルミフレーム」のモデルです。

ここで、各組み合わせを見ていきましょう。Keychron K4キーボードは大きくGateronキースイッチと光学式キースイッチ(オプティカル)の2モデルに分かれます。
さらに細かく見ていくと、Gateronキースイッチのバリエーションは下記の通り。バックライトとフレーム、そして4つのGateronスイッチの組み合わせで12モデルが存在します。ホワイトバックライト×アルミフレームの組み合わせは存在しません。
| モデル名 | バックライト | フレーム | キースイッチ |
|---|---|---|---|
| D1 | ホワイト | プラスチック | Gateron 赤軸 |
| D2 | ホワイト | プラスチック | Gateron 青軸 |
| D3 | ホワイト | プラスチック | Gateron 茶軸 |
| D4 | ホワイト | プラスチック | Gateron 黄軸 |
| E1 | RGB | プラスチック | Gateron 赤軸 |
| E2 | RGB | プラスチック | Gateron 青軸 |
| E3 | RGB | プラスチック | Gateron 茶軸 |
| E4 | RGB | プラスチック | Gateron 黄軸 |
| F1 | RGB | アルミニウム | Gateron 赤軸 |
| F2 | RGB | アルミニウム | Gateron 青軸 |
| F3 | RGB | アルミニウム | Gateron 茶軸 |
| F4 | RGB | アルミニウム | Gateron 黄軸 |
光学式キースイッチのバリエーションは下記の通り。光学式キースイッチは赤軸と青軸だけのため、バリエーションは少なめですが、それでも6モデル存在します。
| モデル名 | バックライト | フレーム | キースイッチ |
|---|---|---|---|
| D1 | ホワイト | プラスチック | オプティカル 赤軸 |
| D2 | ホワイト | プラスチック | オプティカル 青軸 |
| E1 | RGB | プラスチック | オプティカル 赤軸 |
| E2 | RGB | プラスチック | オプティカル 青軸 |
| F1 | RGB | アルミニウム | オプティカル 赤軸 |
| F2 | RGB | アルミニウム | オプティカル 青軸 |
パッケージを開けると、Keychron K4キーボードのスタートアップガイドが入っていました。

このガイドの裏面には、英語を最低限に抑えたビジュアルメインのマニュアルになっています。

内容物は、USBケーブルにキーキャップ取り外し用のキープラー、交換用のキーキャップ(Windows版)、マニュアルとなっています。

こちらが、Keychron K4本体です。テンキー付きのキーボードながら、キーがコンパクトに詰められていることが分かります。

Satechiのテンキー付きコンパクトキーボードも横幅を抑えたモデルでしたが、Keychron K4はすべてのキーキャップの高さが揃っていて、統一感があります。

K2キーボード同様に、escキーのみ差し色としてオレンジのキーキャップが使われています。これがあるだけで、ひと目でKeychronキーボードだと分かります。

この整然と並んだフォルム、美しいですね。

Keychron K4は片手で持ち上がるサイズ感ですが、特に軽いわけではありません。今回購入したのはアルミニウムフレームですが、それなりにずっしりしています。軽さを求めるならプラスチックフレームですね。

それでは、K4の仕様を詳しく見ていきましょう。
Keychron K4のライティングは控えめ
初代Keychron K1の派手なライティングに比べると、Keychron K4のライティングはかなり控えめです。


これくらい控え目に光ってくれる方が、日常的に使う物としてはちょうど良いと感じます。

なお、fnキーと左右の矢印キーの組み合わせで、発光パターンを切り替えていくことができます。また、fnキーと右上のライトキーを押すことでオフにできます。

周りを暗くしてもこれくらいの発光なので、仕事で使っても目立ちません。

後述する光学式キースイッチのおかげで、ゲーミングキーボードとして使う際の信頼性は上がりましたが、エフェクトとしては控え目になりました。
USB-CでもBluetoothでも使いやすいKeychron K4キーボード
Keychron製のキーボードの特徴として初代K1から一貫しているのが、有線(USB-C)でも無線(Bluetooth)でも使えること。右側のスイッチは、BT(Bluetooth)- OFF – Cableで並んでいます。中央のスイッチはWindows/AndroidとMac/iOSのキースイッチの切り替えです。

「BT」の状態でMac/PCにUSB-Cケーブルを接続すると、充電しながらBluetooth接続を維持します。「Cable」の状態でMac/PCにUSB-Cケーブルを接続すると充電しながらUSBキーボードとして動作します。
Bluetooth接続は3台までペアリングが可能になっています。fnキーを押しながら、「1」〜「3」までのキーを押し続けることで各キーに割り当てが可能です。

注目してほしいのは、USB-Cによる有線接続時の使いやすさ。製品に付属しているUSB-Cケーブルは、コネクタがL字になっています。

ポートのくぼみと、L字のUSB-Cコネクタがバッチリ噛み合うようにできています。

このL字コネクタのおかげで、充電時や有線キーボードとして使う時でも、デスク上で邪魔になったりしません。スマートです。ただ、USB-Cコネクタの大きい汎用ケーブルだと挿さらないことがあるので、注意してください。

なお、Keychron K4キーボードは、ワイヤレスで動作するために4,000mAhものバッテリーを搭載しています。これはApple Magic Keyboard(2,980mAh)やLogicool CRAFT(1,500mAh)を上回ります。

使用感として、バッテリーの減りはちょっと早めで、前述した2つのキーボードよりも早く電池切れする印象です。不要なときにはバックライトを使わない方がいいでしょう。
ただ、USB-CケーブルでMac/PCに接続すれば、充電しつつ有線キーボードとして使えますし、ファームウェアもこまめにアップデートしているようなので、目くじら立てるような欠点ではないでしょう。
光学式キースイッチ(Optical Switch)を確認してみる
さて、見どころたくさんのKeychron K4キーボードですが、次は、K4から初導入された光学式キースイッチ(Optical Switches)を見ていきましょう。

標準で付属のキープラーを使って、キーキャップを抜いていきます。垂直に引っ張れば、軽く抜けます。

こちらが、光学式キースイッチの赤軸です。

なかなか見ないタイプのキースイッチではあります。ただ、残念ながら光学式の動作は外からは分かりません。

この光学式キースイッチは、従来のメカニカルキースイッチと比較して、高速性・正確性・耐久性を特徴として挙げています。応答時間は0.2ms、1億回打った際の耐久性は競合するキースイッチの約2倍の耐久性があるそうです。
Keychronによれば、同じ光学式キースイッチであるRazer Huntsmanが高価なため、安価でパフォーマンスの高いこのスイッチを展開したそうです。
蛇足ですが、各社のキースイッチに興味のある方は、キースイッチテスターがおすすめです。

なお、デフォルトではMac用のキーキャップが取り付けられていますが、Windows用のキーに換装することもできます。

換装用のキーも標準で付属しているので、別に買い足す必要はありません。

各キーの割り当てには別途アプリケーションが必要ですが、Keychron K4のスタートアップガイドには、キーマップ再配置のツールとして、Macは「Karabiner」、Windowsは「SharpKeys」(Microsoft Store)が推奨されています。

なお、MacでF1〜F12を通常のファンクションキーとして使用する際には、システム環境設定の「キーボード」から「F1、F2などのキーを標準のファンクションキーとして使用」にチェックを入れる必要があります。

赤軸ということもあり、かなり高速な入力が可能です。
LEDインジケーターが、地味に便利になっている
Keychron K4キーボードの進化として、フレームとキーキャップのデザインを変えずに、LEDインジケーターを装備したことも挙げられます。

バッテリーインジケーターは残量を赤or緑で表示し、Bluetoothは点滅パターンでステータスを示しています。

K2のようにシンプルなのも良いですが、K4のようにしっかり明示してくれた方がありがたいですね。
Keychron K4にはテンキーが付いているのだけど……
ところで、Keychron K4キーボードにはテンキーがあります。

テンキーをよく使う人には便利なのですが、ちょっとだけ問題があります。

ミスタッチしやすいのが「0」と「>」の位置。「1」の下に「0」があるという認識で打ってしまうものだから、0を打ったつもりがカーソルがズレる、という問題が多発。慣れが必要です。

これはデザイン性を優先した結果ですかね。K4で唯一残念な点です。
Keychron K4をK2と比較してみる
前回のプロジェクトで製品化されたKeychron K2(写真上)と、今回のプロジェクトで製品化されたKeychron K4(写真下)を比較してみます。


まずは見て分かる通り、キーキャップのカラーリングとキー数が異なります。グレーで統一されたK2(写真下)と、ブラウンとグレーで構成されたK4(写真上)。個人的にはK2のカラーリングが好みです……。

左側面にスイッチやUSB Type-C(以下USB-C)ポートが並んでいる点は共通です。しかし、細かく改善が加わっています。Keychron K4(写真上)はポート類が一段下がっており、誤操作がないようになっています。また、スイッチ類の頭にはドット処理が入っていて、触って分かるようになっています。

底面のスタンドの仕様が変わっていました。Keychron K4(写真上)は、スタンド全体にラバー処理が施されており、閉じた状態でもグリップ力が上がるようになっています。

すべて黒くて分かりづらいですが、接地面にはすべてラバーが貼られています。

前述したように、Keychron K4(写真上)はバッテリーの残量やBluetoothの接続状況が分かるLEDインジケーターが搭載されました。

escキーの色、F5〜F9の色分け、など、基本的なデザインはK2もK4も変わりません。

基本的にはKeychron K2キーボードの流れを汲むK4ですが、細かい箇所でアップデートが加えられていました。
MacBook AirでKeychron K4キーボードを使ってみる
MacBook Airの内蔵キーボードの代わりに、Keychron K4キーボードを外付けとして使ってみました。MacBook Airとは、Bluetoothで接続します。

ちなみに、MacBook Airのディスプレイの視点を高くするためのスタンドとして、Majextand MJX100を使用しています。5段階の高さを選ぶことができ、最も高い位置まで上げると、外付けキーボードが使いやすくなります。ご参考まで。

MacBook Airのキーボードの上に、Keychron K4キーボードを置いてみました。テンキーの分、横に長いです。K4キーボードの剛性が高いので、このまま打てますが、さすがに違和感があります。

MajextandでMacBook Airのディスプレイ面を持ち上げつつ、Keychron K4キーボードで打鍵すると、擬似デスクトップMacのようになり、非常に使いやすいです。

光学式キースイッチであり、赤軸ということもあり、気持ちの良い打鍵感を得られます。楽しい。
Keychron K4キーボードは、K2キーボードより安い……
Keychronキーボードは日本では公式に販売されていません(2019年12月現在)。ただ、公式サイトでの購入で日本まで配送してくれます。ただ海外配送のため、送料は15ドルとなっています(変更される可能性がありますので、購入の際にはご確認ください)。

Keychron K4キーボードの最小構成は、ホワイトバックライト+プラスチックフレーム+Gateronキースイッチの69ドル。(RGB+アルミフレーム+光学式スイッチは99ドル)
メカニカルキーボードとしてかなり安い価格感ですが、実はK2よりも安かったりします(K2の最小構成は74ドル)。テンキーが迷いどころですが、K2とK4で迷っている方には、K4がオススメです。
Keychron K4キーボードはKeychron公式サイトから購入することができます。
Keychron K4 96% Compact Wireless Mechanical Keyboard. 96% Layout | Wireless or Wired | For Mac and Windows | Optical or Gateron Switches | Connect up to 3 devices | 15+ RGB Backlight
Keychron K4 Mechanical Keyboard
次はKeychron K6が来る!
この1年で矢継ぎ早に新製品を投入してきたKeychronですが、次に何を出してくるのか興味津々ですが、公式サイトには早くも次期製品の予告が出ていました。次回は「K6」で、5段のミニマリスト向けのコンパクトキーボードです。

https://www.keychron.com/pages/k6
これは、VORTEXのPOK3R V2あたりとガチンコで競合しそうですが、ワイヤレスでもUSB-Cでも使えるK6に期待です。。もちろん、Gateronキースイッチだけでなく、今回紹介した光学式キースイッチも使われるそうなので、軸色と合わせて悩みそうです。
まとめ
メカニカルキーボードとして、完成度の高かったK2からさらに完成度を上げてきたKeychron K4キーボード。普段使いでも、仕事でも、ゲームでも、高いパフォーマンスを発揮してくれるでしょう。超コンパクトなK6も期待が高まります。

下記のリンクから10%OFFのクーポンコードをゲットできますので、よかったら使ってください!
他のKeychronキーボードもレビューしています。下記のリンクからどうぞ。











