左手デバイスに興味が出て、いろいろ探してみました
以前にTourBox Eliteという超高機能なコントローラーボックスをレビューさせてもらったんですが、片手で可能な操作を網羅していて(使い切れないとは思いつつ)めちゃくちゃ便利なデバイスだと感じました。こうしたデバイスは「左手デバイス」と呼ばれていて、Apple Pencilやキーボードと組み合わせて使います。特に絵師さんの間では人気のようです。

TourBox Eliteほど強力なコントロールボックスでなくても、よく使うアプリケーションや、よく使う操作を1アクションで呼び出せるなら便利です。特に、iPadのようなタブレットデバイスなら、いちいちキーボードを持ち出さなくてよくなります。
そこでいろいろ調べてみたところ、見つけたのが、今回紹介する“テンキーのようでテンキーではない”YesWord X-20というキーボードです。
YesWord X-20をレビュー
こちらがYesWord X-20のパッケージ。普通のテンキーのようなデザインですが、大きく違う点がパッケージ下部にも明記されている「CUSTOMIZED KEYBORD」の文字です。

今回紹介しているのは「X-20」ですが、ProCreate専用の「X-18」というデバイスもあります。お間違えないよう……。
日本語のユーザーマニュアルはパッケージの外に添付されていました。無くさないようにしましょう。

日本での販売にあたって、正規の販売代理店が入っているので、技適も通っています。

パッケージを開けてみると、YesWord X-20本体と、USBケーブル、白い封筒?が入っています。

iCleverのテンキー(写真右)と比べてみました。iCleverのテンキーがポップデザインである一方、X-20はオーソドックスなデザインに見えます。

左上のBluetoothボタンを押しっぱなしにしてペアリングすれば、普通のテンキーとして使えます。

X-20自体は、いたって普通のワイヤレステンキーです。持ってみた感じはかなり軽く、キーの感触はややチープさがあります。

重さは65.2gで、AirPod Pro(第2世代)くらいの重さしかありません。

手元に向かうに従って細くなる、くさび形です。

底面はフラットで、四隅には滑り止めがあります。

右端にフタがあり、開けると充電用のUSB-Cポートです。

左上にもフタがありましたが、ここにはなにも入っていません。おそらく他のバリエーションとしてUSBレシーバーのようなものがあって、そのための収納スペースだと思われます。

背面にON/OFFのスイッチがあります。

ペアリングすれば、普通のテンキーとして使えます。

ただ、先に紹介したiCleverと比べると、作りはややチープで、テンキーとして使うには贅沢な価格といえます。
YesWord X-20の真価は、そのカスタマイズ性の高さにあります。
YesWord X-20のキー配置は、スマホアプリで確定可能
YesWord X-20の実力は、iPhoneやAndroidとペアリングし、専用アプリで設定することで発揮されます。

YesWord X-20には2種類のレイアウトが保存でき、アプリ上で切り替えることができます。
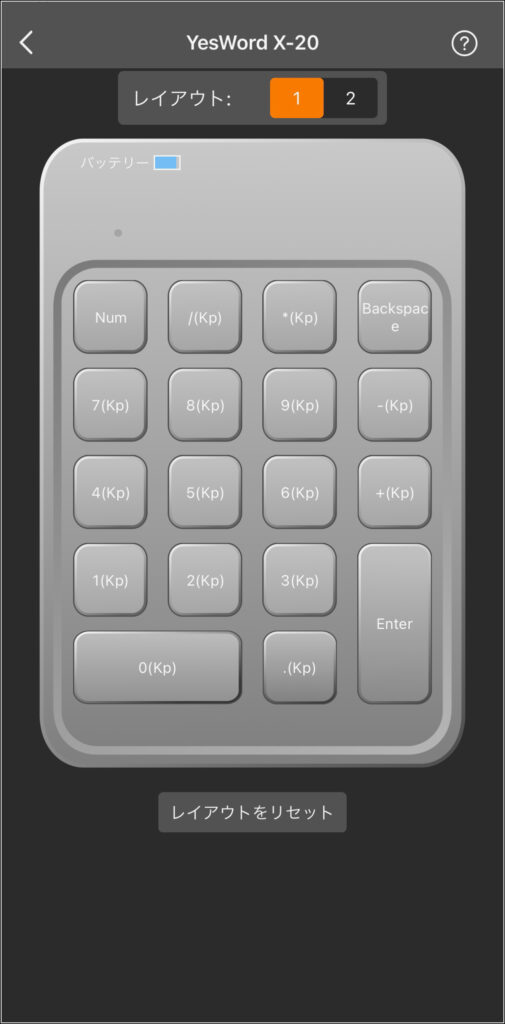
画面上の任意のキーを押すと、カスタマイズ画面に移動します。オレンジで表示されたキーに、任意の操作を割り当てることができます。テンプレートを選べば、ProcreateやGoogdNotes用のキーを設定できます。
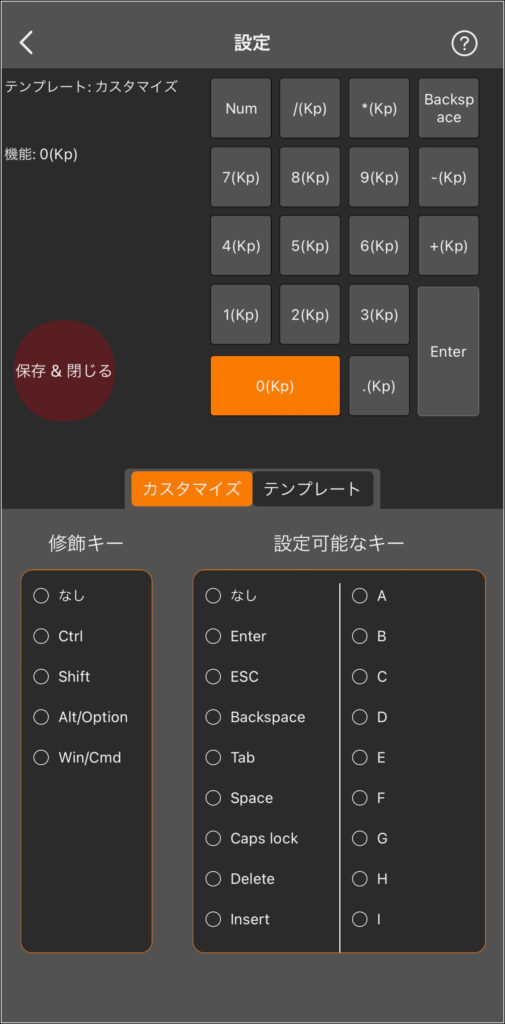
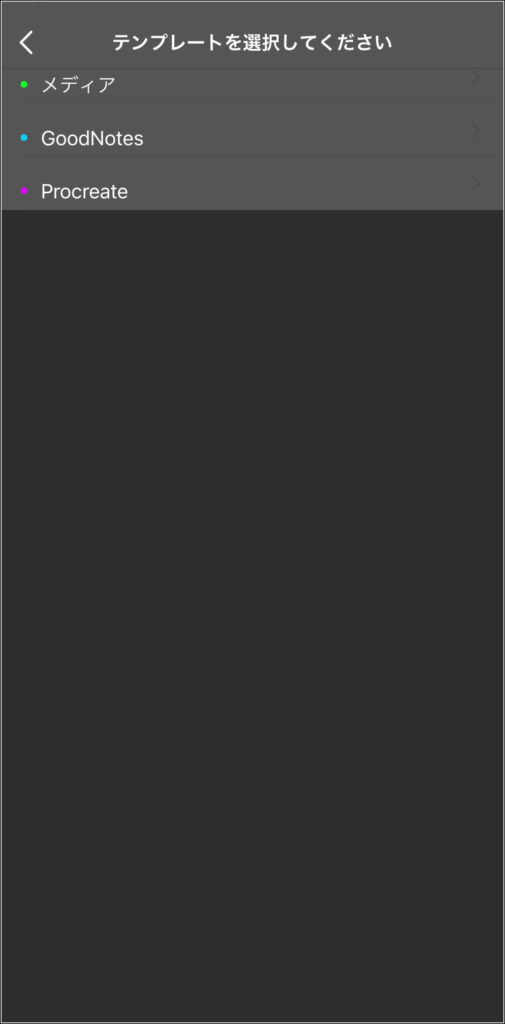
メディアを選べば、音楽再生関連の特殊キーが選べます。Procreate用のキーはショートカットなので、他のアプリでも有効です。
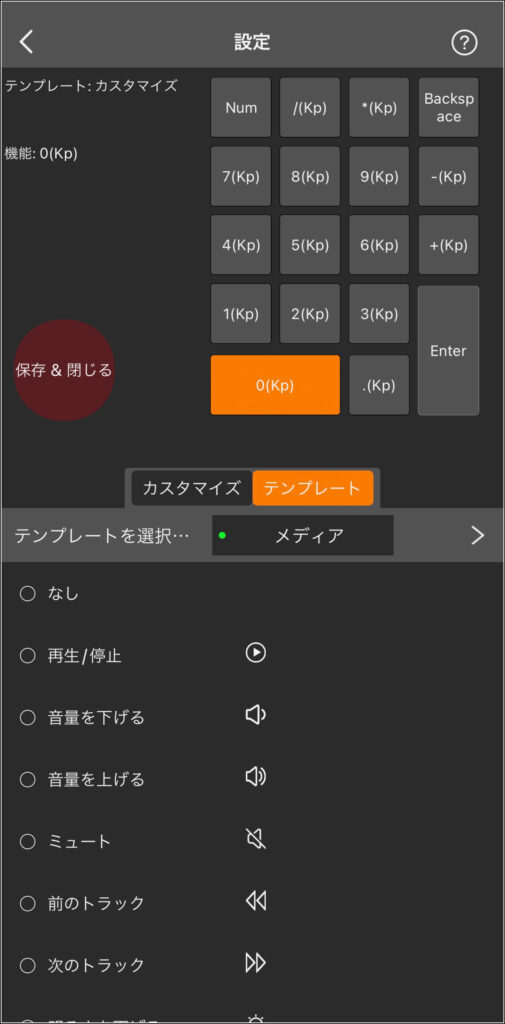
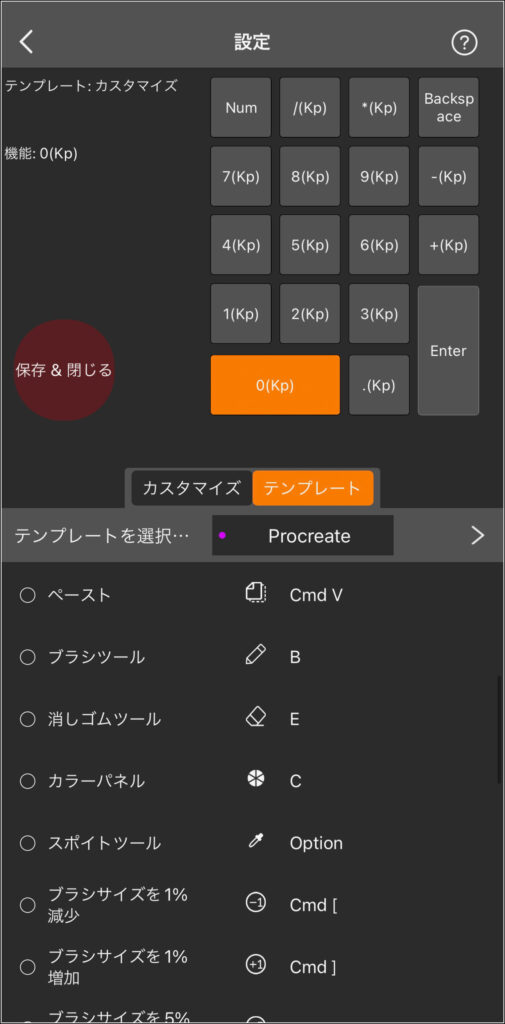
私はiPadと組み合わせて使おうと考えて、メディアキーを中心に、最終的にはこんなレイアウトになりました。
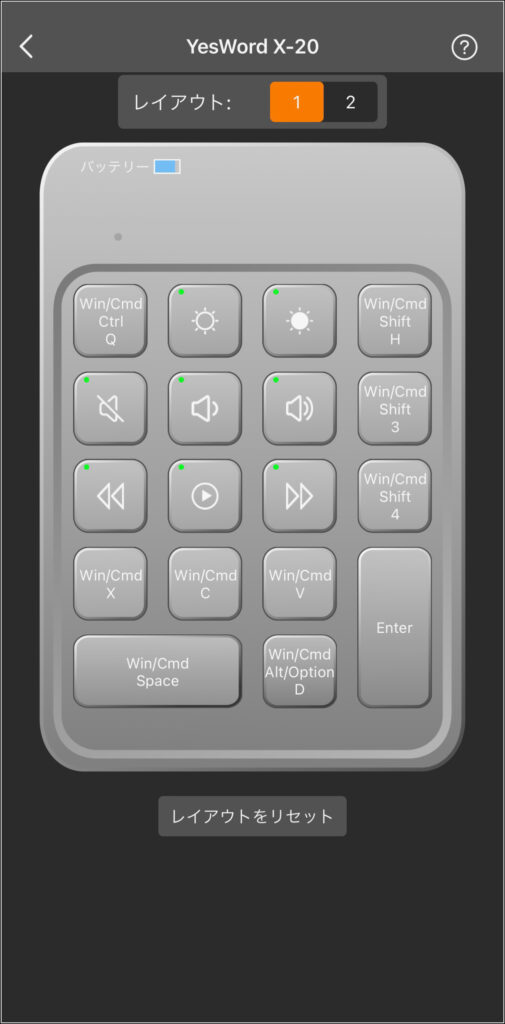
iPad用のショートカットがいくつか存在するので、それを設定しています。例えば「画面をロックする」「Dockを表示・非表示する」などです。主要なショートカットキーを次にまとめてみたので、設定の参考にしてみてください。
iPadで使える!iPad用キーボードショートカット
YesWord X-20を活用するならやはりiPad。わざわざフルキーボードを使うまでもない操作や、左手デバイスとして使いたい場合に大いに活躍してくれます。iPadでどんなキーボードショートカットがあるのか、主要な機能を網羅してみました。
下記の表を参考にして、YesWord X-20に設定してみてください。
| キーの組み合わせ | 操作 |
|---|---|
| command + control + Q | 画面をロックする |
| command + H | アプリからホーム画面に戻る |
| command + スペース | Spotlight検索窓を表示・非表示する |
| command + tab | 起動中のアプリを切り替える |
| command + shift + 3 | スクリーンショットを撮る |
| command + shift + 4 | スクリーンショットを撮って、編集画面に移る |
| command + option + D | Dockを表示・非表示する |
| command + A | すべて選択する |
| command + X | カットする |
| command + C | コピーする |
| command + V | ペーストする |
| command + Z | 取り消し、前の操作に戻す |
| command + [ | (Safariなど)次へ進む |
| command + ] | (Safariなど)前へ戻る |
| command + W | (Safariなど)タブやウインドウを閉じる |
| command + R | (Safariなど)再読み込み |
ここにない、メディアコントロール(再生・停止・曲送り・曲戻し)や、明るさ増減は、YesWordアプリのメディアテンプレートから選んでください。
YesWord X-20のにはカスタマイズを前提とした、豊富なシールが封入済み
YesWord X-20のキー設定をカスタマイズできたら、どの機能を設定したのか分かるようにシールを貼っていきましょう。YesWord X-20の内容物にあった、謎の「白い封筒」の中には、6枚のシートが入っています。

アイコンの印刷されたシールが3枚(40種×3枚)
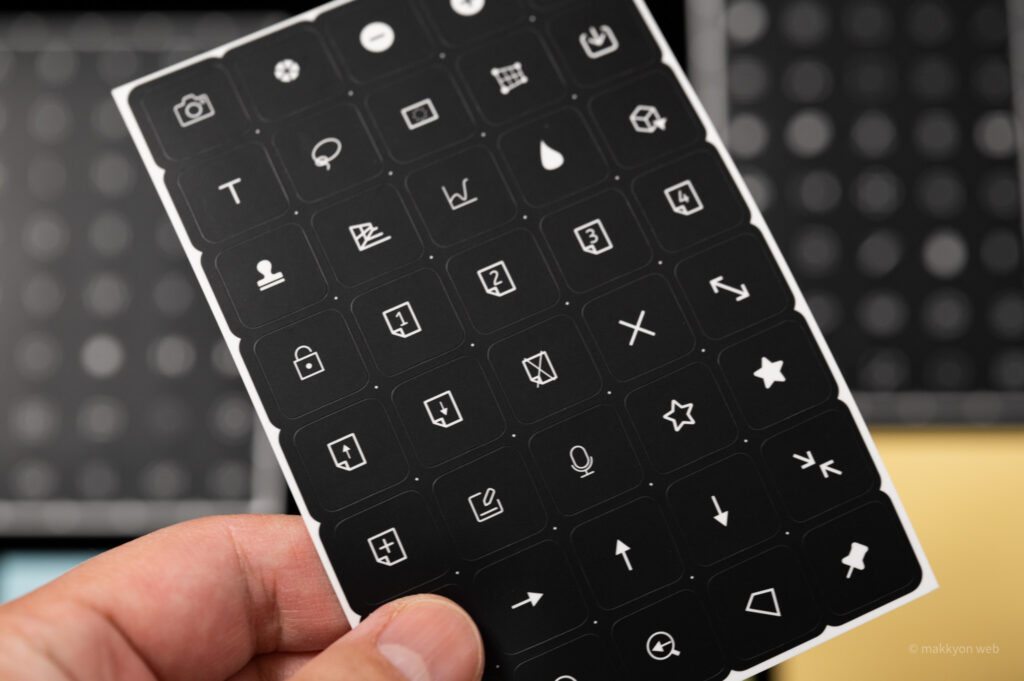
それから、無地のシートが3枚入っています。
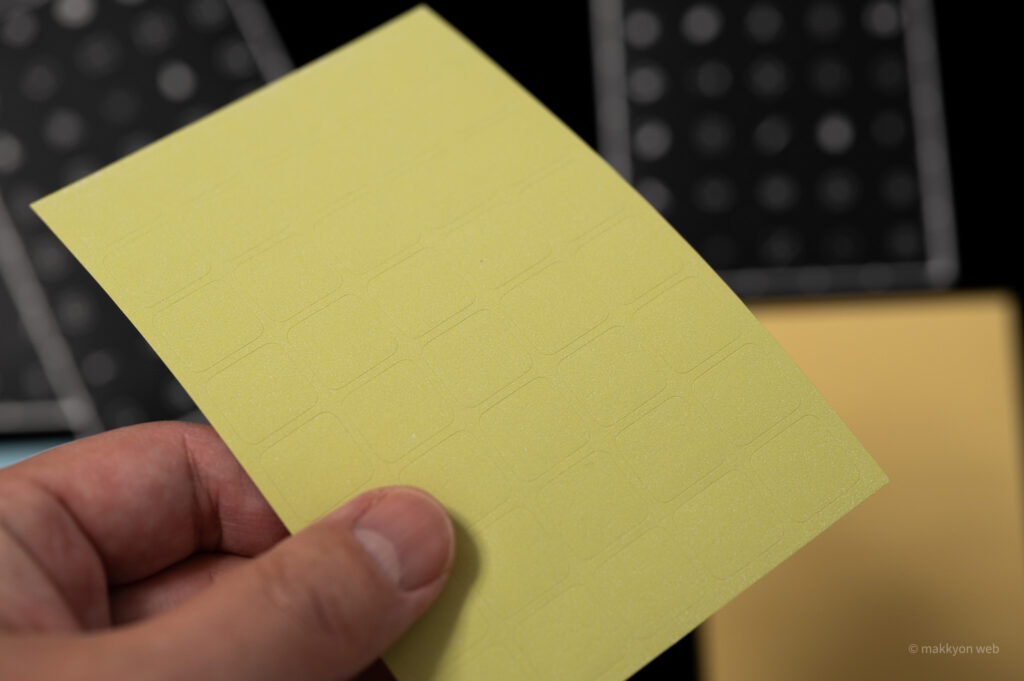
アプリで設定したキー配置の通りに、手書きのシールを貼って、完成。メディアキーのないHHKBと組み合わせて使っています。

iPhoneやAndroidのアプリでキーを設定しておけば、ペアリングを解除してもその設定はYesWord X-20の中に残ります。他のデバイスとペアリングすれば、設定を維持したまま使えるのです。
Apple Siliconを搭載したMacでも設定が可能……?
ちなみに、Apple Siliconを搭載したMac(つまりM1やM2を搭載したMac)であれば、iOS用のアプリが動くことがあります。マニュアルに記載はありませんが、YesWordアプリは動作しました。(YesWord X-20をペアリングした状態です)
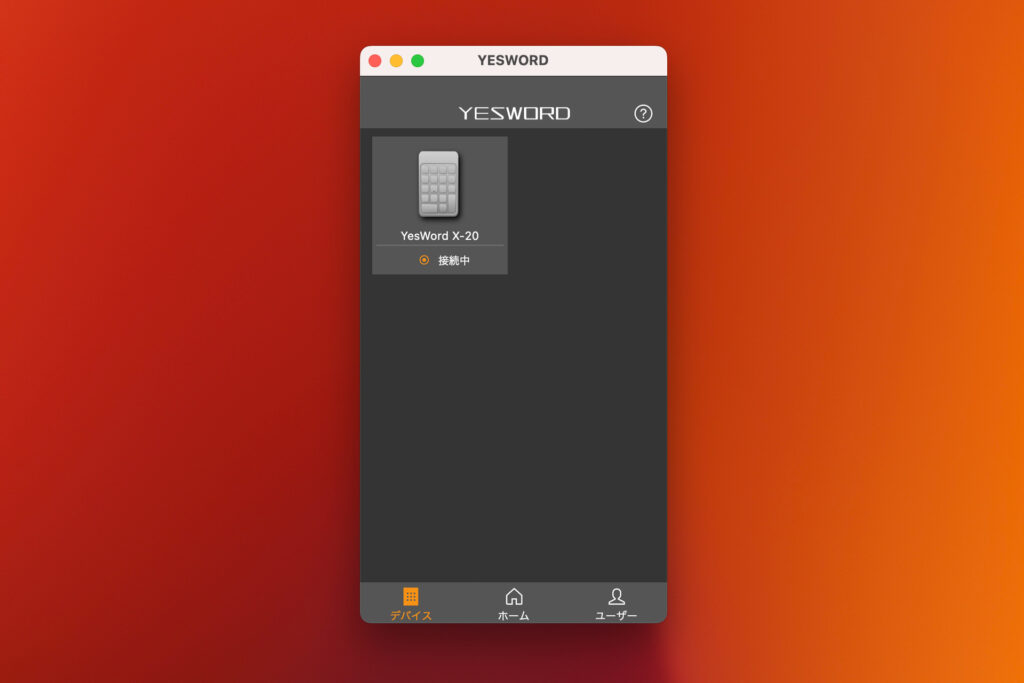
iPhoneで設定したキーアサインが引き継がれています。
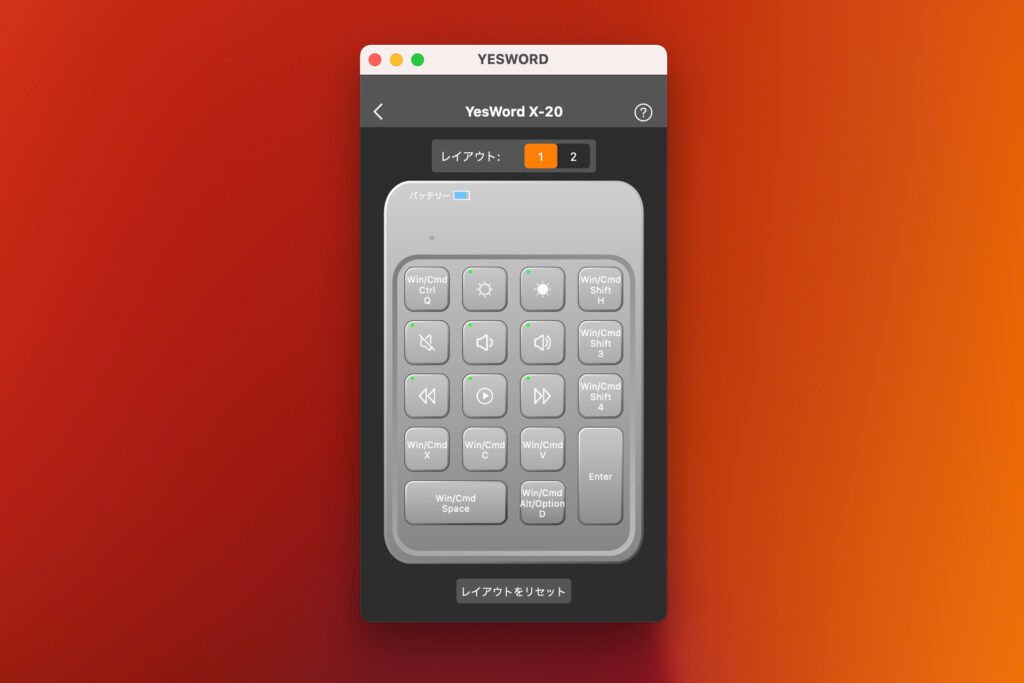
Macでもレイアウトの変更・保存が可能でした。
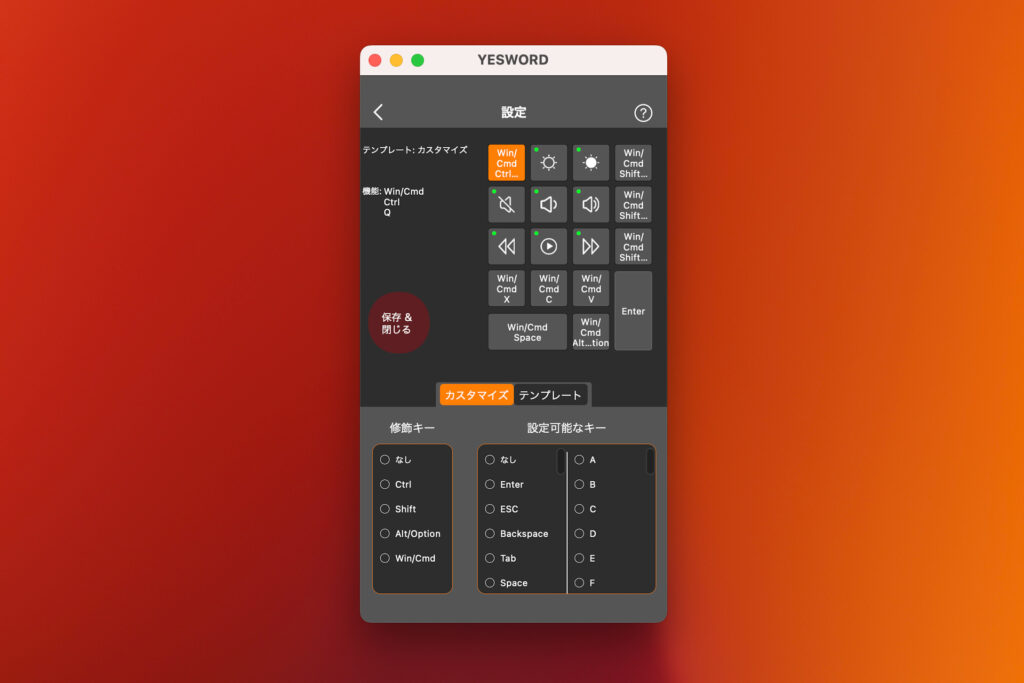
意外なところで、macOSとiOSのアプリプラットフォーム共通化のメリットを体感することができました。
おさらい:YesWord X-20のカスタマイズ方法
MacやWindowsで使いたい場合には、下記の手順に沿ってください。
キーボードやイヤホンを接続するときと同じです。ただのテンキーとして認識されます。
YesWordアプリをダウンロードして、キーアサインを変更・保存します。
前述した通り、Apple Silicon(M1以降)を搭載したMacでも使えました。同じAppStoreのリンクをクリックしてください。
ただ切断するだけだと、また接続されてしまいます。ペアリングそのものを解除してください。
カスタマイズ済みのYesWord X-20と組み合わせたいMac/Windowsと、新たにペアリングしてください。キー設定を維持した状態で使えます。キー設定を変えたい場合は、STEP1からやり直してください。
YesWord X-20のまとめ
カスタマイズしたYesWordは、まるで簡易リモコンのよう。離れた場所からでもiPadが操作できるので、左手デバイスとしてだけじゃなく、プレゼンテーション等でも使えるかも。使い方によって、無限に組み合わせが作れるカスタマイズキーボードです。自分好みのキーが作りたい人にはオススメです!












