右手にはマウス、左手にはコントローラー……?
ペンタブを使っている人から便利だと薦められたのが「左手用デバイス」。ペンタブ(やiPad)を使っている時に、右手にペンを持ち、左手でボタン操作をしてツール切り替えやブラシの太さ切り替えをするのだとか。
言われてみれば、こうした補助的なコントロールデバイスは昔からありました。実際に私もGRIFFINのPowerMateやロジクールのCRAFTなど使っていました。

ロジクールのCRAFTはキーボードと一体化しているのが特徴的でした。最近だと、KeychronのQシリーズキーボードがノブを搭載しており、プログラマブルに動かすことができます。

そして今回、こうした補助的なコントロールデバイスの最高峰とも言える製品が登場しました。クラウドファンディングサイトCAMPFIREでプロジェクトを展開したBluetoothコントローラー「TourBox Elite」です。(→CAMPFIREプロジェクトページ)
クリエイター向けというだけあって、主に画像編集やペイントツール、映像編集アプリケーションでの併用が考慮されています。TourBox Eliteはどんなコントローラーなのでしょうか。今回、TourBox様からサンプル品をご提供いただいたので、レビューしていきます。
TourBox Eliteをレビュー!
こちらがTourBox Eliteのパッケージです、が、あくまでレビューサンプル版。正規販売版のパッケージデザインは異なるそうです。
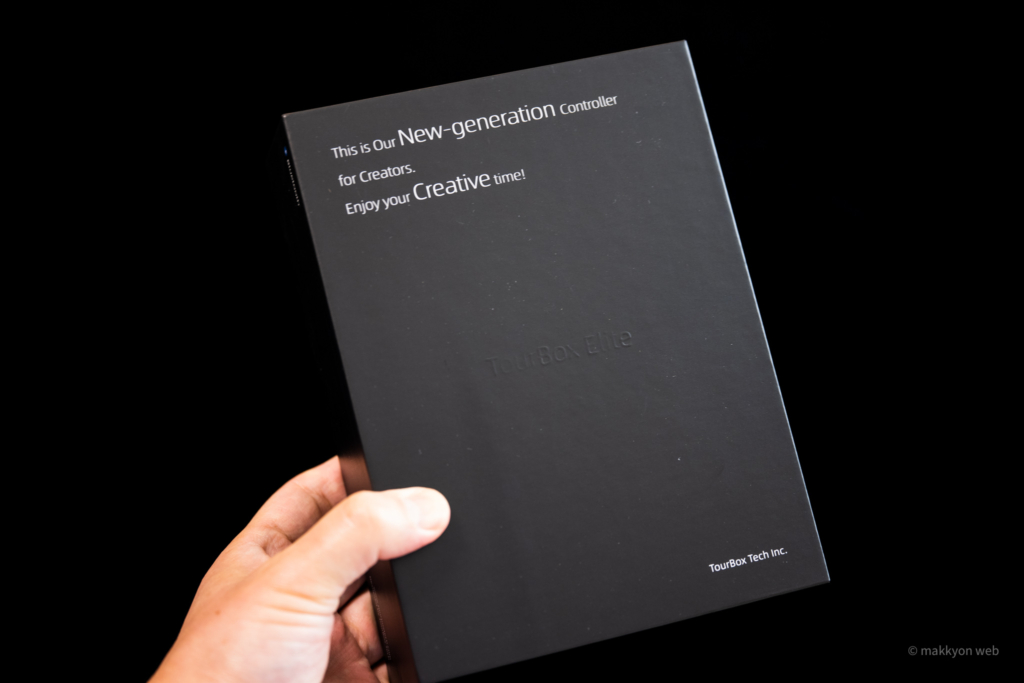
パッケージの上部には、次のように明記されています。「This is Our New-generation Controller for Creators. Enjoy your Creative time!(これは、クリエイター向けの新世代コントローラーです。クリエイティブな時間をお楽しみください!)」こう盛り上げてくると、いやがうえにも期待が高まりますね……!
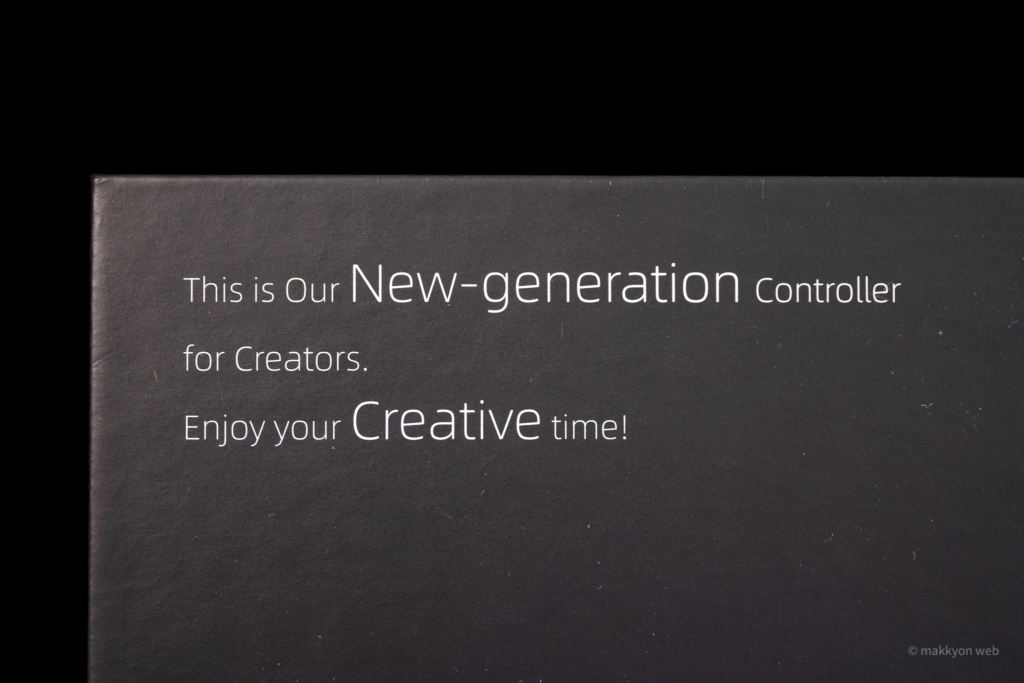
パッケージを開けてみると、中には2つの黒い巾着袋とユーザーマニュアルが入っていました。正規販売版ではユーザーマニュアルは日本語化されるそうです。

本体と付属品が含まれている黒い巾着袋は、包装というには丈夫で、開封後もキャリングケースとして使えるはずです。

それぞれの袋を開けてみましょう。中身は、TourBox Elite本体と、USBケーブル、単三乾電池2本でした。(なお、正規販売版にはケーブルは付属しません)

こちらがTourBox Elite本体です。今回レビューするのは、スペシャルエディションのモダンスモークブラックトランスルーセントです。

製品写真では何回も見ていましたが、実際に持ってみると意外とずっしりしていて、いかにもプロの道具という質感です。計ってみると、ジャスト380.0gでした。

全体的に角がない、有機的な形状で、そこに各種ボタン・ツール類が搭載されています。

一方で底面はフラット、四隅には滑り止めもあり、デスク上でも安定して使えます。

背面には、USB Type-Cポートがありますが、これは有線接続用のため。単三乾電池2本で駆動できるので、使わない人は全く使わないでしょう。

さて、TourBox Eliteの見どころはまだまだあります。やはり気になるのは、特徴的なボタン・ツール類でしょう。一つ一つ見ていきましょう。
搭載されたインターフェースは、1ダイヤル1ノブ1スクロール11ボタン
TourBox Eliteの操作ボタンはオモテ面に集中していて、側面には左サイドにボタンがあるだけです。

まずは、左下の「ダイアル」です。回転とプレスをサポートします。例えば、スライダーを調節する際にこちらを回します。

上下左右に機能を割り当てられるのが「十字キー」です。ゲームコントローラーのように上下左右に移動させる役割を想像してしまいますが、実際には各ボタンが独立していて、それぞれに異なる機能を割り当てられます。

「トールボタン」(左)と「ショートボタン」(右)は、車のアクセルペダルとブレーキペダルを模したようなボタンです。

右上にあるのが「C1」「C2」ボタンです。ゲームコントローラーでいうとABボタンのような形状です。

中央にあるのが「ノブ」ダイヤルと同様に、スライダーの調節など、細かい調整がやりやすくなるツールです。その左下には「Tour」ボタンがあります。ノブで選択したスライダーを元に戻したり、ノブと組み合わせると便利なボタンです。

左上には「スクロール(ホイール)」もあります。マウスのホイールと役割が似ています。スクロールだけでなく、ズーム機能を割り当てると相性がいいです。

最上部にある、幅広なボタンはその名も「トップ」です。

左側面にあるのは「サイド」ボタンです。このボタンだけ押し込みが深くなっています。

ボタンの形状はそれぞれ異なるため、キーを見ずにブラインド操作する際にも分かりやすくなっています。押し心地もそれぞれ変化があるので、1週間程度でも、もう指で覚えてますね。
有線でもワイヤレスでも動作する万能コントローラー
TourBox Eliteの電源は単三乾電池2本で、Bluetooth接続が可能です。2台までのデバイスに接続できるデュアル仕様ということで、複数のPCで使う方には最高の仕様です。

TourBox Eliteに単三乾電池2本が入ると、さらにズッシリとして約426.2gになりました。これは抜群の安定感ですよ。

USB-Cケーブルを使うことで有線接続も可能になります。このとき乾電池は抜いていて構いません。

普段は乾電池を入れてBluetoothで使いつつ、電池が無くなってもケーブル接続で使い続けられるのは、便利の一言です。
TourBox Consoleアプリケーションのインストールで本領発揮!
さて、ハードウェアとしてのTourBox Eliteが完成されたデバイスであることはよく分かりました。しかし、TourBox Eliteの本領はTourBox コンソールアプリケーションをインストールしてからです。MacBook Airで使ってみます。
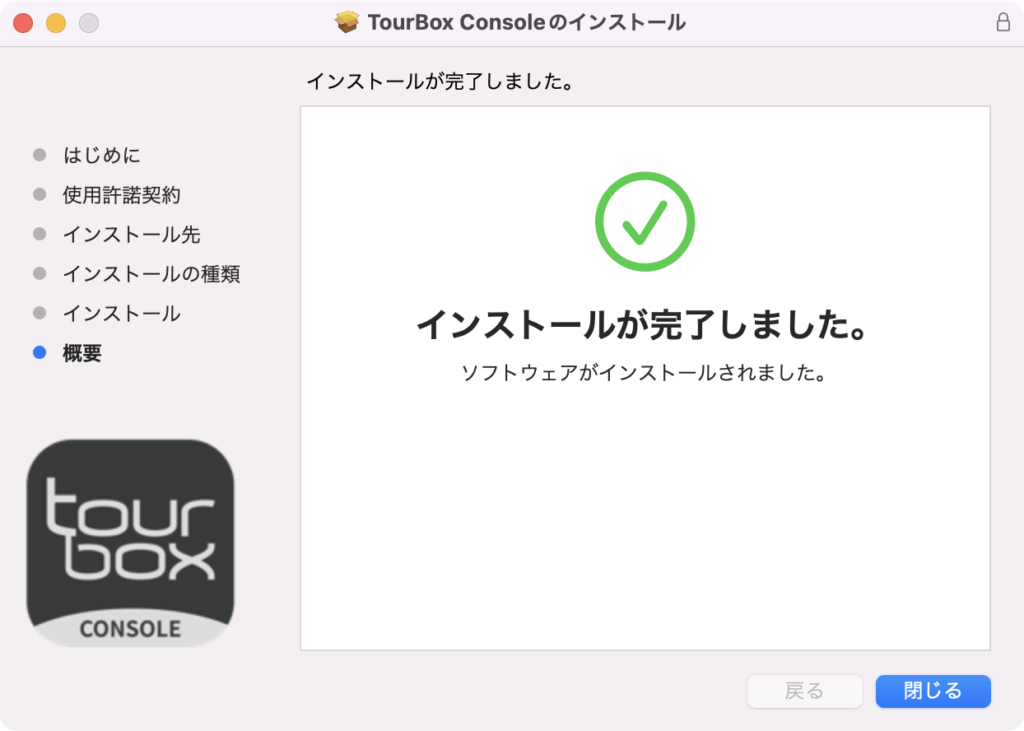
こちらがコンソールアプリケーションの画面です。Bluetoothで接続するかUSBケーブルで接続するよう求められます。Bluetoothの場合は、OSの許諾ダイアログが出ますので、許可しましょう。
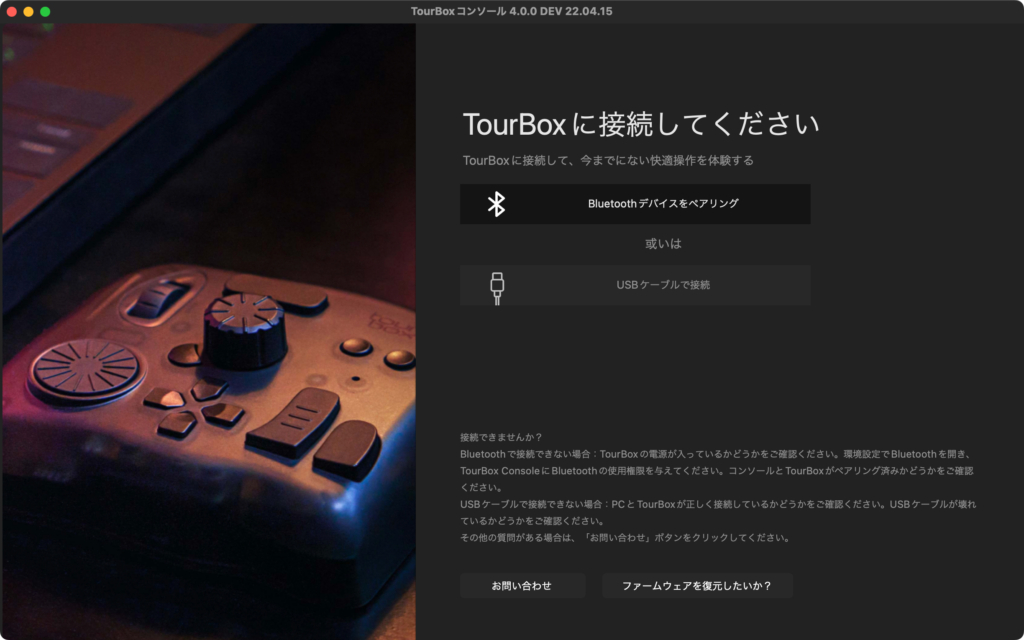
左手用デバイスとして紹介してきましたが、もちろんどちらの手で使っても構いません。ただ、マウスを使うならTourBox Eliteは左手側でしょう。

TourBox Eliteが繋がると、コンソール画面が展開されます。左上にはプリセットの選択画面、左下には各ボタンの名称説明。そして、右側には各ボタンに割り当てられた操作が並びます。コンソール画面に表示されているのは、Photoshopで使う際のプリセットです。
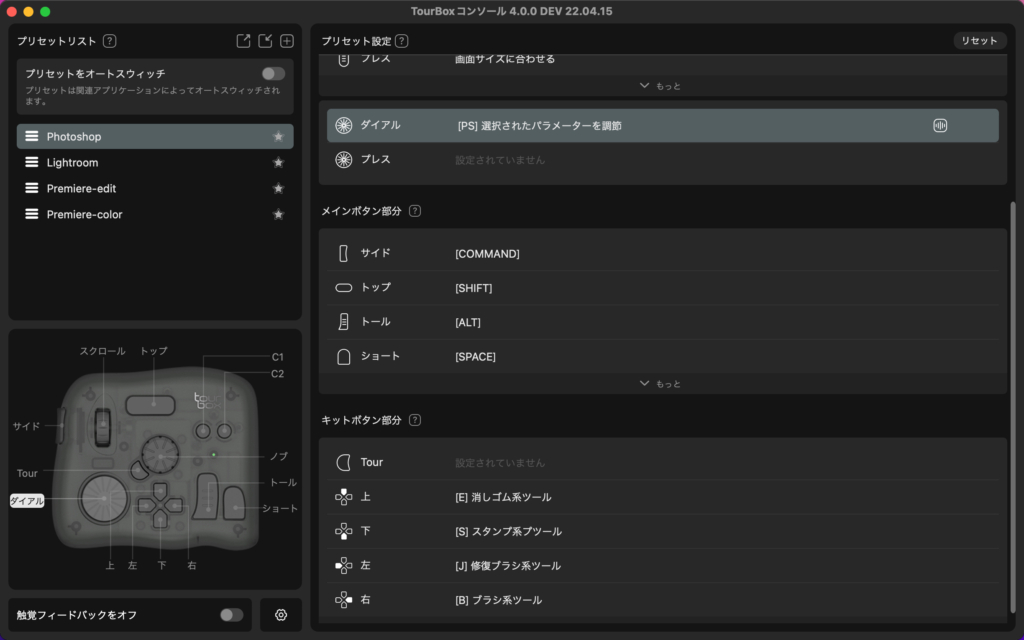
それから、TourBox Elite側にも変化があります。ペアリングされた状態になると、ダイヤルやノブを回すたびに、コココココと触感フィードバックが返ってきます。実はTourBox Eliteは先進の広帯域モーターを搭載していて、ハプティクスフィードバックを作り出しているのだそう。

TourBox Eliteを実際にアプリケーションで使ってみます。
私は、記事用の写真をLightroomで管理して、Photoshopで調整しています。どちらもちょうどTourBox Eliteにプリセットされているアプリケーションなので、この記事用の写真の調整で使ってみました。
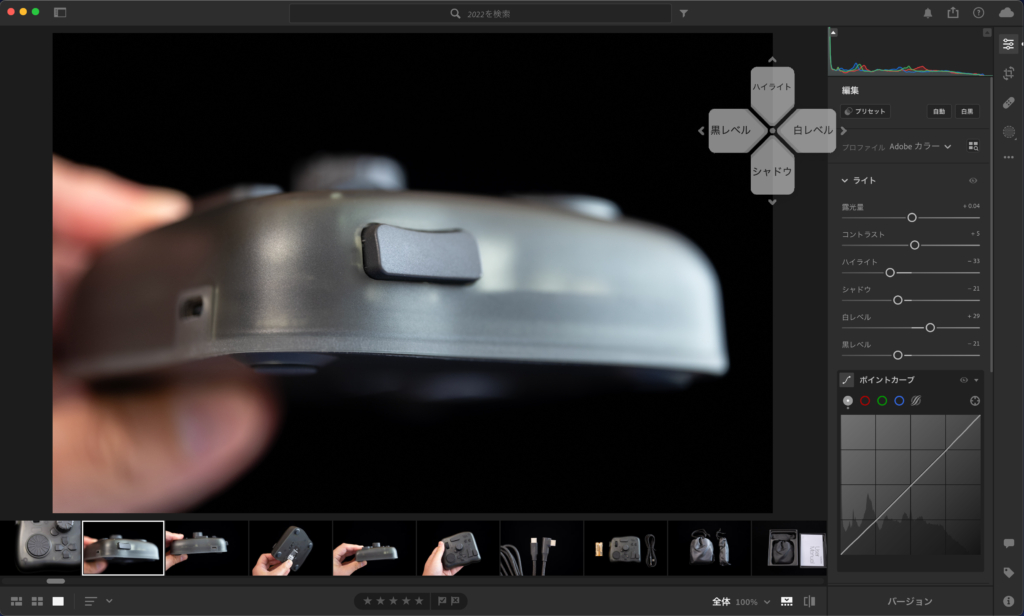
上の写真で、Lightroom上に方向キーがオーバーレイされているのが分かるでしょうか?これ、TourBox コンソールアプリケーションの一部で、HUDと呼ばれています。HUDについては次の項で見ていきましょう。
LightroomやPhotoshopで使ってみましたが、便利なのはスライダーの操作です。Lightroomだと、露光量やハイライト、シャドウなどのスライダーをマウスでちょっとずつ動かしますが、これがTourBox Eliteなら、ダイヤルをちょっとずつ回すだけ。画面に集中しながら調整できるので、直感的だし、疲れないし、めちゃくちゃ便利……。

もちろん、それ以外のボタンにも機能へのショートカットなどがあり、使いこなせたらキーボードはいらないし、マウスもちょっとだけの操作で済みそうです。
便利なHUD、大きく目立たせるもよし、薄く存在を消すもよし
アプリケーション上にオーバーレイされているHUDの話に移りましょう。HUDは十字キーのデザインをしていて、どの操作が割り当てられているのかを表示してくれます。何が割り当てられているかわからなくても、HUDの表示を見ればいいんですね。
そして、このHUDの見え方は調整可能です。HUDの上で右クリックして設定画面を出します。項目としては、色(明るい・暗い)・サイズ・不透明度の3つを調整できます。下の画面だとサイズを最大にして、不透明度を少なめに、明るい色合いにして目立たせています。
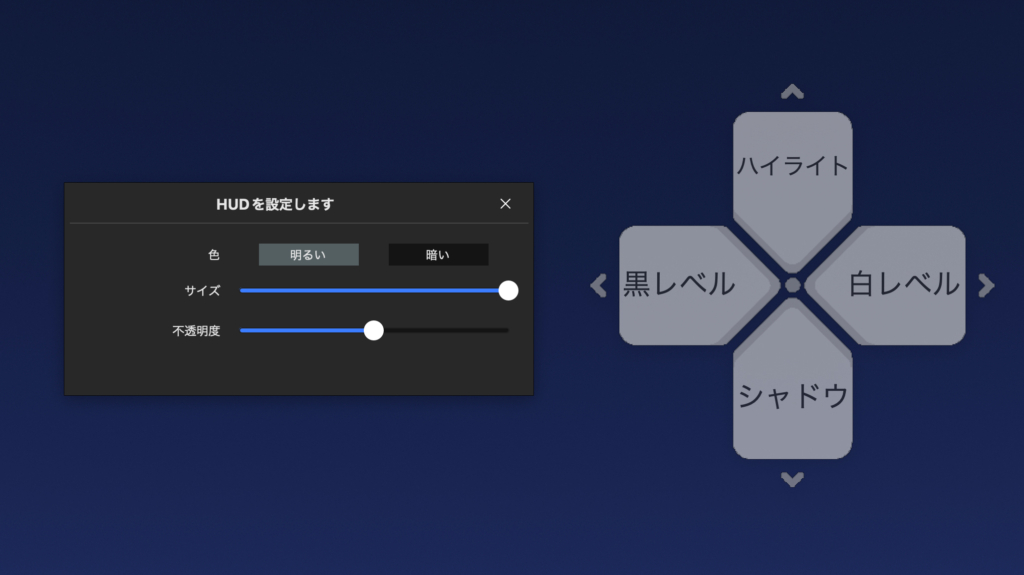
逆に、できるだけ目立たせたくない場合は、色を暗く、サイズを極小にして、不透明度を限りなく0にすれば、ほとんど目立ちません。うっすら見えます?
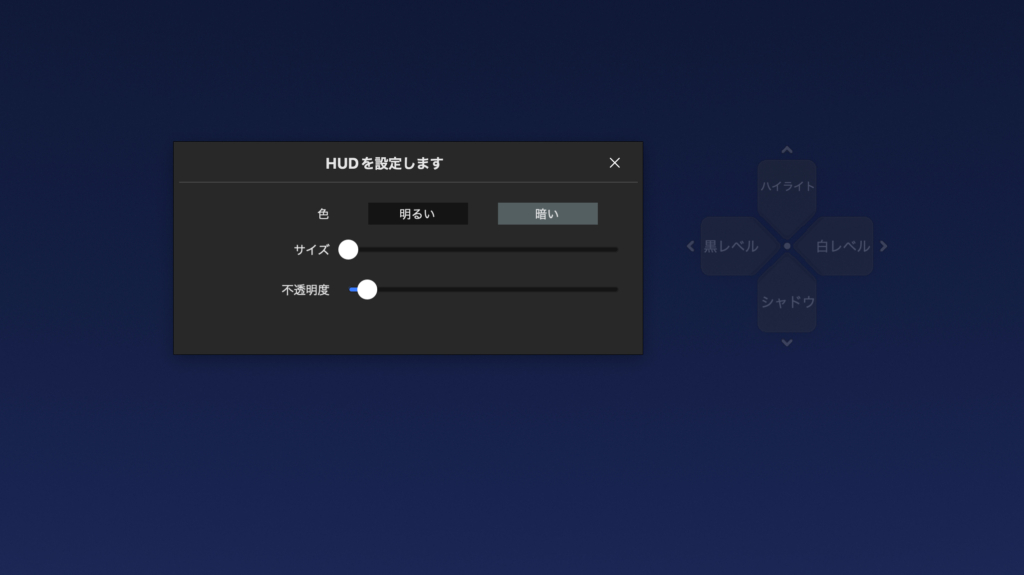
このHUDがあることで、十字キーの割り当て機能は、コンソールアプリケーションを切り替えずに確認できます。
自分でプリセットを作るもよし、公開プリセットを使うのもよし!
PhotoshopやLightroomでTourBox Eliteを使えるようになってくると、今度は他のアプリケーションでもTourBox Eliteを使いたくなってきます。
プリセットリストの「+」を押すと、プリセットを新規作成できます。1から自分で割り当てることも可能ですが、せっかくなので、コミュニティで作成されたプリセットを使わせてもらいたいと思います。「より多くのプリセットを取得する」のリンクをクリックします。
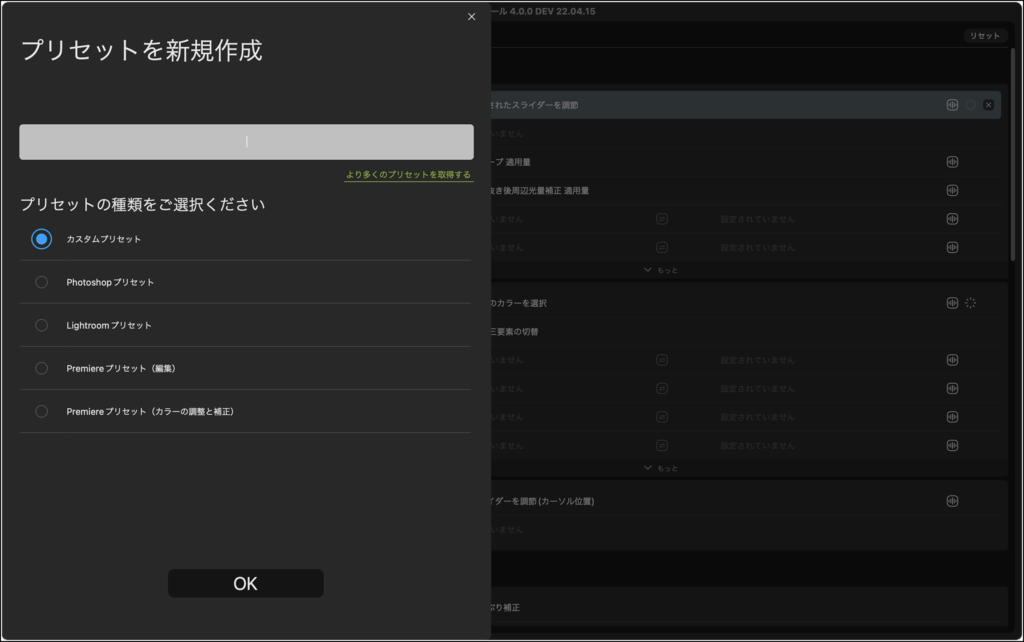
ブラウザが開いて、TourBoxコミュニティでシェアされているプリセットが一覧できます。こうして見てみると、多彩なアプリケーション用のプリセットがあります。ChromeやZoom、PowerPointといった一般的なアプリケーションから、Clip Studio Paint(クリスタ)やVRoid Studio、Blenderといったクリエイター向けのアプリケーションも並びます。
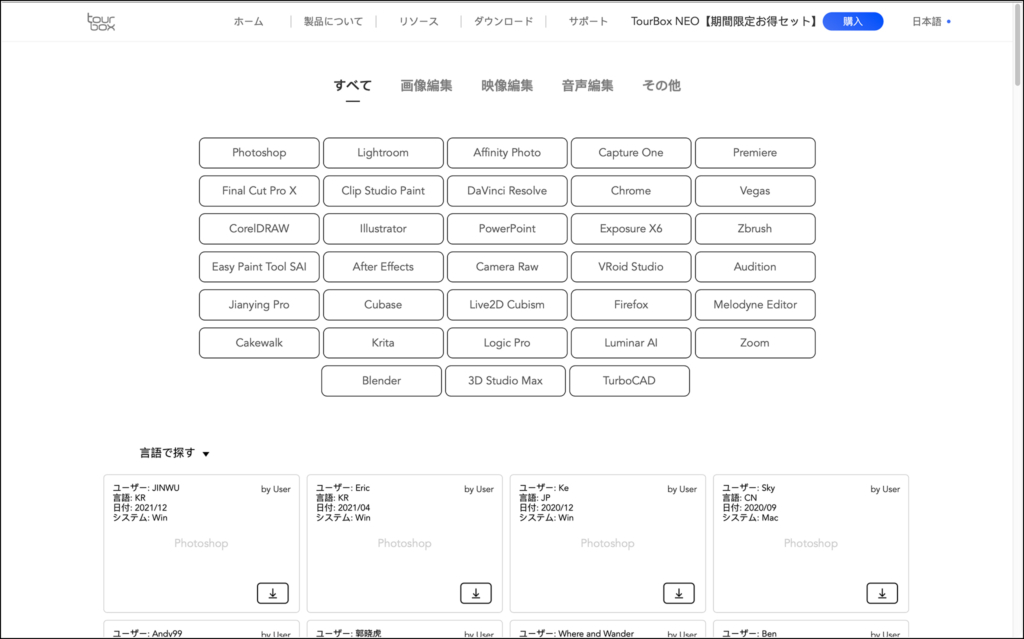
ダウンロードしたファイルは、TourBox コンソールアプリケーションからインポートします。これで、該当のプリセットを選択するだけで使えるようになります。
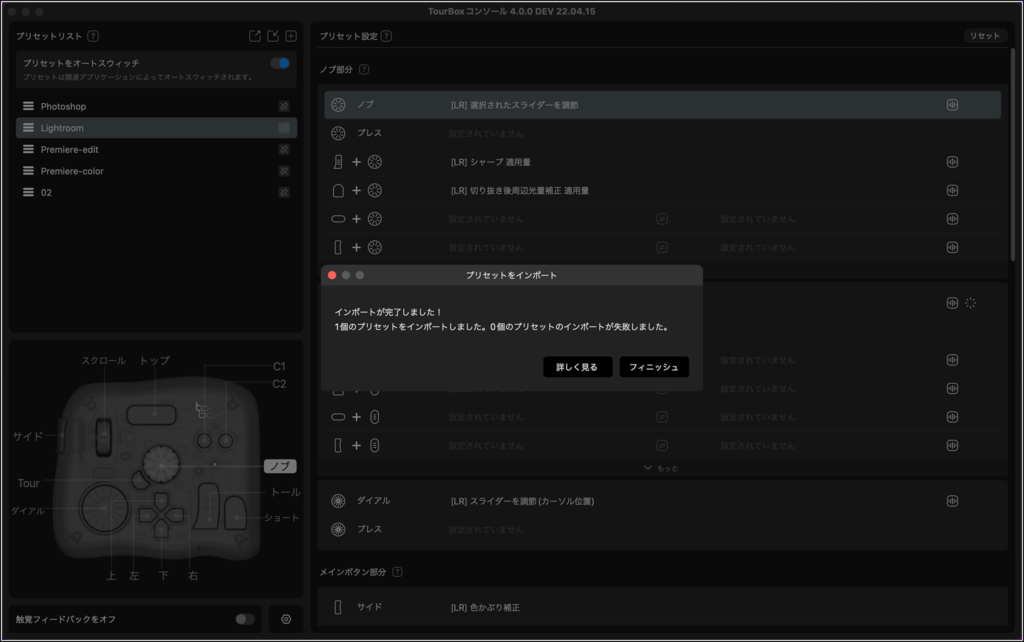
今後、CAMPFIREで受け取ったユーザーや、一般販売分を購入したユーザーが参入して、さらに多くのプリセットが公開されるに違いありません!
ショートカットの登録やマクロ機能など、細かいカスタマイズもできる
コミュニティで共有されているプリセットでなく、自分でプリセットを作ることができます。ただ、そのときあなたは「絶望する」かもしれません。なぜなら、あまりにもできることが多すぎるから。
簡単な操作としては、クリックするとか、画面をスクロールするとか、そういったもの。そこから進めると、まずショートカットが設定できます。⌘キーやSHIFTキーを組み合わせたりできます。
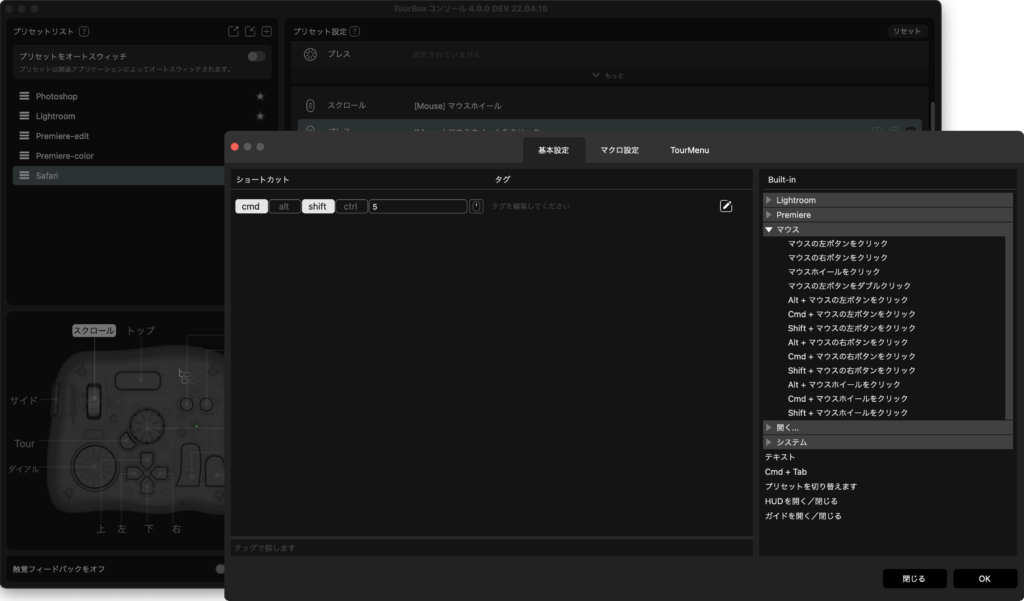
それから驚愕なのはマクロ機能も備えていること。一定の操作をプログラマブルに設定できるので、カーソルの動きや特定のフォルダを開いたり、繰り返し実行したりと、多岐に渡ります。
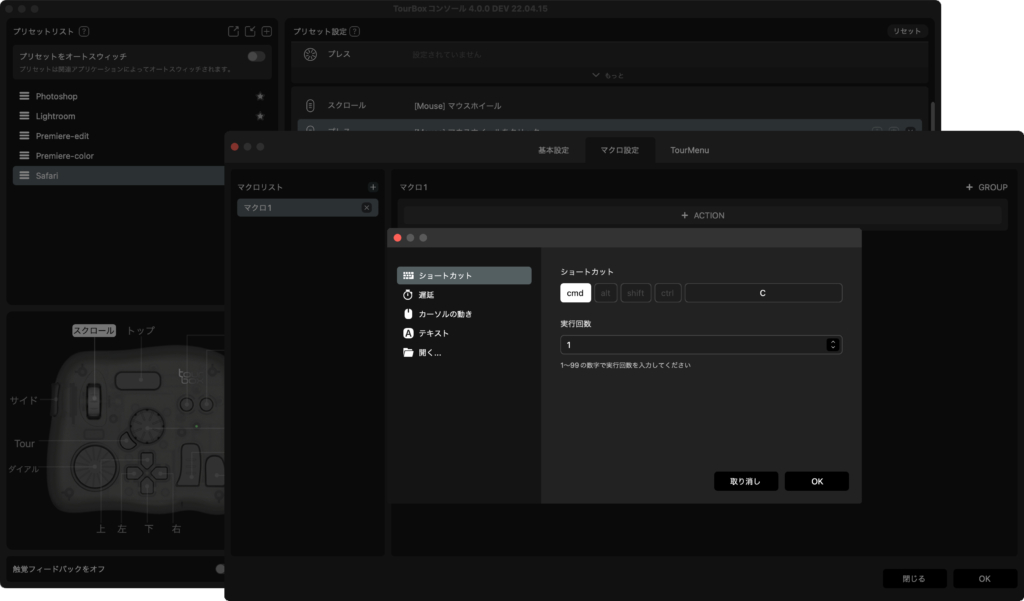
とても使いこなせる気がしない……すごすぎる、TourBox Elite……。
ダメもとでiPad Proにも繋いでみたよ!
USB-Cで有線接続できるなら、iPad Proでも動くのではないかと接続してみました。……しかし、通電はしたものの、何も反応しませんでした。

iPadで使ってみようと思っている方がいたら素直に諦めてください!そもそもコンパニオンアプリがないですし。
TourBox Eliteのまとめ
最初はTourBox Eliteのデザインを見たときに「変なデザインのコントローラーだな……」と思ったんですが、使えば使うほど、手になじんでいます。左手側に置いておいて、何もなくても触ってしまいます。
記事中でも書いている通り、TourBox Eliteの魔力はカスタマイズにあります。PhotoshopやLightroomだけでなく、SafariやChromeといった一般的なアプリケーション用のプリセットも作れるし、よく使うショートカットやよく使う操作を登録して、ボタン一つ、ホイールひと回しで呼び出せるのです。

正直なところ、カスタマイズの幅が広すぎて、1週間ちょっとでは使いこなせるというレベルまでたどり着けませんでした。なんという懐の深さ……。これを使いこなしたとき、私は真のクリエイターになれるのかもしれません。
新たな世界を体験したい方は、一度触れておいたほうがいいオススメのコントローラーです。



