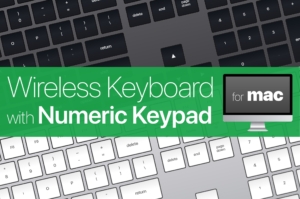ロジクールのMX KeysにMac用モデルが登場!
まさか、と驚いたのが、ロジクールからMac用のMXシリーズが登場したこと。ロジクール製品の中でも、特にキーボードはMac/Windows共通で使えるマルチデバイス対応のものがほとんどでした。Macユーザーとしては期待大です。
MX Keys Sもレビューしています。

MX Keys for Macをレビュー
白背景に製品イメージが載った、Apple風のパッケージです。テンキー付きフルキーボードなので、横に長いですね。

このパッケージの左上に「iPad」の文字が明記されています。iPadは従来からBluetoothキーボードが使えていたので、Mac/PC用のフルキーボードでも暗黙のうちに使えていました。本製品は、正式に対応を明記されています。

パッケージ背面の説明に「完全なMacレイアウト」の文字があります。最近のロジクール製キーボードはマルチデバイス対応となっていて、WindowsとMacの印字がされており両方で使えるようになっていました。しかし、これはMac用として作られた、珍しい製品です。

内箱は、従来製品同様に黒一色のもの。写真では光って見えませんが、中央に「MX」ブランドの表記があります。

内箱を開けると、折り返しに接続方法が図示されていました。イラストのみのシンプルな図です。BluetoothとUnifyingレシーバーの2通りがありますが、ペアリング方法はこの図の通り難しくありません。

MX Keys for Macの付属品は、MX Keys for Macキーボード本体のほか、保証書、USBケーブル、Unifyingレシーバーとなっています。MX Keys for MacのカラーリングはMacに合わせたスペースグレー仕上げになっています。

付属しているUSBケーブルは、両端ともUSB Type-C(以下USB-C)になっています。Macは全モデルでUSB-Cを採用しているので、このケーブルで正解ですね。

なお、このケーブルを使っても有線キーボードとして使うことはできません。(充電しながらのワイヤレス接続はOK)
Unifyingレシーバーも付属しています。同時に発売されたMac用マウスの「MX Master 3 for Mac」はUnifying非対応ですが、MX Keys for Macは従来通り対応しています。

MX Keys for MacとApple Magic Keyboardを並べてみました。基本キーの幅はほぼ一緒で揃っているのが分かるでしょうか。

さらに、MX Keys for Macのキートップを見てみましょう。既存のCRAFTやMX Keysと同様に、球状にくぼんだキーキャップが採用されています。これが誤タイプを防ぐ、非常に優れた仕組みなのです(そのぶんコストもかかるでしょうが……)


それでは、Mac用として作られたというMX Keysのキーを見ていきましょう。
Macでの使用に特化したMX Keysのキーキャップ群
スペースキーの左側にはcontrol・option・commandといったMacでおなじみのキーが並びます。

右側も同様にcommand・option・controlが並びます。

MX Keysの特徴がこのEasy-Switchです。MX Keysは3台までのデバイスとペアリングが可能ですが、それぞれを切り替える際に、このスイッチを押すことで素早く切り替えることができます。例えば、1にMac、2にiPad、3にiPhoneを割り当てて切り替えられます。

独自のショートカットキーも並びます。F16には計算機アプリ、F17はスクリーンショット、F18は調べる(辞書呼び出し)、F19はスクリーンロックです。よく使う機能だけに、キーコンビネーションではなく、キー1つで呼び出せる利便性が魅力です。

もちろんMagic Keyboardのように、輝度調整やMission Cotrol、LaunchPadなど、おなじみのキーも並んでいます。

Macとペアリングして使う分には、一切の不足はないでしょう。
MacBook AirやiPad Pro、iPhoneとペアリングしてみる
MX Keys for Macの背面には、電源スイッチと充電用のUSB-Cポートがあります。

このスイッチをONにすると、MX Key for Macのキーイルミネーションが点灯します。

どのデバイスともペアリングしていない場合は、Easy-Switchの「1」が点滅し、ペアリング状態になります。

まずは、メインで使用するMacBook Airとペアリングしてみました。

テンキー付きのフルキーボードなので、MacBook Airのキーボードよりも作業がやりやすく、パンタグラフ式のキーは長く使っていても疲れにくいです。キーのストロークは浅めですが、Magic Keyboardほどではありません。

ちなみに、MacBook Air/Proで外付けキーボードを使う際には、スタンドを使って目線を上げるのがオススメです。肩こりや眼精疲労が軽減されます。

今回MacBook Airを立てているのは、折りたたみできるノートPCスタンド「ONED Majextand MJX100」です。

使わないときは薄く収納できるので、非常に便利です。

次は、iPad Proとペアリングしてみました。こちらももちろん快調に動きます。

ちょうどiPad Proのカラーがスペースグレーだったので、比較してみました。色合いは微妙に異なりますが、両デバイスの落ち着いた雰囲気は並べても違和感がありません。

最後にiPhoneとペアリングしてみます。デスクで作業することを前提としたMX Keys for Macと、持ち運ぶことを前提としたiPhoneではアンマッチな気もしますが、この組み合わせはテンションが上がります。

iPhoneやiPadでもスクリーンショットやスクリーンロックといったショートカットキーは有効ですよ。
Easy-Switchキーを使ってApple製のデバイスの切り替えを行ってみたのですが、一瞬でペアリング先が切り替わるので、ストレスがなくていいなと思いました。
Logicool Options アプリケーションの導入は必須
さて、ロジクール製のキーボードやマウスに欠かせないのが、サポートソフトウェアのLogicool Optionsです。当然、MX Keys for Macも対応しています。

ペアリングが完了していれば、Optionsを起動するとMX Keys for Macの案内が始まります。
Logicool Optionsは多数の機能を提供し、ユーザーはマウス、キーボードおよびタッチパッドをカスタマイズし、生産性と創造性を高めることができます。
Logicool Optionsをダウンロードし、作業生産性を高めましょう
Logicool Optionsで可能な設定は、キーアサインの変更です。機能を割り当てたり、特定のアプリケーションの起動を割り当てることが可能です。
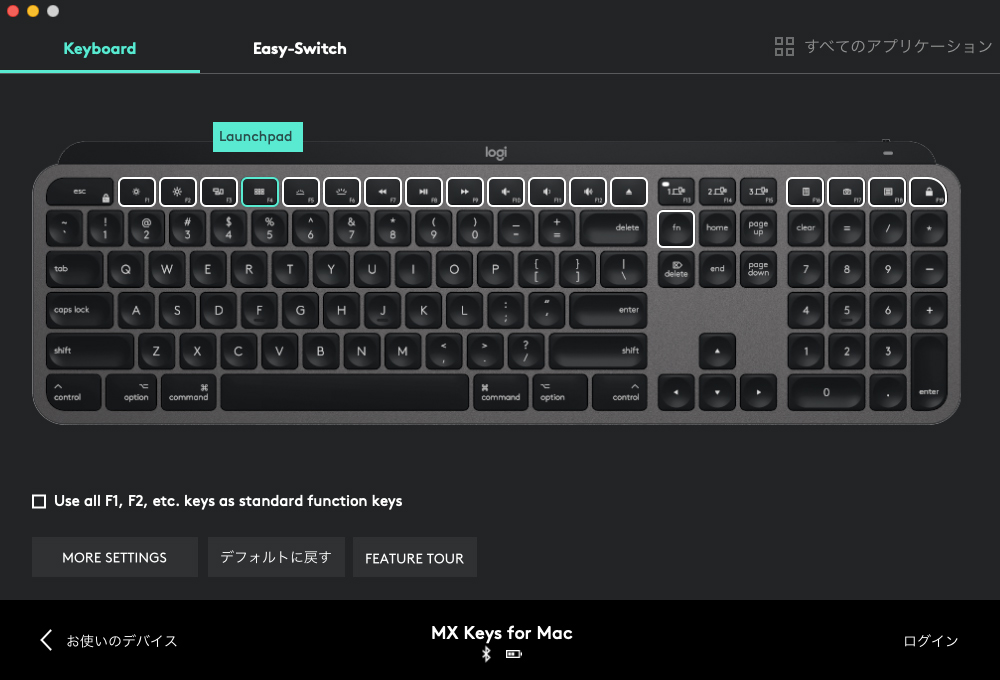
Easy-Switchタブでは、現在ペアリングしているデバイスの一覧を見ることができます。
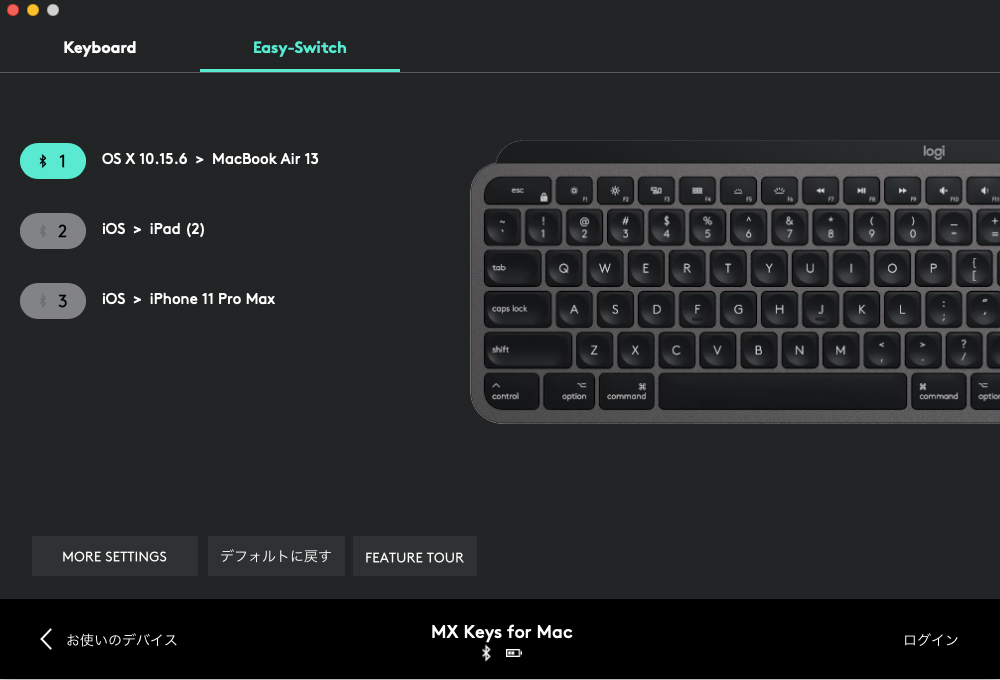
MX Keys for Macを導入したら、Logicool Optionsを忘れないようにインストールしておきましょう。
MX KeysとMX Keys for Mac、どちらを選ぶべき?
今回レビューしたのはMX Keys for Macですが、Windows/Macで使えるマルチデバイス対応のMX Keysもあります。
Macでじっくり作業するならロジクール製品をオススメしたい
今回、MX Keys for Macと一緒に、MX Master 3 for Macもレビューしましたが、カラーリングが揃うと統一感が出ていいですね。使い勝手も最高級なので、満足度が高いです。

また、MX KeysやCraftを使うなら、キーボードと幅を揃えられるパームレスト「MX Palm Rest」もオススメです。もちろんロジクール純正です。

まとめ
これまでCRAFTを使っていたので、キータッチにはすぐ慣れました。Mac用としてリファインされただけあって、キートップがスッキリしていいですね。Macユーザーにとっては選択肢が増えたので、MX Keysも検討に入れつつ選ぶのが良さそうです。
もちろん、Apple製品で統一されている方はMX Keys for Macがが最もオススメです!

MX Keys for Mac以外にも、Mac用として使えるテンキー付きワイヤレスフルキーボードをまとめています。