ここ2年ほどUSB Type-C対応のディスプレイ(以下、USB-Cディスプレイ)をウォッチして感じるのが、各社がUSB-Cディスプレイをハイエンド製品として最新のトレンドを盛り込んできていること。

USB-Cディスプレイはハイエンド向けでしょうか?
Dell U3219Qのスキのないスペック……!
今回紹介するDell U3219Qも、そんなハイエンドの完成形とも言える完成度を誇る製品でした。スペックをチェックしてみると、31.5インチの大画面に、4K解像度、HDRの高画質、USB PDによる電源供給と、まさにスキのないスペック。
※今回のレビューにあたって、デル株式会社様よりU3219Qをお貸し出しいただきました。
Dell U3219Qをレビュー
先日レビューしたカーブドディスプレイのU3419Wほどではありませんが、U3219Qの箱も十分に巨大です。


箱にも明記されていますが、箱を開く際には必ず横に倒してからにしてください。それなりに重量があるので、縦にしたまま開けるとディスプレイ自体が倒れる危険性があります。
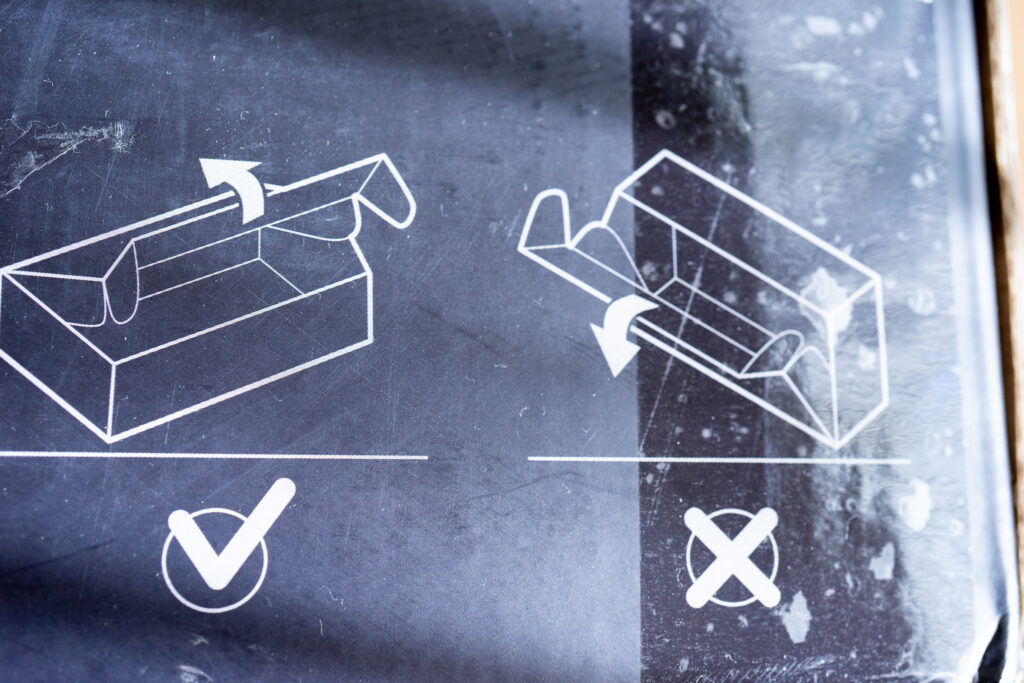
箱を開けると、簡易マニュアルが印刷されています。これを参考にしつつ進めていきましょう。

梱包材は2層構造になっていて、1層目にケーブルやスタンドなどの付属品が入っています。まずは付属物を確認しましょう。

PCとU3219Qを接続するためのケーブルは3本入っています。映像入力用のDisplayPortケーブル、USBハブ用のUSBケーブル、映像入力・電源供給・データ入出力を兼ねるUSB-Cケーブルです。

U3219QはUSB-Cを介してUSB PDで最大90Wの電源供給を行います。このため、USB-Cケーブルはそれに対応したもの。eMakerを内蔵したUSB PD対応のUSB-Cケーブルはこうした長いコネクタ形状のものになっています。

※USB-Cだからといって、USB PDに対応しているわけではありません。大容量の電源供給を行う場合には「USB PD」と表記してあっても怪しいメーカーの製品は使わないようにしましょう。
ディスプレイ設置前に、スタンドの組み立て
早くディスプレイを取り出してみたくなる気持ちはヤマヤマですが、まずはスタンドを作らないといけません。
1層目から、台座(写真下)とスタンド(写真上)を取り出します。どちらも重いディスプレイを支えるためにそれなりの剛性と重量があります。手が滑って落とさないように気をつけてください。

スタンドの底部には、このようにアタッチ用の溝とネジ穴があります。この面を台座に取り付けます。

台座からは金属製の凹部品が飛び出していますので、ここにスタンドを差し込みます。

台座の凹部の中央を見てもらうと、ネジが出ているのが分かります。

スタンドはまだ固定されていないので手で持ちながら、台座をひっくり返します。ちょうどスタンドを差し込んだ位置にネジの頭があるので、ツメを起こして指で回してスタンドを固定します。緩みのないようにしっかり回してください。

これで、U3219Qの大画面ディスプレイを支えるためのスタンドが完成しました。

次は、いよいよU3219Qディスプレイへの取り付けです。
U3219Qにスタンドを取り付ける
付属品の入った1層目の梱包材と取り外すと、2層目にU3219Q本体が現れます。
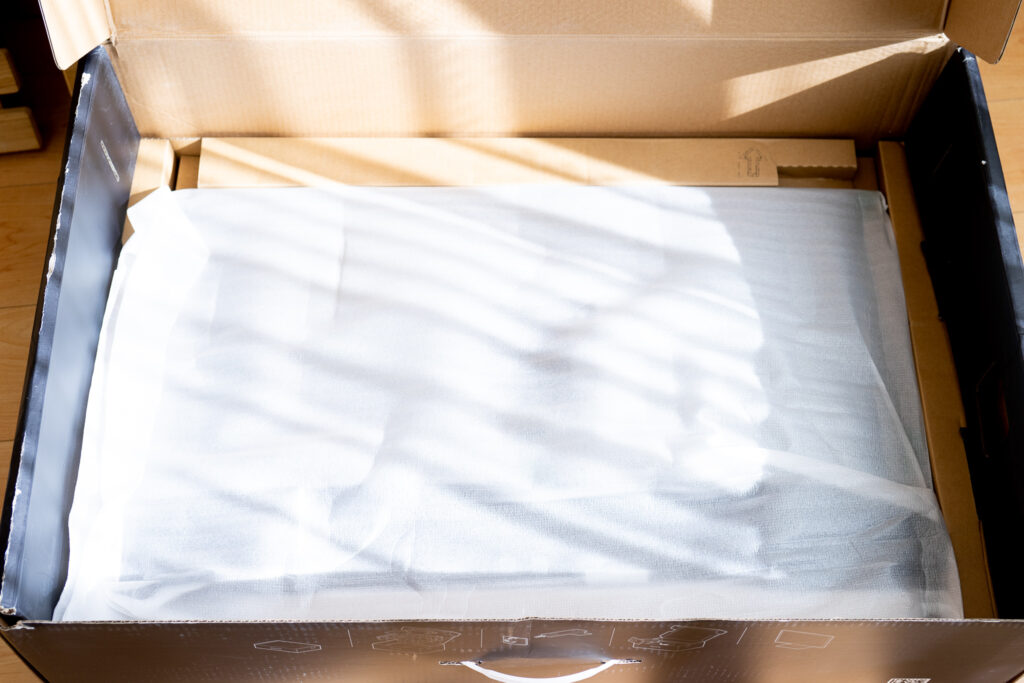
ディスプレイをそのまま取り出してはいけません。スタンドを取り付けられるように、接合部を露出させて、スタンドをはめ込みます。

カチッと音がして、抜けなくなれば、スタンドの取り付けは完了です。
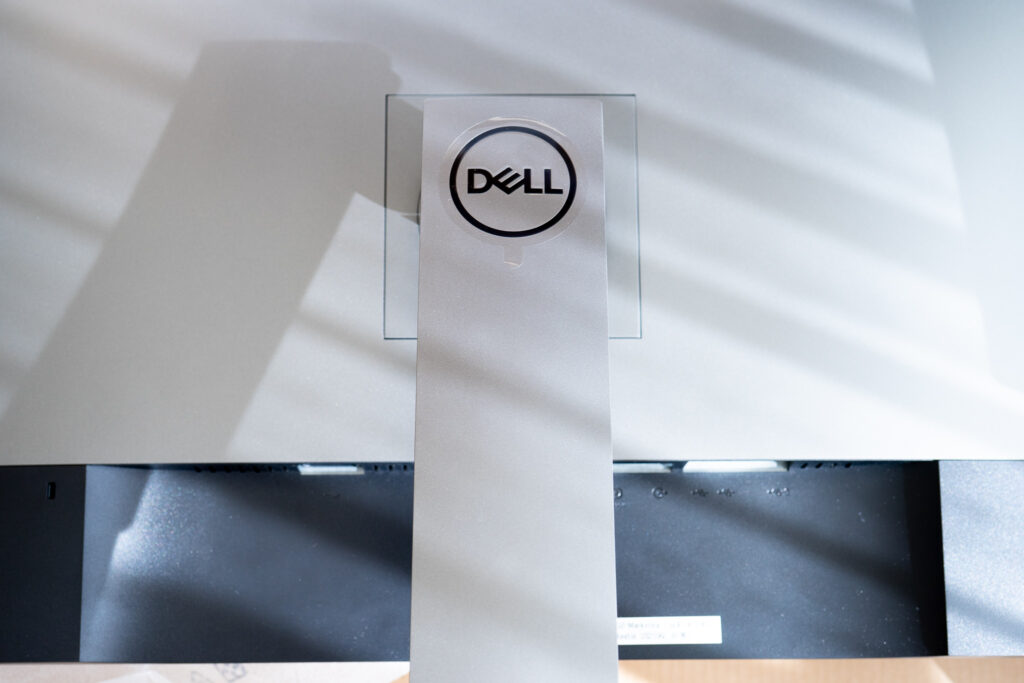
そのままU3219Qを持ち上げて、床に置きましょう。

フラットで大画面なU3219Qとご対面です。

Macと接続する前に、外観を見ていきましょう。
U3219Qの外観をチェック
デルのディスプレイの中でもハイエンドなUシリーズ。背面のなだらかな曲面も、綺麗に仕上がっています。

上から背面にかけて見たところ。フラットなパネルに、湾曲しすぎない曲面になっています。このバランスが美しいですね。

背面。シルバーとブラックの配色が、デザイン上のアクセントになっています。

背面のなだらかな局面が、光を受けたときのコントラストを美しく引き立てます。このディスプレイを使ってる人はきっと仕事ができる人に見えるはず。

上から見たところ。

この巨大さで、シャープなフォルムがかっこいいので、ついつい多めに写真を撮ってしまいます。
31.5インチが回転する
スタンドに回転機能があるので、U3219Qを回転させて、縦で使うことができます。

ロゴだけ横になってしまいますが、ほとんどフチのないInfinityEdgeのため、縦にしても全画面が活きます。

この縦画面の活用方法については後ほど。
InfinityEdgeをチェック
さて、ほとんどフチのない「InfinityEdge」について触れましたが、どれほどのものなのか測ってみました。なんと7.1mmで、1cmを切っています!これはかなり細い!

このエッジの細さのおかげで、映像を見る際にも前面がほとんど画面のようになって、没入感が高まりました。
U3219Qの入出力ポートをチェック
U3219Qの入出力ポートは、他のデル製ディスプレイ同様に下向きに配置されています。左から、HDMIポート、DisplayPortポート、USB-Cポート、音声出力、入力用USBポート、出力用USBポート×2(うち一つは給電機能付き)となっています。

U3219Qに向かって左側にも、出力用のUSBポートが2つあります。(うち一つは給電機能付き)

そして、電源ソケットは電源内蔵のため、ACアダプタは不要です。

せっかくUSB-Cケーブル1本で済むのに、ACアダプタがあると邪魔ですよね。
USB-C搭載のMacBookと接続する
U3219Qをコンセントに繋いだら、画面右下に隠れている電源ボタンを押します。下の写真は覗き込むように撮ったので、OSD関連のボタンが見えていますが、U3219Qを正面から見るとうまく隠れるようになっています。

初期状態では、OSDメニューの言語選択画面が出ます。OSDボタンで選択して設定してください。
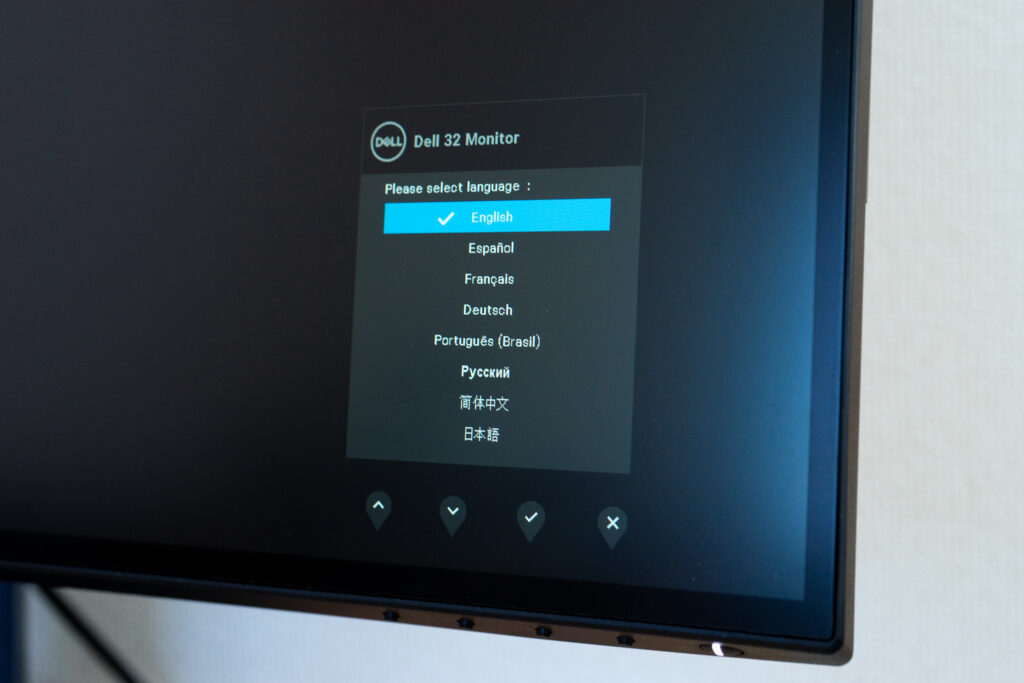
USB-Cを搭載したMacBookと接続してみました。

「このMacについて」から「ディスプレイ」を見ると「DELL U3219Qディスプレイ」として認識していることが分かりました。

そして、4Kディスプレイといえば解像度を変更、スケーリングを試してみないといけません。Macの場合は、”ディスプレイ”環境設定で行えます。解像度を「変更」にすると5段階から選べるようになります。文字の見易さを優先するか、スペースの広さを優先するか。
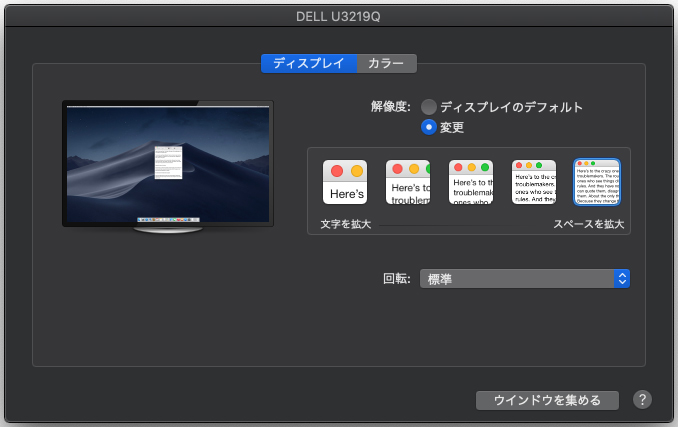
文字を拡大にすると、フルHD相当の解像度でRetina化できますが、表示領域は狭くなります。スペースを拡大に持っていくと、従来の解像度で広さを確保するため、広大なデスクトップが生まれます。5段階に調整できるので、同じ画面サイズでどの程度変わるのかGIFアニメにしてみました(下画像)。
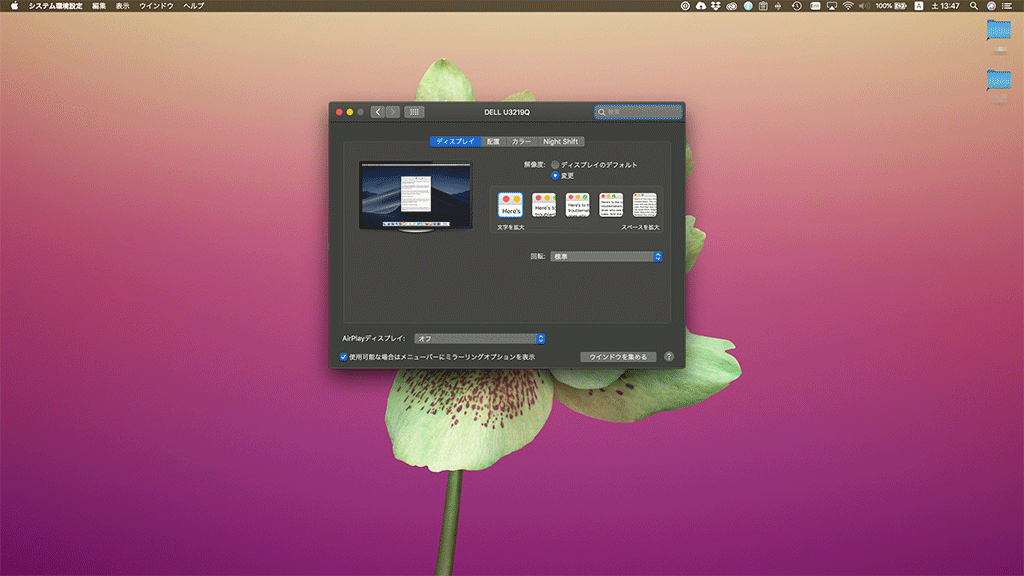
画像がリンクになっているので、GIFアニメが止まっていたら、別画面で開いてみてください。31.5インチの大きさがあるので「スペースを拡大」にして、4K解像度をドットバイドットで使ってみることにしました。
確かに文字は小さくなりますが、高精細な画面でもあるので、苦になることはありませんでした。
25インチディスプレイとの比較
ふだん使っているPHILIPSのUSB-Cドック搭載ディスプレイ「258B6QUEB/11」(写真左)と並べてみました。258B6QUEB/11は25インチで、U3219Q(写真右)は31.5インチのため、大きさがかなり違うことが分かります。


ディスプレイレビューでおなじみのGoogleマップの表示チェックです。
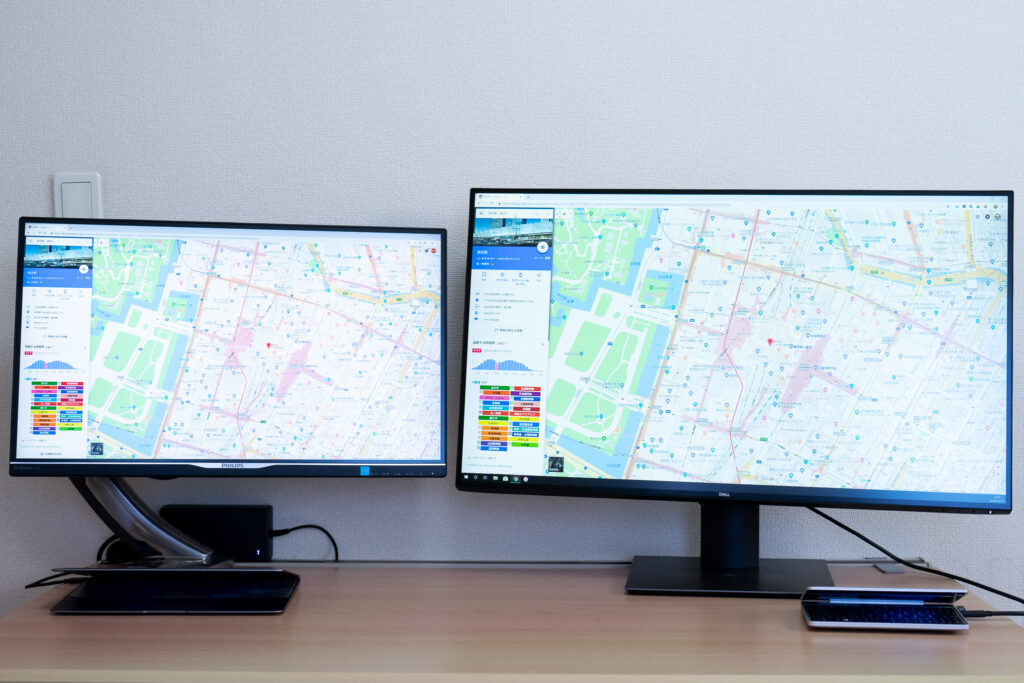
広い画面で見る地図はいいですね!
USB PDで電源供給されていることを確認
USB-Cディスプレイとして確認しておかなければならないのは、ちゃんと電源供給されているかということ。Mac/PCとケーブル1本繋ぐことで映像入力・電源供給・USBハブが機能してくれるのがUSB-Cディスプレイの特徴です。
MacBookのシステムレポートで確認しました。
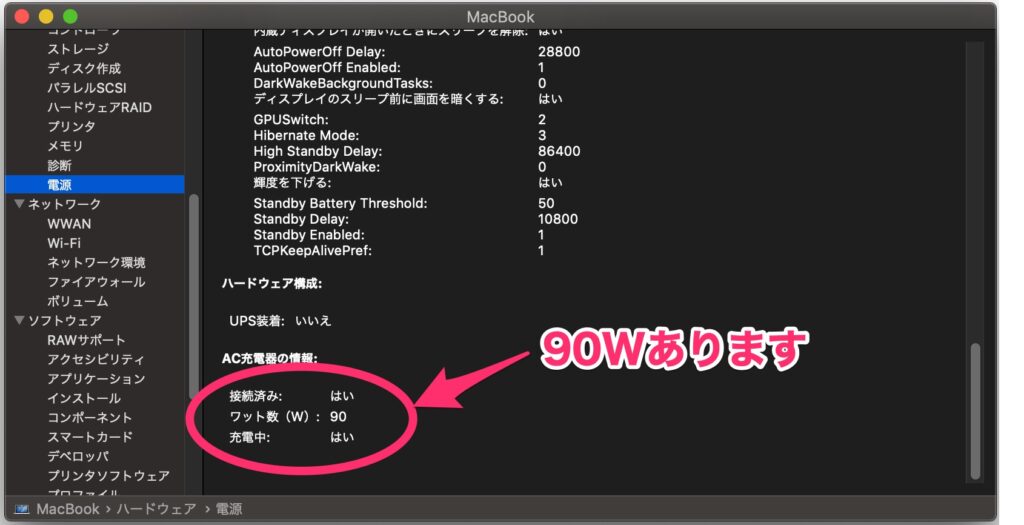
「ワット数(W):90」となっており、90Wの電源として動作していることが分かります。MacBookだけでなく、MacBook Proでも問題ないでしょう。
大画面の醍醐味、PIP機能とPBP機能
PIP機能とPBP機能は、異なる入力ソースの映像を、同一画面に映すことのできる機能です。
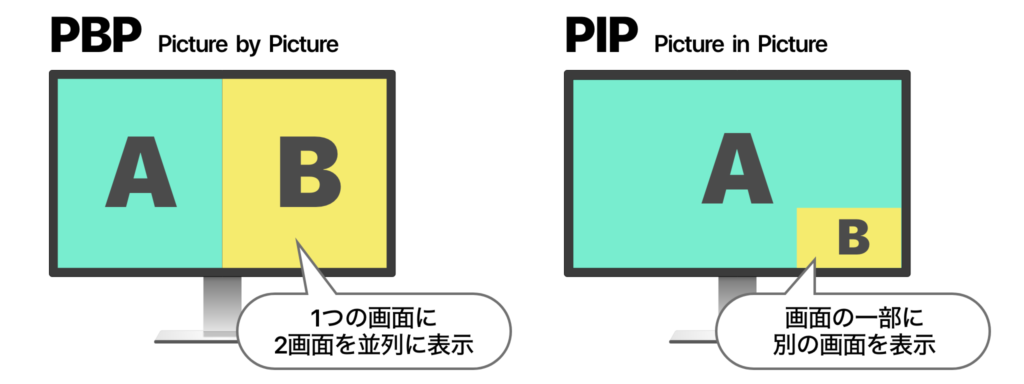
U3219Qは両方に対応しているので、それぞれ見ていきましょう。
PIP(ピクチャ・イン・ピクチャ)機能を使ってみる
PIPもPBPも、どちらもU3219QのOSDメニューから設定します。まずはPIPから。PIPのには「PIP 大」と「PIP 小」がありますが、これは表示領域の話です。また、PIPの位置は四隅(右下・右上・左下・左上)から選べます。
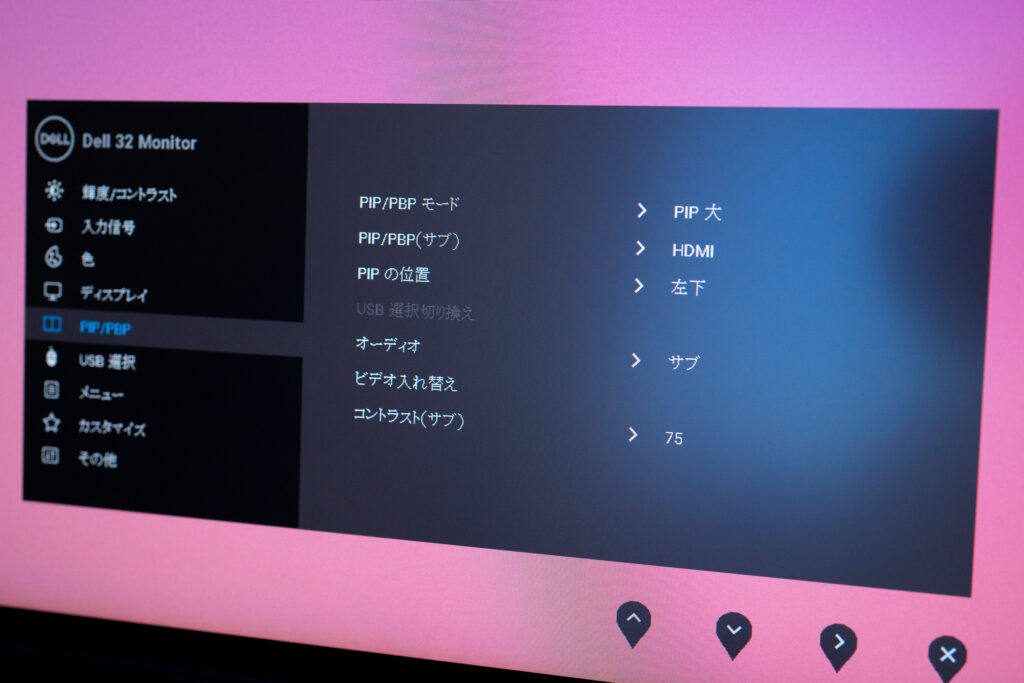
下の写真では、メインの画面としてMacBook(USB-C)、右上にサブの画面としてGPD Pocket 2(HDMI)で繋いでいます。

Windowsの表示領域を「PIP 大」にして「左下」に配置してみました。このとき、Macのカーソルを左下に持っていってしまうと、Windows画面の下に潜り込むことになるので、見えなくなってしまいます。大きすぎかも……。

macOSは、画面上部にメニューが集中しているので、PIPの画面を右上に持ってきてしまうと、アイコンが見えなくなって操作できなくなることがあります。右下・左下がオススメです。

逆に、Windowsはタスクバーが下にあるため、PIPを使う際には右上・左上に配置するのが良さそうです。
Fire TV StickでPIP機能を使ってみる
MacとPCでPIPをするよりも、片方には映像を流す専用にしてSTBを接続する方が良さそうです。4Kには4Kを、ということでAmazonのFire TV Stick 4Kと、MacBookでPIP機能を試してみたいと思います。


Fire TV Stick自体が太いので、U3219Qに直接挿すことができず、Fire TV付属のHDMI延長アダプターで接続、電源供給はU3219QのUSBポート(給電可能な方)から給電することにしました。ACアダプタを使わなくていいのはすごく便利!

ただ、U3219QのHDMIポートに差し込むと、ディスプレイ下がこんな不恰好なことに……。

以前にMiracastレシーバーを差した時にも同じ問題が発生したので、L字型のHDMIアダプタを導入することにしました。
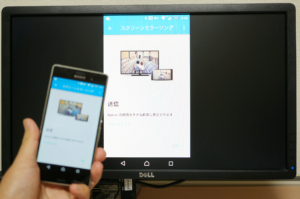
初期セットアップだけ全画面で済ませてしまいます。
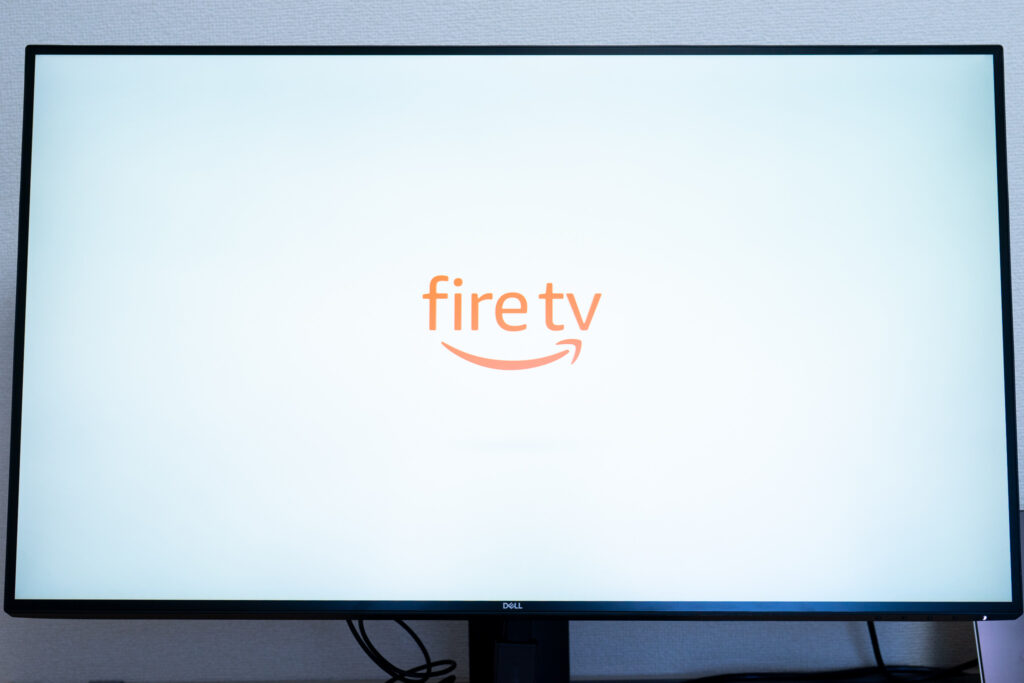
メイン画面にMacBook、サブ画面(PIP 小)でFire TV Stickを表示してみました。カーブドディスプレイのU3419WでPIPした際には画角が21:9で歪んでしまいましたが、U3219Qは16:9なので正常に表示されました。
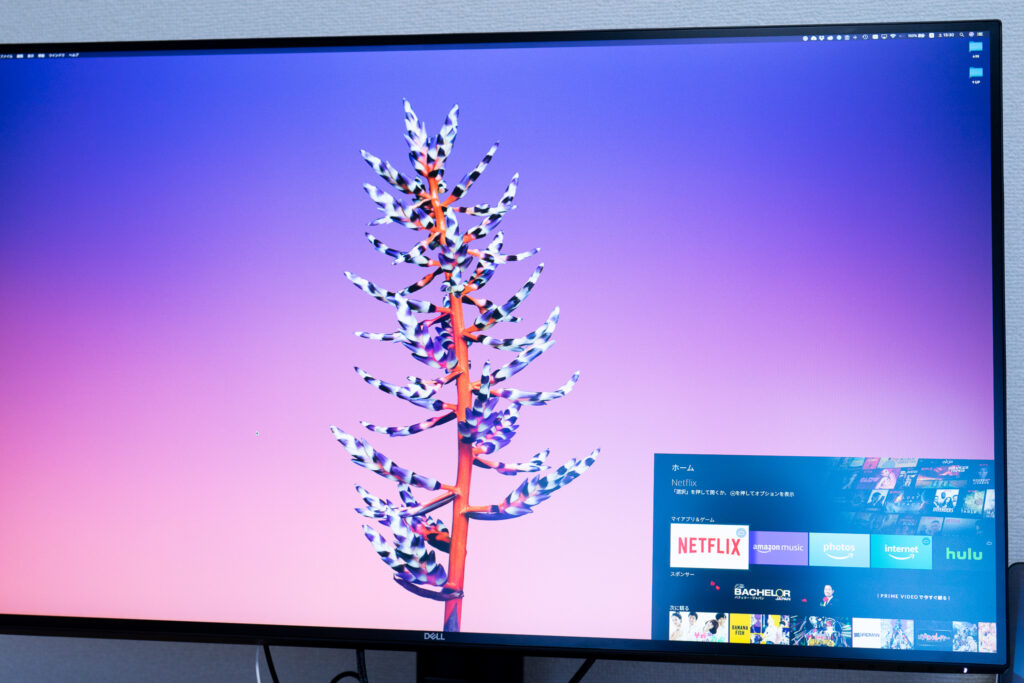
PIP 大にするとこんな感じに。MacBookでの作業に支障を来しそうなので、メインとサブの配置は逆でもいいのかもしれません。
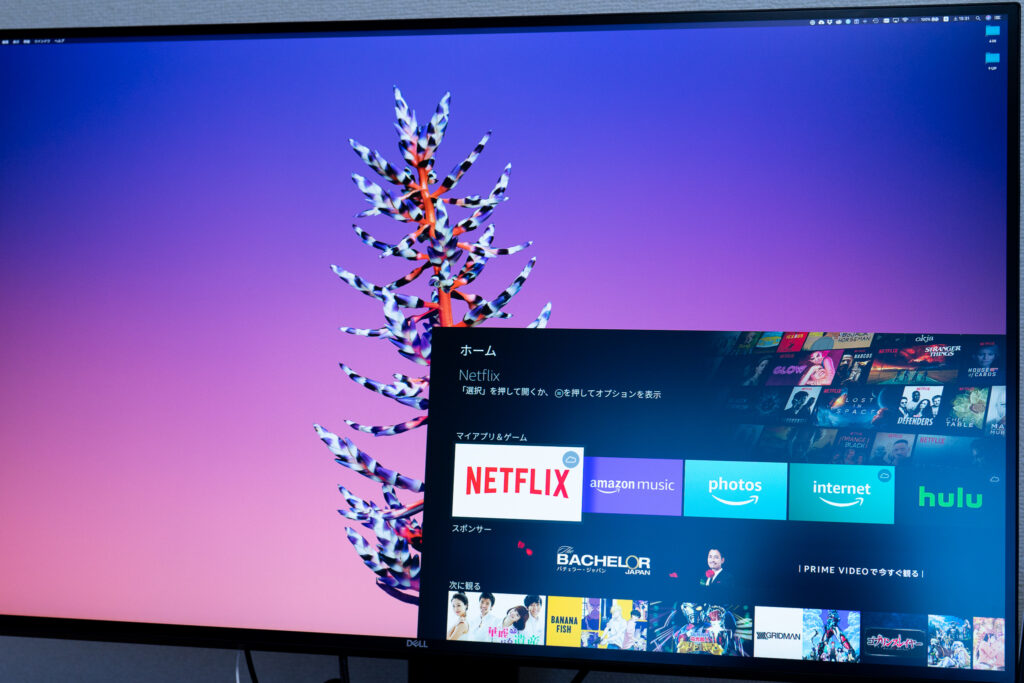
MacBookの操作はマウス・トラックパッドで、Fire TV Stick 4Kの操作は付属リモコンでそれぞれ独立して操作できます。
オーディオ機能に要注意
ただ、ここで要注意なのが、U3219Qには「スピーカーが搭載されていない」こと。このため、せっかくFire TV Stick 4Kで綺麗な映像を流しても音が流れません。なので、ディスプレイ裏の音声出力ポートから、外部スピーカーを使う必要があります。
このとき、音声出力は1系統しかないので、メイン画面の音声を出力するのか、サブ画面の音声を出力するのか、OSDメニューから設定しておく必要があります。
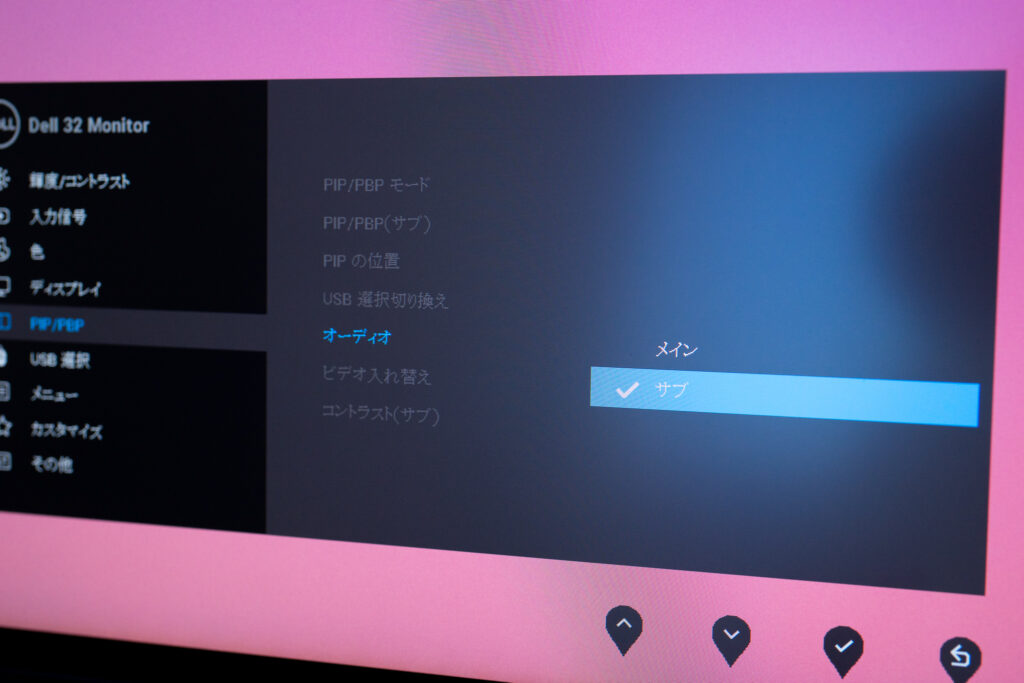
よくあるオーディオ入力端子のあるスピーカーで全然問題ないので、手持ちのものがあればそれを使いましょう。私はこのスピーカーを使いました。

PBP(ピクチャ・バイ・ピクチャ)機能を使ってみる
PIPについては満喫したので、次はPBP(ピクチャ・バイ・ピクチャ)機能を使ってみましょう。これもOSDメニューで設定すればOKです。MacBook(USB-C)、GPD Pocket 2(HDMI)で繋いでいます。

Mac/PC側からは、縦長のディスプレイとして認識されます。

画角が変になってしまったり、黒い帯が出たりするようであれば、正常に設定できていない可能性があるので、Mac/PCそれぞれのディスプレイ設定を見直すようにしてください。
縦横の回転機能を試す
そして、いよいよ縦回転の機能を試してみましょう。MacBookの外部ディスプレイとしてUSB-Cで接続してみました。このサイトのトップページを表示してみました。ながーい!
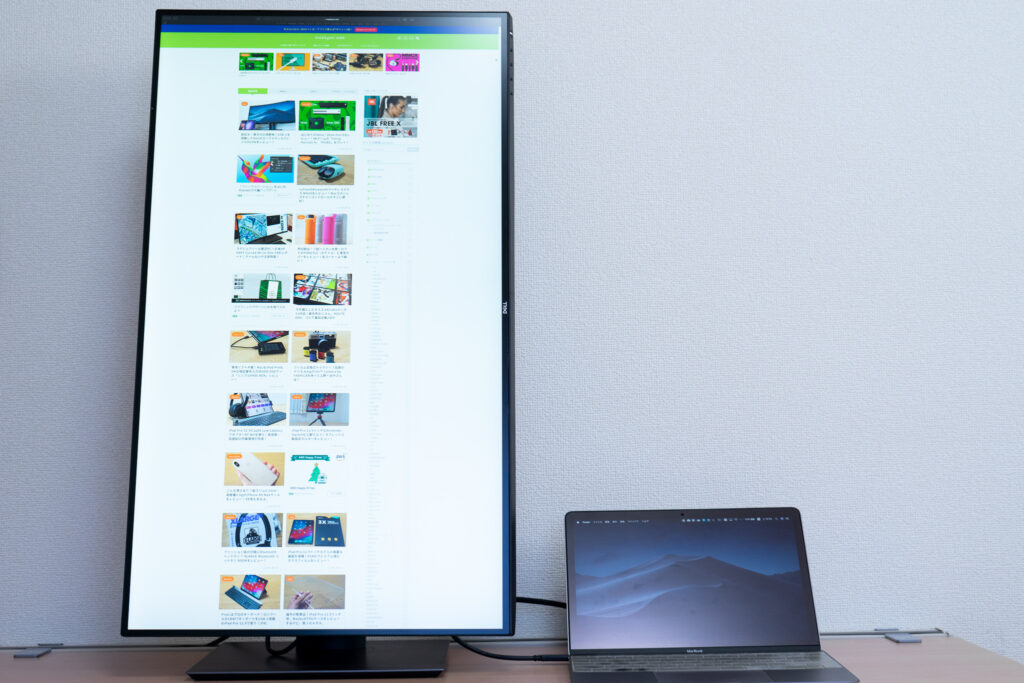
U3219Qをただ縦にしただけでは、Mac側の画面は切り替わりません。ディスプレイ設定から「回転」させる必要があります。
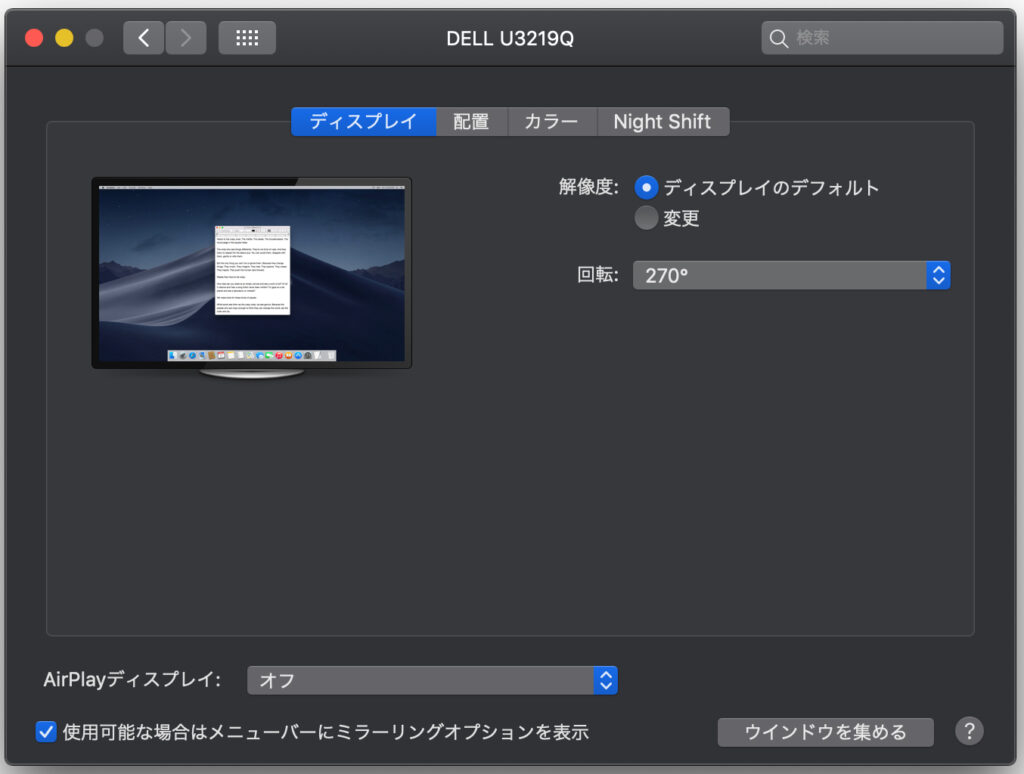
なんというか、めちゃくちゃでかいので、デスクの上に設置すると上を見るのに首が疲れる感じがしました。店頭に置かれているデジタルサイネージを使っているような印象があります。
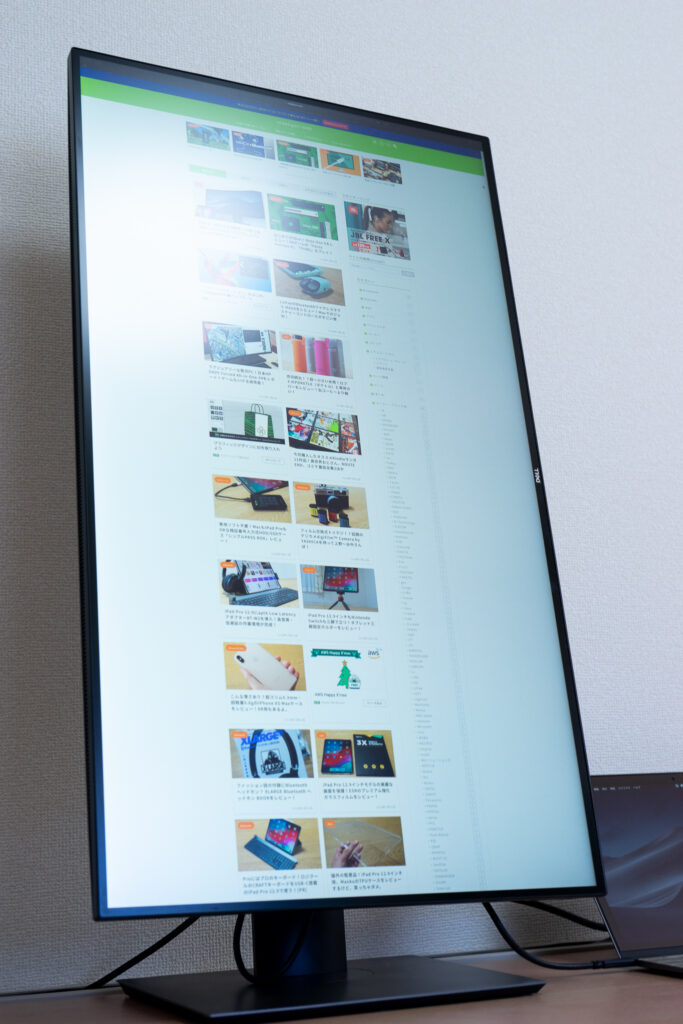
PBP画面を縦に並べることもできます。なんか普通に正方形ディスプレイが2枚並んでいるように見えますよね。上はGPD Pocket 2(HDMI)、下はMacBook(USB-C)です。もう1枚並べたら株のトレーダーみたいになりますね。

以前に、縦画面を含むトリプルディスプレイを試したことがありました。そのときのディスプレイは23.8インチだったので、そんなに圧迫感はなかったんですが、31.5インチの縦画面は巨大すぎて使い道に困りますわ……。

KVM機能をチェック
ここまでPIP機能やPBP機能を見てきましたが、2台のPCを使う際に気になるのは、マウス・キーボードを2セット用意しなければならないこと。しかし、U3219QにはKVM機能が組み込まれており、1セットで使えるようになっています。
OSDメニューに「USB選択」があるので、例えばHDMIで接続している機器には、USB Type-Cで使用しているキーボード・マウスを共用するという設定が可能です(下写真)。
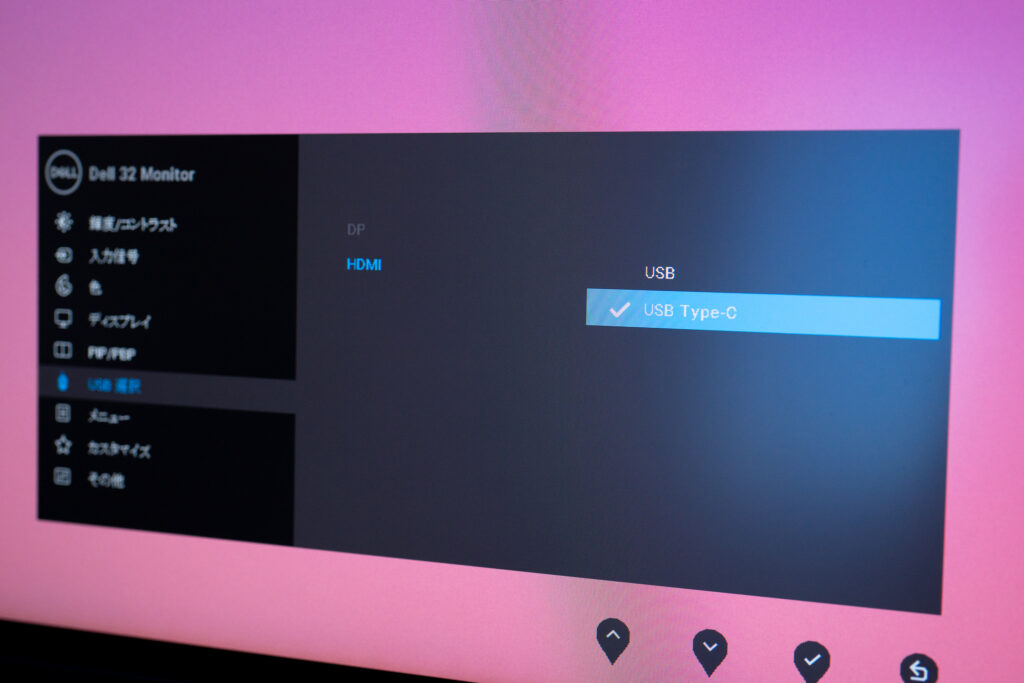
他にもマウス・キーボードを共用する場合には、LogicoolのFlow機能を使うという選択肢もありますね。
Flow対応のマウスまたはキーボード1台で複数のパソコンをコントロールし、1台のパソコンから別のパソコンへ簡単にファイル共有。
Logicool Flow – 複数デバイスのコントロールと簡単なファイル共有。
まとめ
主に性能面を中心にレビューしてきましたが、DisplayHDR™ 400認証を受けた4K Ultra HDディスプレイは非常に美しく、ずっと操作していたい気持ちになりました。映像がめちゃめちゃ綺麗なんですよ……。
性能に妥協のないUSB-C 4Kディスプレイ U3219Q。文句なしにオススメです!

現状は、25インチのWQHDディスプレイを使っているので、次の買い替えはどれにしようか悩み中なんですが、気持ちはU3219Qに大きく傾きつつあります。(とはいえ、ディスプレイはほいほい買い替えたくないので、慎重に考え中)
今回のレビューは短い期間でのレンタル品だったんですが、返したくないな〜……(返却しました)
その後、U3219Qの後継機となる31.5インチディスプレイU3223QEを購入しました。こちらのレビュー記事もどうぞ。




