カーブドディスプレイ時代の到来
4Kディスプレイが珍しい時代ではなくなってきましたが、ディスプレイの次の進化はカーブドディスプレイ(湾曲ディスプレイ)になりそうです。
Dellのカーブドディスプレイ U3419Wをレビュー
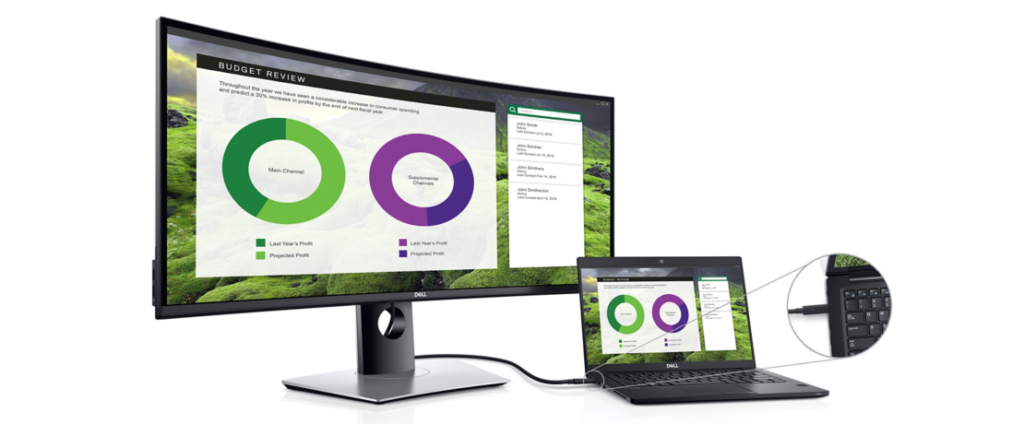
今回、デル株式会社様よりDell デジタルハイエンドシリーズ U3419W 34インチワイド 曲面USB-Cモニタ-をお貸出しいただきました。さて、どのようなディスプレイなのでしょうか。
Dell U3419Wは箱も巨大
というわけで届きました、DellのUSB-Cディスプレイ U3419Wです。この箱、幅が大きく、とにかく重い。2階に運ぶだけで心が挫けそうだった……。

実際のサイズ感が分からないと思うので、MacBook、iPad Pro 12.9インチ、iPhone XS Maxを並べてみました。同カテゴリ内では大きいと言われるiPad ProやiPhone XS Maxだって、このディスプレイの前では赤子も同然。

これだけ大きいので、開封にも気をつけないといけません。ちゃんと横に倒してから開くように図解されています。
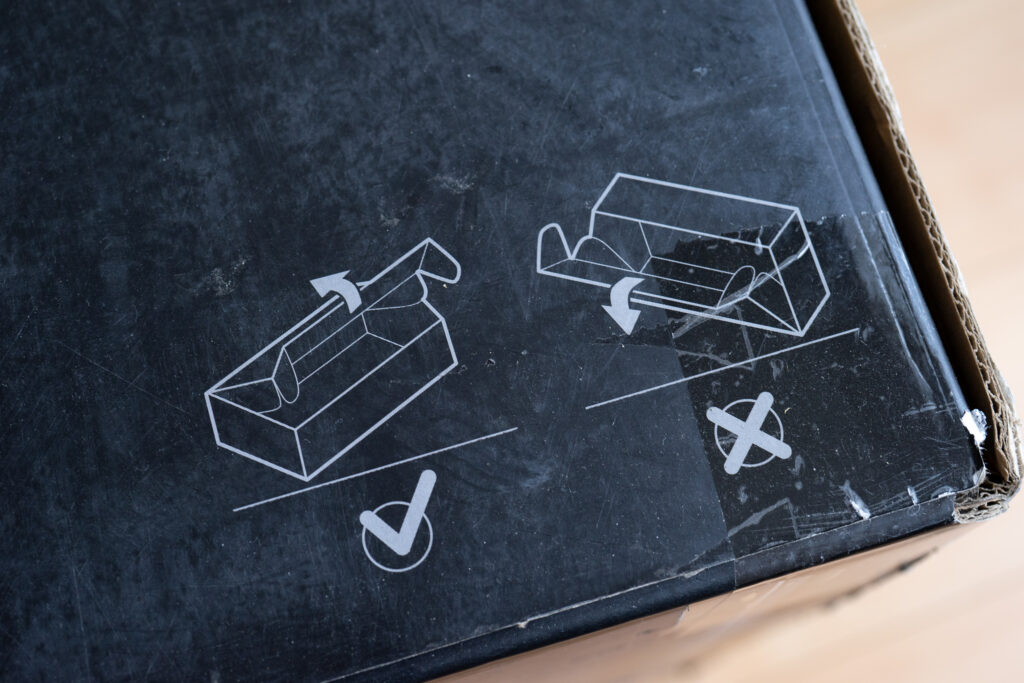
上蓋を開けたときにも、手順が図示されています。

箱の中身は2層になっていて、上層は台座やケーブル類が収められています。(貸出品のため、実際の製品と異なる場合があります)

ディスプレイ設置はスタンド組み立てから
巨大なディスプレイは、その重量と巨体を支えるための強靭なスタンドが不可欠です。このU3419Wも例外ではありません。箱の中から台座(写真左)とスタンド(写真右)を取り出します。

組み立て自体は非常にシンプルです。台座から飛び出た凹型の突起にスタンドを差し込むだけ。

差し込み終えたら、慎重にゆっくりと台座を倒して、台座の裏にあるネジを締めます。ドライバーは不要で、指で回せます。

これでU3419Wを支えるスタンドが完成です。

念のため、スタンドが抜けないか確認しておきましょう。
U3419Wにスタンドを取り付ける
箱の2層目にU3419W本体が隠れています。すぐに取り出してはいけません。まずはスタンドを取り付けてからです。

スタンド取り付け部が見えるように開きます。

凹んだ部分に、スタンドの接合面を差し込みます。問題なければ「カチッ」とロックされた音が聞こえます。

スタンドを取り外すときには、スタンド接合面の下にあるボタンを押せばロックが外れ、スタンドを取り外すことができます。


スタンドの取り付けが完了したら、このままU3419Wを持ち上げます。かなり重量があるので、バランスを崩さないように気をつけて持ち上げます。U3419Wにかかっているカバーを取り外します。さらに画面にもプチプチが貼ってあるので、これも取り外します。ようやくU3419Wとご対面です。
カーブの造形が美しい、U3419Wギャラリー
U3419Wの特徴は、大きくカーブを描く巨大な21:9の超横長の画面です。
横から見れば、一目瞭然。

背面から見たところ。すくい上げるようなカーブです。

斜め後ろから見たところ。画面全体がなだらかなカーブを描いているのが分かるでしょうか。

上から画面を見たところ。U3419Wを使うユーザーの視界を覆うようにカーブしています。

斜め前から見たところ。この画面の前に座ったら、視界の隅から隅まで画面で埋め尽くされそうです。

この角度から見るU3419Wが一番美しいですね。

スタンドの作りからディスプレイそのものまで、カーブドディスプレイの工業製品としての美しさが光ります。
USB-Cほか、豊富な外部インターフェース
写真はスタンド接続前に戻りますが、U3419Wには他のUシリーズ同様、豊富なインターフェースが揃っています。ポート類は、主に背面の下向きに集中しています。

外部入出力を左から見ていくと、HDMI入力が2つ、DisplayPort入力が1つ、USB Type-C(以下、USB-C)が1つ。このうちUSB-Cは、DisplayPort Alt Modeで繋がることがアイコンで示されています。それから、イヤホン出力、USB入力が2つ、USB出力が2つ並んでいます(うち一つは給電機能付き)。

それから、ディスプレイ向かって左側にもUSBポートが2つ並びます。下のポートは給電機能付きです。

また、U3419Wは本体に電源を内蔵しており、ACアダプタは不要。デスク周りがスッキリしますね。

付属の電源コードを接続するだけです。

U3419Wには4本のケーブルが付属しています。HDMIケーブル、DisplayPortケーブル、USBケーブル、USB-Cケーブルです。

ディスプレイ入力のためのUSB-Cケーブルには「USB TYPE C TO TYPE With E-Maker Cable」とラベリングされており、U3419Wからの電源供給に対応したケーブルであることが分かります。
もちろん今回のレビューではUSB-Cケーブルでの接続を中心に行いますので、USB-Cケーブルで接続します。

電源に繋いだだけではU3419WはONになりません。明示的に電源を入れてあげる必要があります。U3419Wの右下にOSDのボタンが隠れています。一番右が電源ボタンです。

初期状態では言語の選択画面が出てくるので、お好きな言語を選択してください。日本語は一番下です。
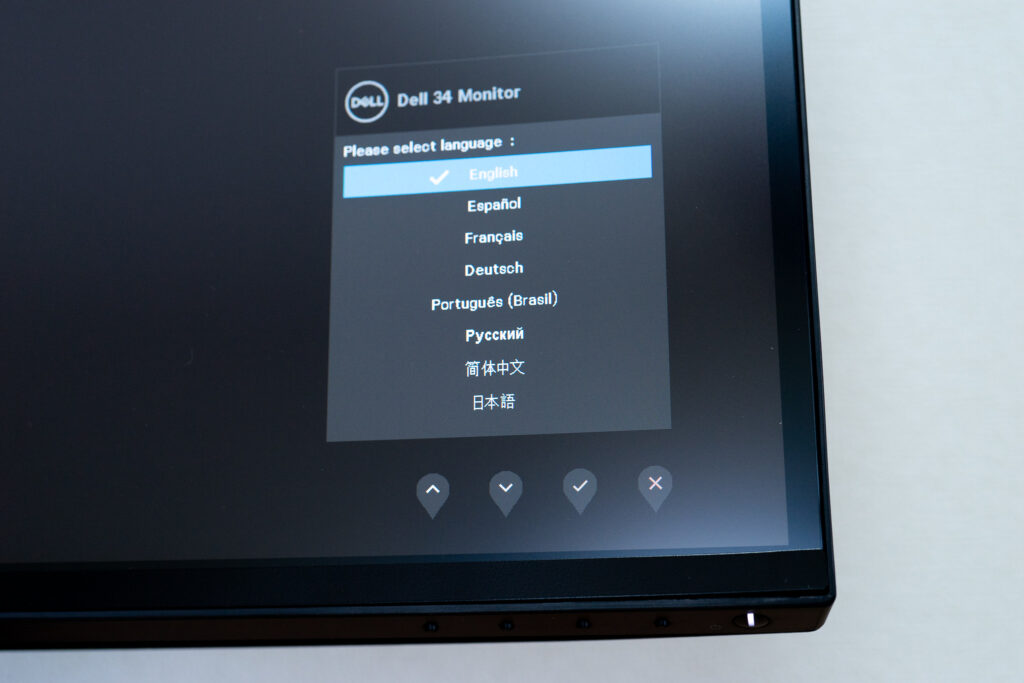
それでは、実際にディスプレイとしての使い勝手を確かめてみましょう。まずはUSB-Cを搭載した“非力な”MacBookで、どこまで動くか試してみます。
MacBookに接続して使ってみる
普段使っている12インチのMacBook (Early 2016)は、PHILIPSの「258B6QUEB/11」に接続して使っています(ディスプレイアームを使用しています)。今でこそUSB-Cディスプレイが増えてきましたが、当時はまだ珍しかったUSB-Cドックディスプレイです。

写真で見るとあまり大きく見えませんが、25インチあるので、通常使用には特段の不満はありません。

U3419WのUSB-Cケーブルを、MacBookに接続してみました。何も設定しなくても、拡張ディスプレイとして表示されました。

「このMacについて」から「ディスプレイ」の項目を表示してみました。U3419Wディスプレイが認識されていて、MacBookの内蔵グラフィックスで動いていることが分かります。使用しているMacBookはEarly 2016で、非力な性能ですが問題なく動くようです。(そして、本記事もMacBook+U3419Wで書いています)

USBケーブルで電源供給を行うUSB PowerDelivery(以下、USB PD)での動作はどうでしょうか。
「このMacについて」から「システムレポート…」を開いて、ハードウェア→電源の項目を見てみると「ワット数(W):90」と表示されています。90Wの電源アダプタとして動作していることが分かります。
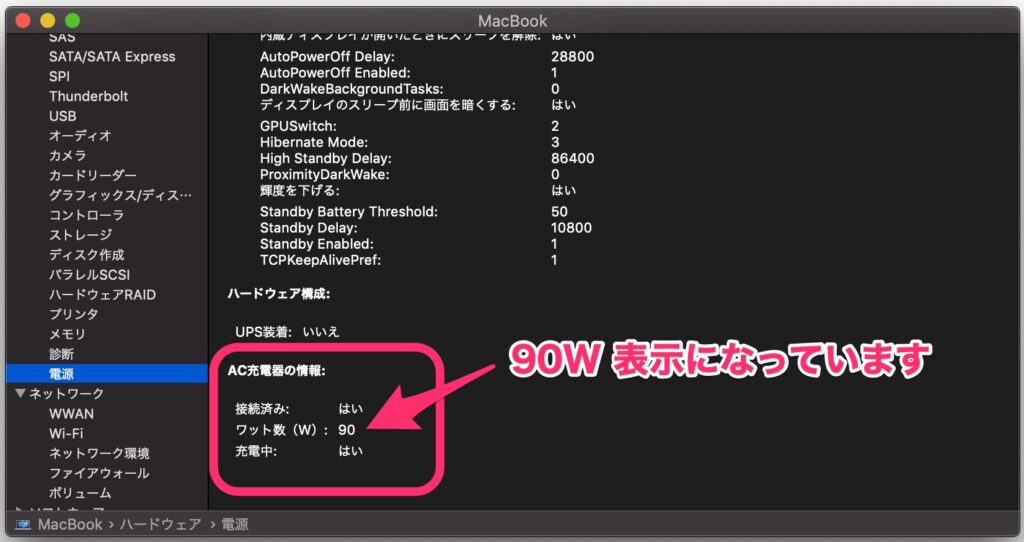
なお、現行のMacBookで公式にサポートされている解像度は下記の通りです。
デュアルディスプレイとビデオミラーリング:本体ディスプレイで標準解像度、60Hzの外部ディスプレイで
MacBook – 仕様 – Apple(日本)
最大4,096 x 2,304ピクセル解像度を同時サポート(数百万色以上対応)
Early 2016およびEarly2015では「外部ディスプレイで最大3,840 x 2,160ピクセル表示を同時サポート」ですが、U3419Wは3,440 × 1,440なので問題ないですね。
この大画面を活かして、最もインパクトがあったのは全画面のGoogleマップ表示でしたね。情報量が圧倒的でした。
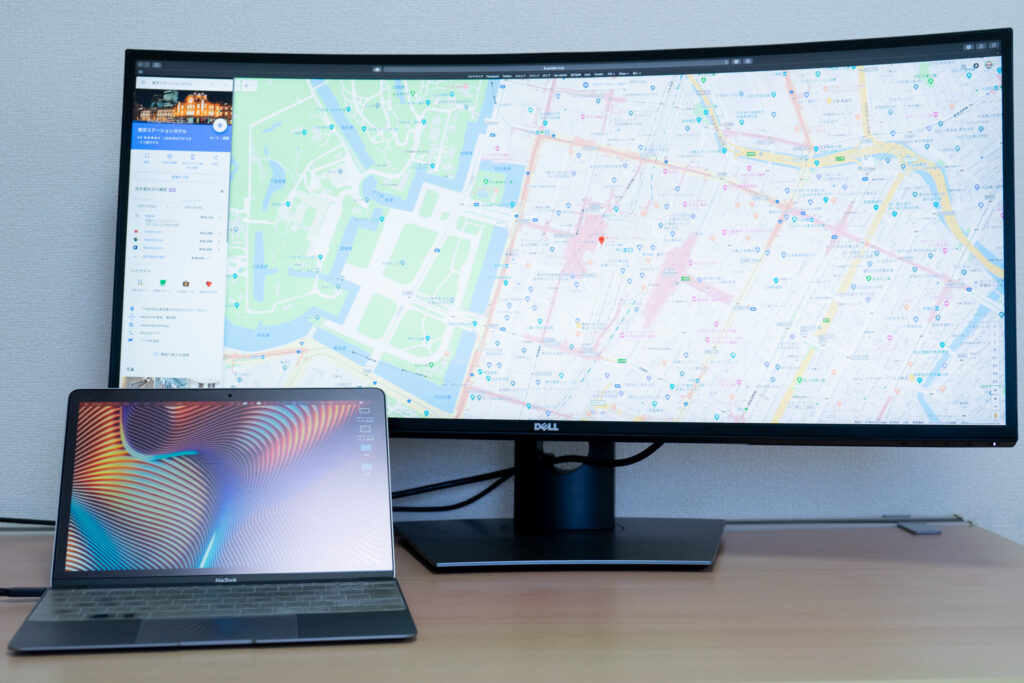
大画面ディスプレイを実感したいときはGoogleマップ、オススメです。
USB-C搭載のiPad Proに接続して使ってみる
USB-Cを搭載したiPad Proでも使ってみました。ただ挿しただけだと、画面をそのまま映すミラーリングになってしまいますが、ムービーは別です。
iTunes Storeで購入した映画を再生すると、拡張ディスプレイとして機能し、iPad ProからU3819Wでの映像再生になりました。(著作権の関係でモザイクかけてますが『シン・ゴジラ』です)

いくつか映画を再生してみたところでは、元々の映像フォーマットが21:9なら画面いっぱいに映像が展開されるものの、16:9だと画面の横が黒くなって表示されました。

21:9の画角で、カーブドディスプレイの画面で観る映画は、視界いっぱいに広がって大迫力でした。こりゃすげえ……。
正面からは分かりませんが、9W × 2基のパワフルなスピーカーを備えているため、映画も迫力ある音で再生してくれます。オマケのスピーカーじゃありません。ちゃんと聴かせるためのスピーカーです。
GPD Pocket 2で使ってみる
今度は、MacBook同様にUSB PDを採用したGPD Pocket 2を接続しました。小さすぎるノートPCとして有名なGPD Pocket 2と並べると、U3419Wの巨大さがよく分かります。
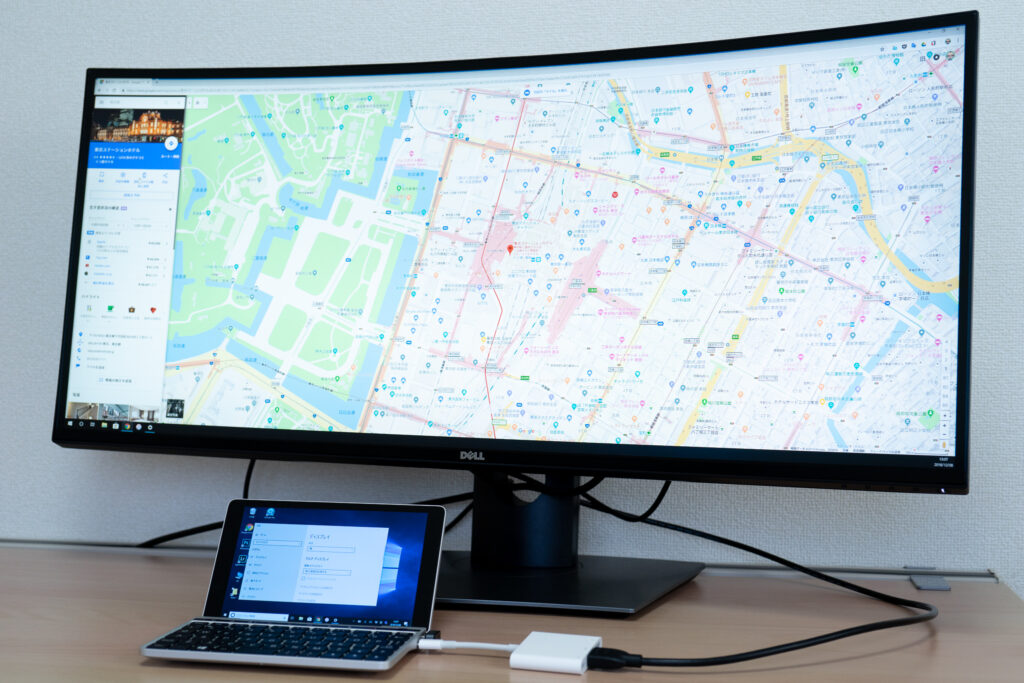
ちなみに、USB-Cで繋ぐとなぜか画面が表示されず、USB-C変換アダプタでHDMI接続すると正常に表示されました。何かDisplayPort Alt Modeに原因があるのかもしれません。
電源供給は別にしなければならないので、USB-C1本で済む利点は消えてしまいますね……
PBP(ピクチャ・バイ・ピクチャ)機能を使ってみる
大画面で映画やGoogleマップを楽しむのもいいんですが、この超横長の画面を分割して使ってみたいと思います。いわゆるPBP(ピクチャ・バイ・ピクチャ)機能とPIP(ピクチャ・イン・ピクチャ)機能です。
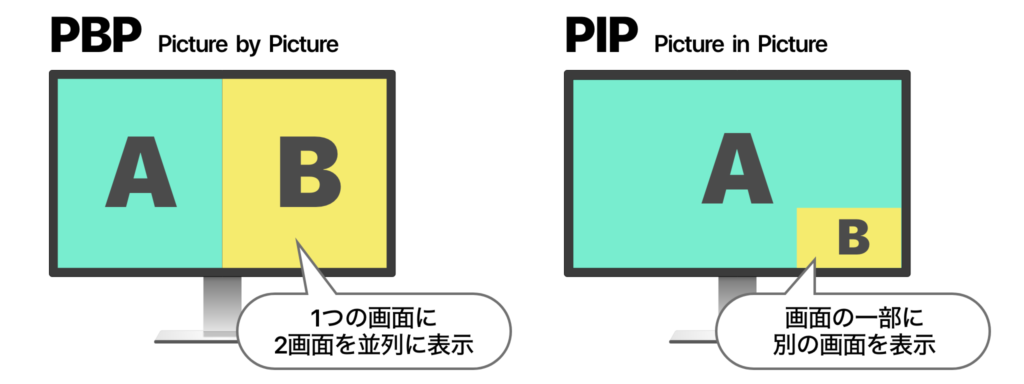
U3419WはPBP機能にもPIP機能にも対応しています。初期状態ではどちらもOFFになっているので、OSDメニューからPIP/PBPモードをONにしてあげる必要があります。

メニューを見ると分かりますが、PIPには「PIP 小」と「PIP 大」があります。
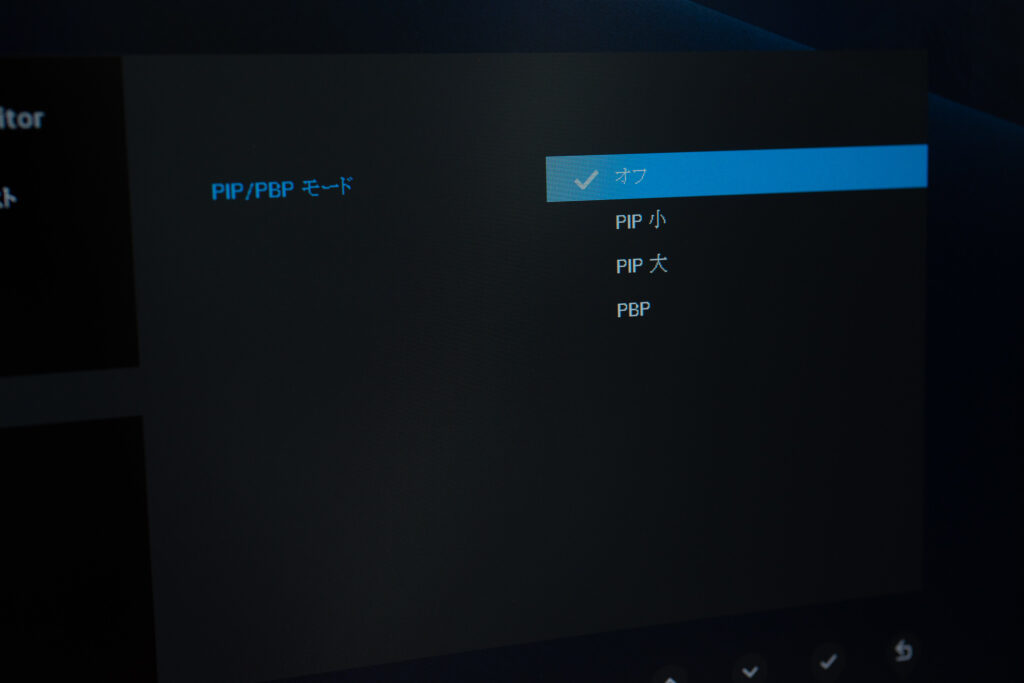
PIP/PBPをONにすると、サブの入力端子をどれにするのかが決められます。メインの画面はUSB-Cなので、サブ画面をHDMI 1にしてPBPを設定します。
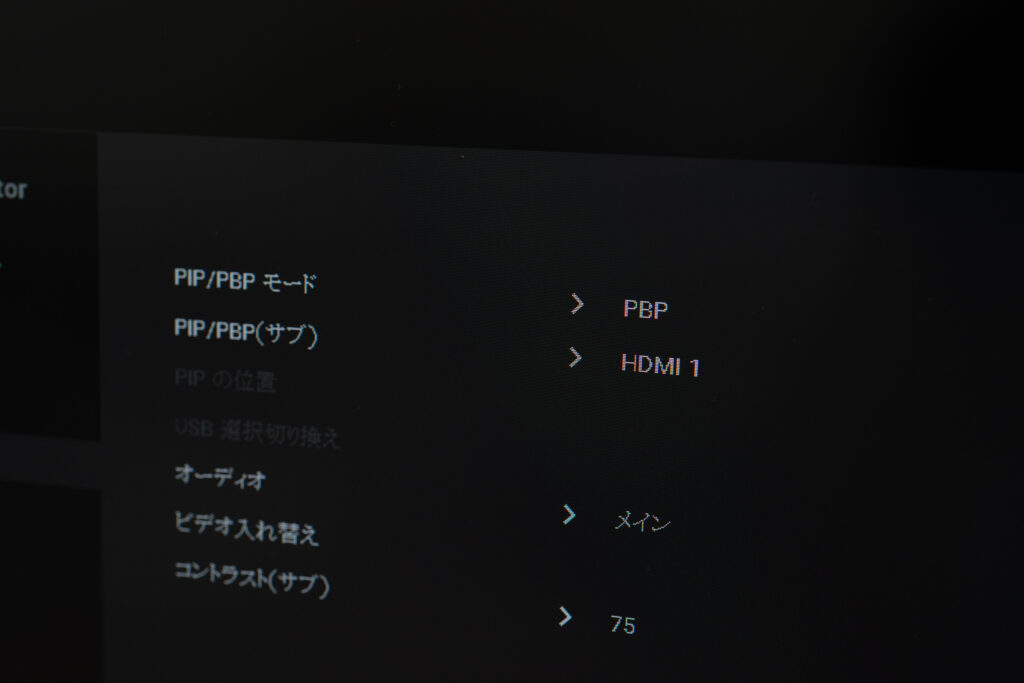
HDMI 1に何も挿さっていないので、右半分の画面には何も表示されません。入力端子の応答を待っている状態です。

HDMI 1に、HDMIポートに直挿しできるAndroid TV搭載のSTB「Air Stick」を接続してみます。


右半分の画面にAndroid TVのメニュー画面が表示されました。Air Stickのリモコンで操作できます。
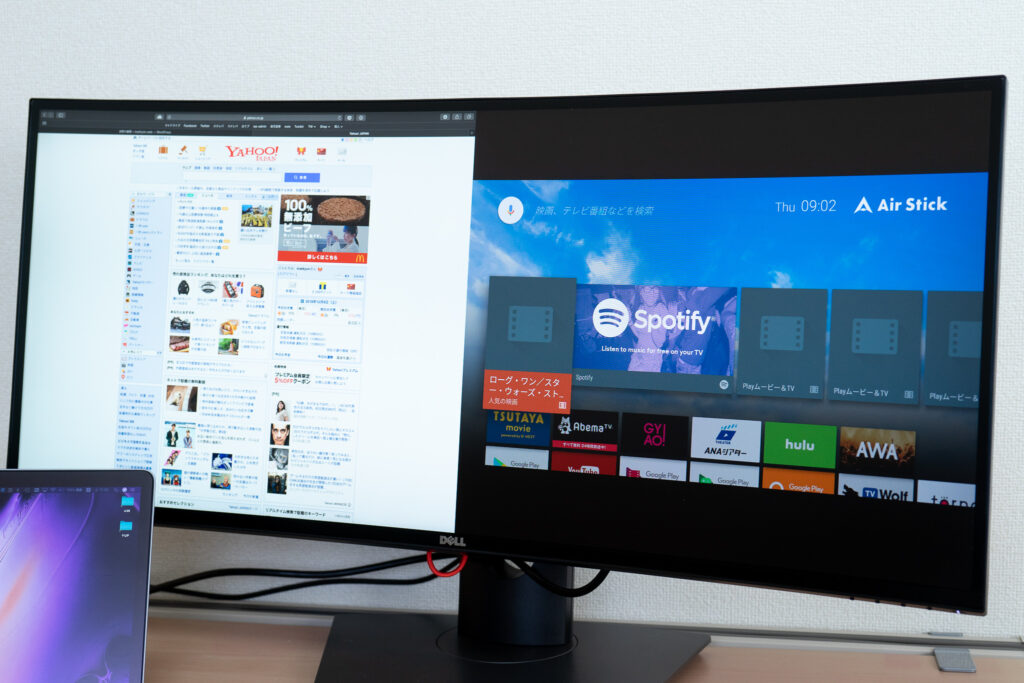
もちろん、Apple TVでも問題ありません。

しかし、画面半分も占有されてしまっては、もはや「ながら作業」なんて無理ですね。がっつり見ちゃいそう。
PiP(ピクチャ・イン・ピクチャ)機能を使ってみる
では次に、画面の一部分(U3419Wでは右下・右上・左上・左下の4箇所が選べる)を別の画面でオーバーレイできるPIP(ピクチャ・イン・ピクチャ)機能を使ってみます。
しかし、ここで残念なお知らせです。PIPの画面は21:9の画角で固定されてしまうため、Air StickやApple TVでは画面がひしゃげてしまい、映像が縦に潰れた状態でしか視聴できませんでした。Apple TVには画面モードを変更する機能があり、そこで21:9の画角を設定してみましたが、状況は変わらず。PIPでSTBを表示させる計画は断念です。
一方で、MacやWindowsでPIPを利用する分には何も支障はありません。下の写真では、GPD Pocket 2の画面を表示させながら(Windowsの機能で2分割)、右下にはMacBookのSafariでNetflixの動画を表示しています。

もはや、訳の分からないレベルで情報量多すぎです。すごいなPIP。
KVM機能をチェック
そして、U3419Wの機能として地味に便利そうなのがKVM機能です。これは2台のPCを繋いでも、マウスとキーボードは1台で済むという便利な機能。設定はOSD上でUSBと映像入力を紐づけているところ。
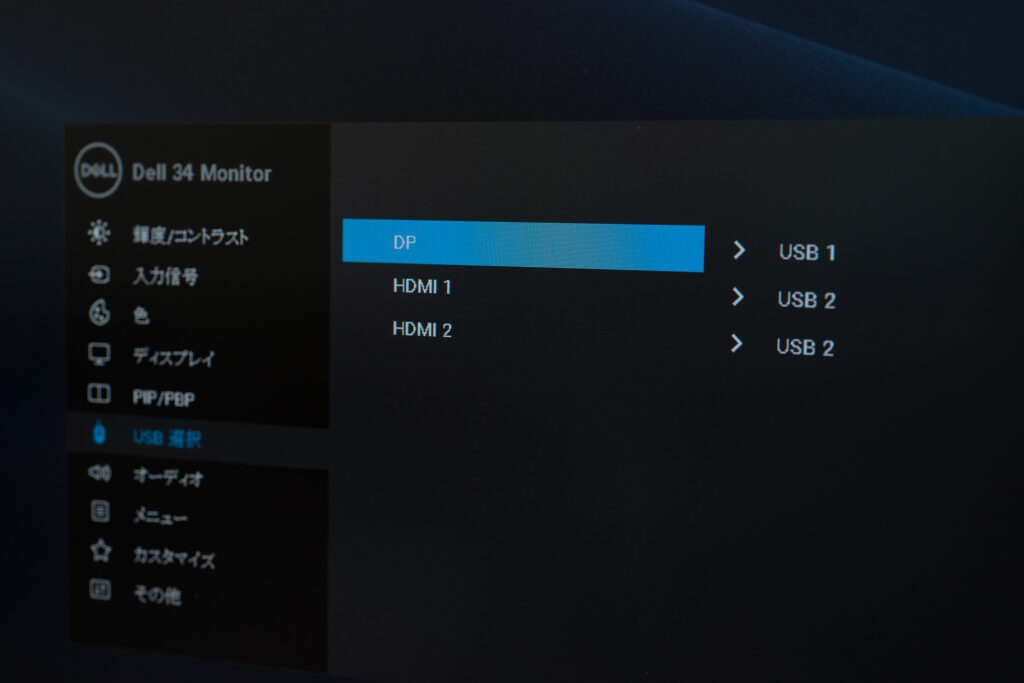
切り替えはOSDを開いてからでないと使えないため、頻繁にマシンを切り替える際にはストレスになるかもしれません。しかし、サブ機のような使い方をするのであれば、省スペースで便利に使えそうです。
Dell U3419Wのまとめ
とにかく、広すぎて、超テンションの上がるディスプレイです。作業スペースが圧倒的に広いため、例えばLightroomで写真の編集をしつつ、ブラウザを開きながら、iTunesで音楽を選ぶ、なんてこともいちいちウインドウを背面にやったりしないで、画面上にすべて配置することができます。(実際にそうやってこの記事を書きました。)
USB-C対応機種なら、ケーブル1本で映像入力+電源供給+USBハブと1台3役こなしてくれる上、USB PDの電源供給能力は最大90Wもあるので、将来的にハイスペックなPCに買い替えたとしても余裕があります。さらに、PIP機能やPBP機能、KVM機能を活かして、2台目のデバイスを同時に活かすことができます。もう、最強ですね。
巨大なワークスペースが欲しい、USB-Cでスマートにしたい、というのであれば最適なディスプレイです!
特に欠点らしい欠点もないのですが、あえて挙げるとすれば、価格と箱の大きさが難点でしょうか。



