ロジクールの最高峰マウスとキーボードにバージョンアップ版登場
今回紹介するのは、ワイヤレスフルキーボード「MX Keys S」とワイヤレスモバイルマウスの「MX Anywhere 3S」です。末尾にSが付くことから、マイナーバージョンアップですが、両機種ともかなり重要なバージョンアップが含まれています。

本記事では、ワイヤレスフルキーボードのMX Keys Sをレビューしていきます。
ロジクール MX Keys Sをレビュー
今回レビューするのは、ロジクールのハイエンドキーボード「MX Keys S」です。こちらがパッケージ。ブラックの背景に、ペールグレー(ホワイト&シルバー)の本体のカラーリングが映えます。

前機種のMX Keysと大きく違うのが、カラーバリエーション。ブラック一色だった前機種から、3色展開に。ホワイトカラーが欲しいと思っていた方には最適なペールグレーが登場しました。
なお、Mac版のMX Keysは併売されています。

というわけで、今回レビューするのは、MX Keys Sのペールグレーです。
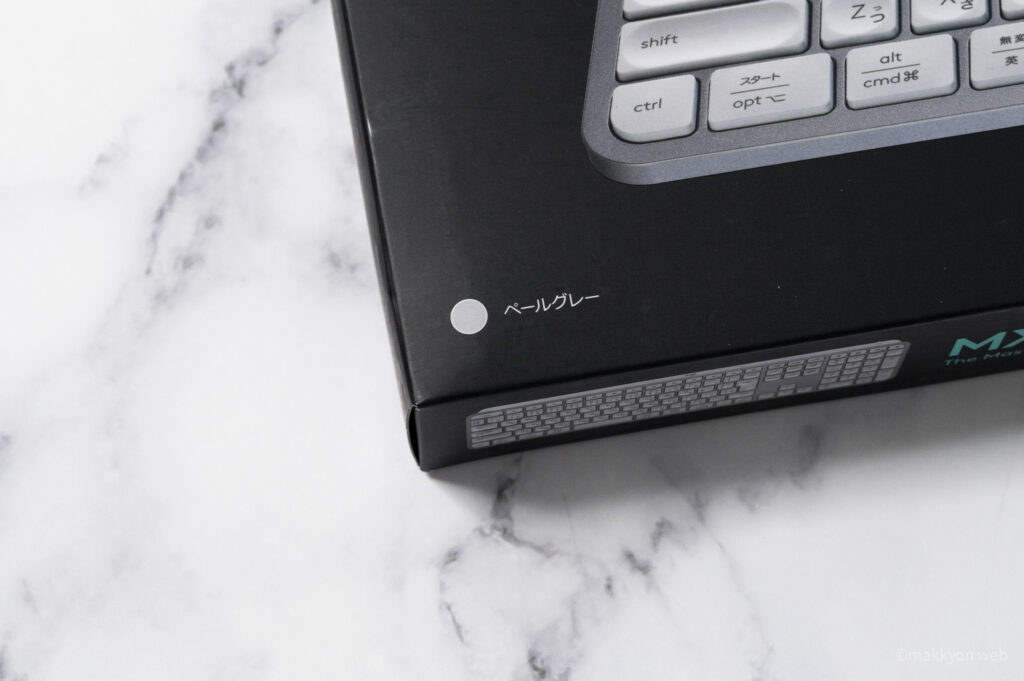
接続方法は内箱の折り返しにあります。接続方法は、Bluetoothで接続するか、USBレシーバーのLogi Boltを使うかの2通りです。PC側でUSBポートが空いているならLogi Boltによる接続がオススメです。

こちらが付属品の数々。MX Keys S本体に、USB-C充電ケーブル、Logi Bolt USBレシーバー、保証書・保証規定等となっています。ちなみに、保証期間は2年間あるので、ハードに使う人には嬉しいところです。

MX Keys Miniと同様に、新USBレシーバーのLogi Boltが付属しています。これまでのUnifying ワイヤレスレシーバーは使えません。

というわけで、こちらがMX Keys S本体です。スタイル自体はMX Keysと同じですが、同じ形状でもペイルグレーというのが新鮮です。

テンキーのないMX Keys Miniを使っているときに、テンキーがあれば最高なのに……と思っていたことがこんなに早く実現されました。ありがとう、ロジクール様……。

ペイルグレーの底面はオフホワイトの美しい仕上がりになっています。

キーボード背面に電源スイッチと充電用のUSB-Cポートがあります。(USB-Cポートは充電専用で、有線での接続はできません。)

スイッチを入れると、テンキーの上のLEDが点灯します。

キートップは指が入りやすい緩やかな球状の作り。このキートップが、タッチミスの少ない軽快で快適なタイピングを実現してくれるのです。高速で打鍵しても、タイプ音は響きにくく、ノイズは最低限です。キータイプ音が気になる方は安心してもらっていいでしょう。

MX Keys Sは日本語配列なので、Enterキーは2段分の大きさがあります。「ッターン!」したい人には嬉しいですよね。

キートップはホワイトですが、明るいホワイトではなく、落ち着いたオフホワイトです。
3台まで切り替え可能なマルチデバイス対応
MX Keys Sは、従来のキーボードと同様に複数台のデバイスとペアリング・切り替えできるマルチデバイス対応です。他社製キーボードでも複数台のデバイスに対応できる製品はありますが、2種類以上のキーを組み合わせたコンビネーションであることが多いです。
その点、ロジクールのマルチデバイス対応は、専用の切り替えキーが用意されているので、MacでもWindowsでもiPadでもiPhoneでもワンタッチで切り替えられます。

キートップは、MacでもWindowsでも両立できるユニバーサル仕様のキー印字になっています。

私は、Mac・iPad・iPhoneをそれぞれ割り当てていますが、切り替えが瞬時なので、ストレスなく使えています。
便利機能が満載のファンクションキー、電卓アプリも直接起動!
テンキーの上にあるショートカットキーも気が利いています。左にあるのは電卓の起動キー。通常、こうした電卓キーはWindows専用だったりするものですが、MX Keys SではmacOSの電卓アプリも起動します。

右上には、ロックキーもあります。このキーを押すだけで画面がロックされるので、急な離席でもマウス操作することはありません。

ファンクションキー周りも見ていきましょう。音楽再生や音量調整・ミュート機能は定番です。これがあるとないとでは生産性が段違いです。

F1やF2は画面の明るさ、F3とF4はMX Keys Sキーボードのバックライトの明るさ調整ですが、F5〜F7には見慣れないキーがあります。

F5:ディクテーション(音声入力)機能
F5に設定されているのはディクテーション(音声入力)機能のボタンです。音声による文字入力は十分な精度を実現しているので、キーボードでワンタッチで呼び出して活用できます。

実はこのセクションの文章はmacOSのディクテーション機能を使って入力しています。修正0で認識されました。
F6:絵文字パレットをワンタッチで呼び出し
F6には、絵文字のパレットもあります。

macOSだと、このサブウインドウが表示されます。絵文字や特殊文字を使う人には、嬉しいキーです。
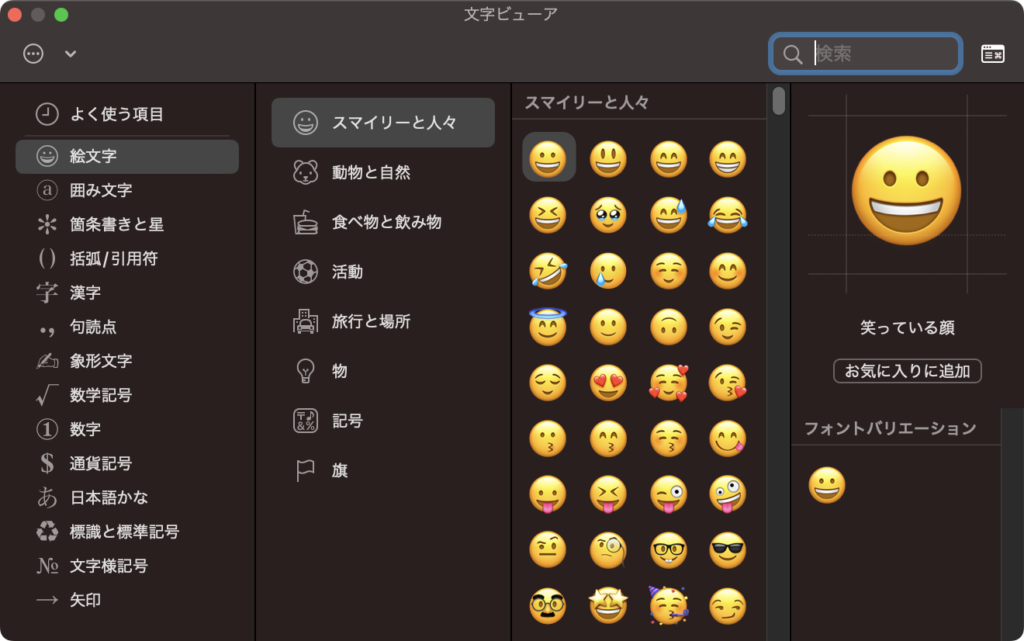
F7:リモートワークに必須なマイクミュートボタン!
F7に設定されているのは、マイクのミュート機能です。テレワークの普及でマイクを使う機会が増えました。マウス操作でミュートボタンを押すこともできますが、急いでるときに限ってなかなか押せないモノです。そんなときに活用できるのがミュートボタンです。

ミュート中は、画面の右上にミュート表示のアイコンが表示されます。(ボタンのようにも見えますが、このアイコンを押しても解除はできません)
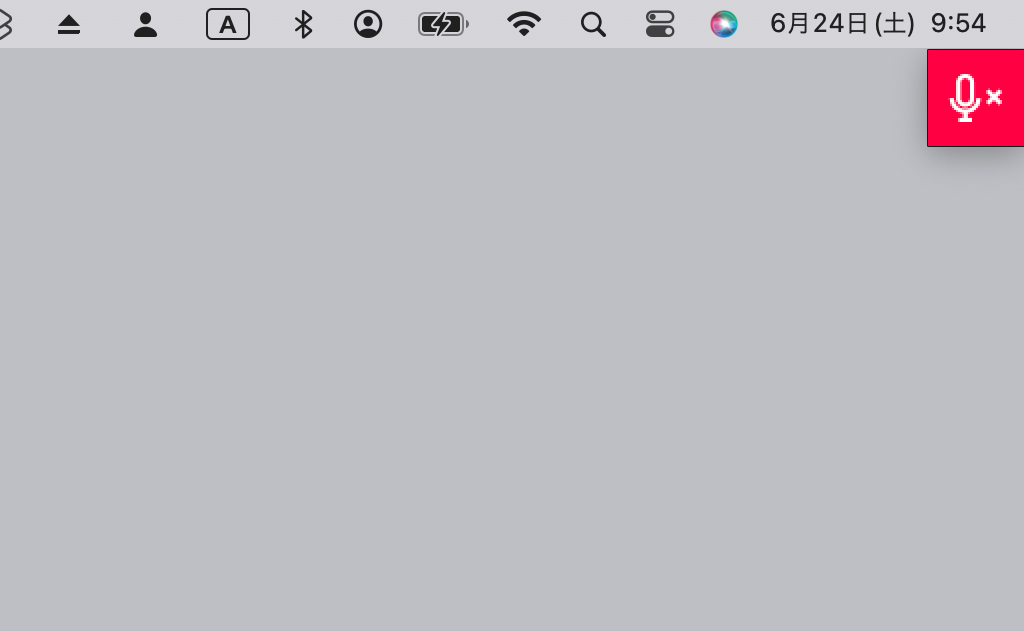
ただし、このミュートボタンはシステム自体の音声入力をミュートにしてしまうため、各種ウェブ会議用アプリではミュート表示になりません。ご注意ください。
Zoomでのミュートの見え方
Zoomでは、MX Keys Sでのミュートボタンは連動しません(画像右)。
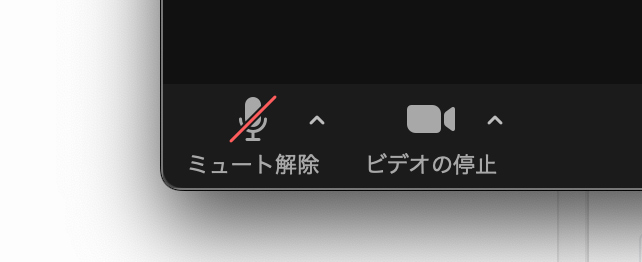
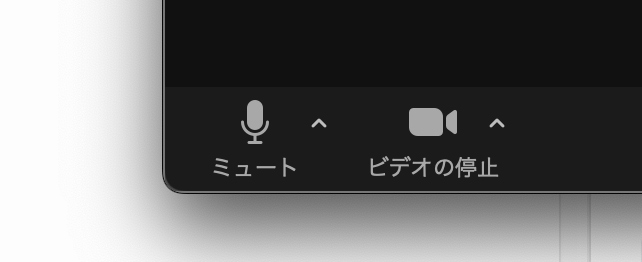
Microsoft Teamsでのミュートの見え方
Microsoft Teamsでは、MX Keys Sでのミュートボタンは連動しませんが(画像右)、システム全体でミュートになっていることをダイアログで表示してくれます。
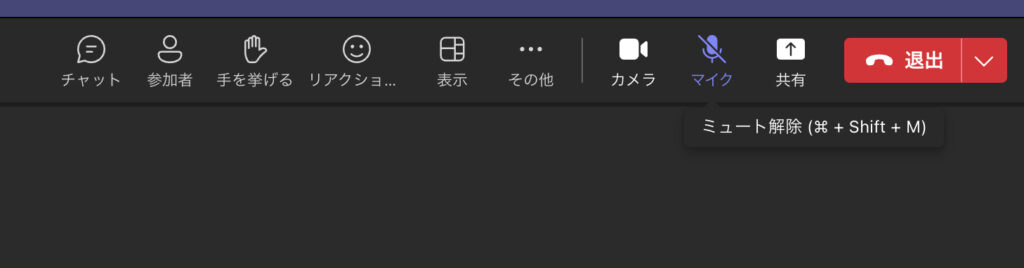
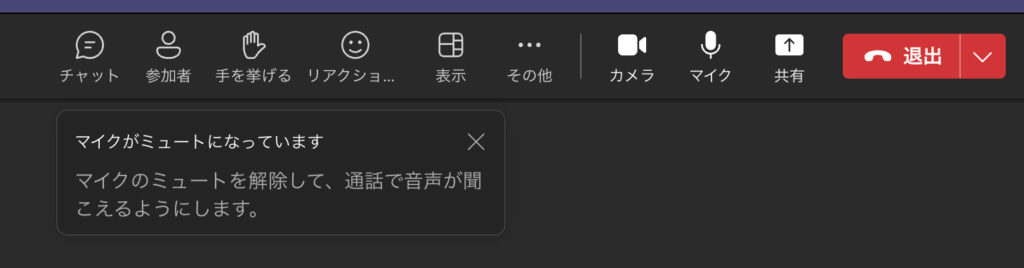
Google Meetでの見え方
Google Meetでは、MX Keys Sでのミュートボタンは連動しません(画像右)。


これらのキーは、Logi Options+アプリで機能を変更可能です。
イルミネーションバックライトも抜群の効果!
MX Keysの特徴といえば、キーのバックライトです。周囲の環境に合わせて自動的に点灯します。スマートイルミネーションと呼ばれています。

ホワイトバックライトは、キーの周囲とキートップを光らせます。少し暗い環境でも、キートップの発光で認識できます。
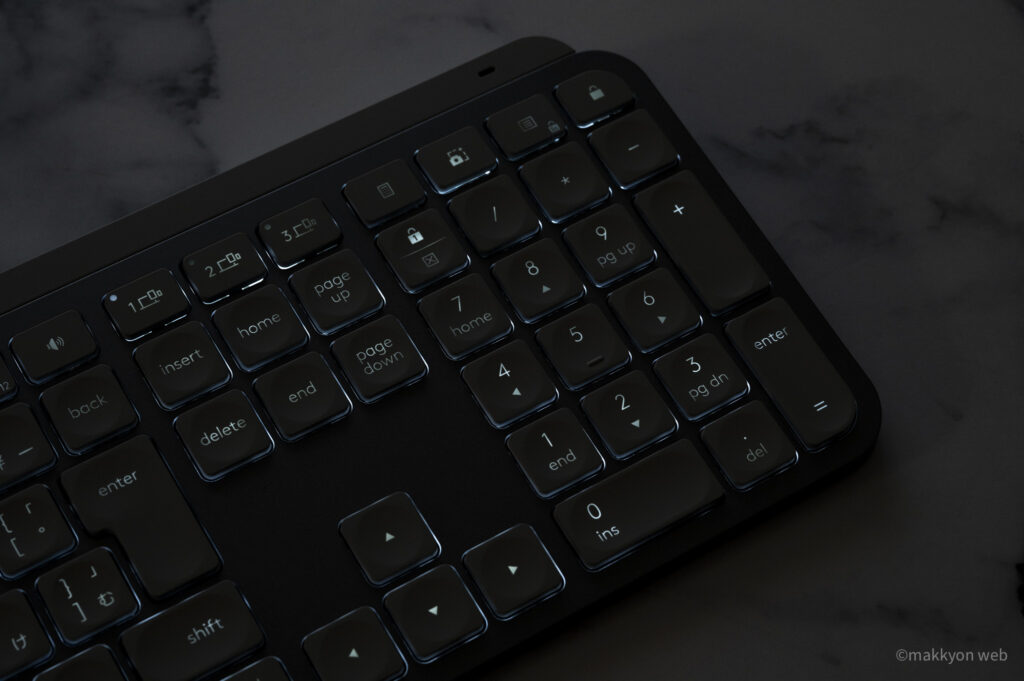
なお、いちいち光らせたくないのであれば、Logi Options+でバックライトを切ったり、点灯時間を短くすることが可能です。
MX Keys Sにぴったりのパームレストがあります
ところで、キーボードをハードに使えば使うほど、気になるのが手の疲れ。こういう事態に備えて、パームレストを使ったりしますが、MX Keys Sのような薄型キーボードに合う市販のパームレストは少ないです。
しかし、ロジクール自体がこれに合うパームレストを販売しています。MX Palm Rest(MX10PR)です。

この通り薄いパームレストですが、低反発のクッション性があり、手首を優しく保護してくれます。

MX KEYS Sとも高さが揃っているので、使用に不都合はないでしょう。

MX Palm Restのレビュー記事はこちらです。

ちょっとしたプログラミング??マクロ機能の「SMART ACTIONS」が便利!
さて、今回のMX Keys Sの登場とともに話題になったのが、Logi Options+と組み合わせて使うマクロ機能・Smart Actionsです。
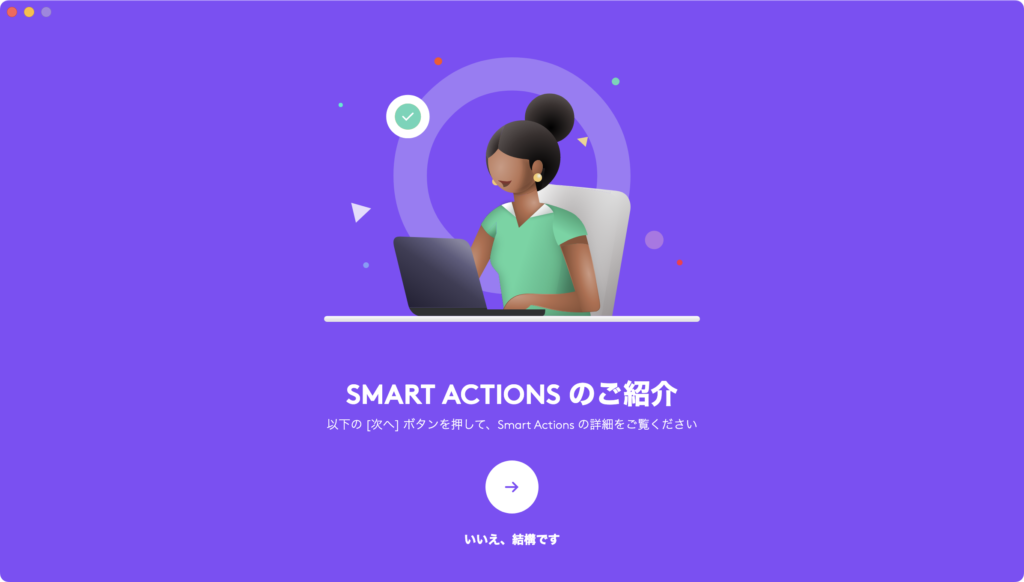
MX Keys S上の特定のキーにSmart Actionsを割り当てることで、カスタマイズされた操作がワンタッチで呼び出せるようになります。ただ、キーの割り当てだけなら、これまでも変更は可能でした。どう違うのか、見ていきましょう。
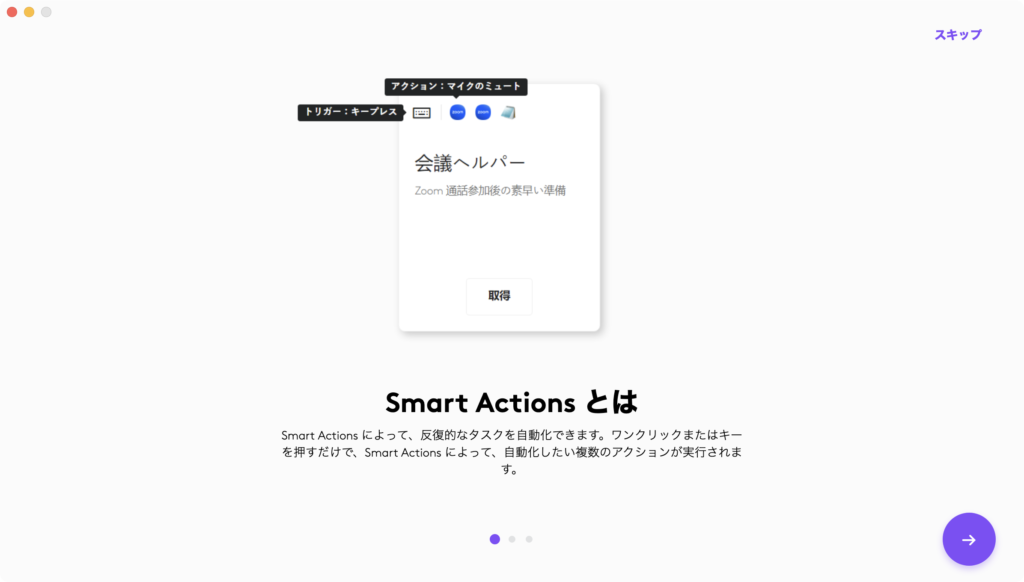
Smart Actionsを割り当て可能なキーは、F1〜F13までのファンクションキーとテンキー上のキーです。今回はF1を置き換えることにしました。
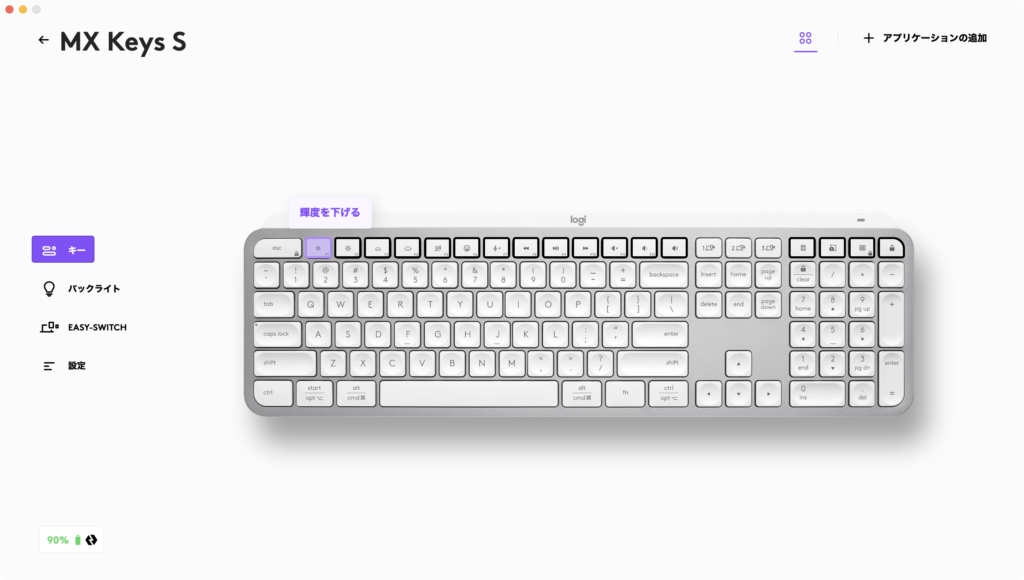
もともと、Logi Options+上で、特定のキーに機能を割り当てて、ショートカットとして使うことはできました。
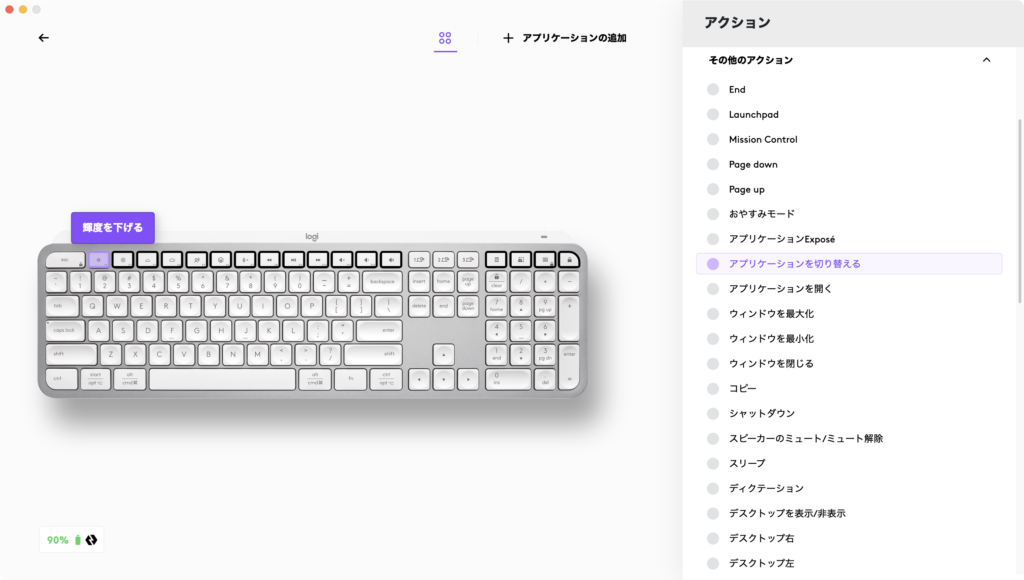
Smart Actionsはさらに高機能です。
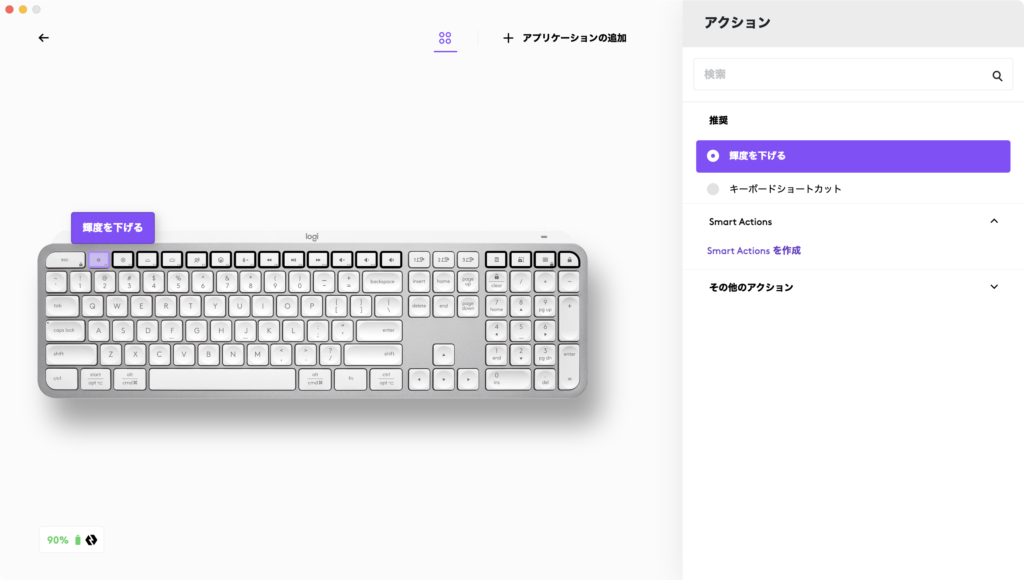
Smart Actionsを作成するには「トリガー」を決めます。ここでのトリガーはF1キーを押すこと。それから、キーを動かした後に何をするのか「アクション」を決めます。
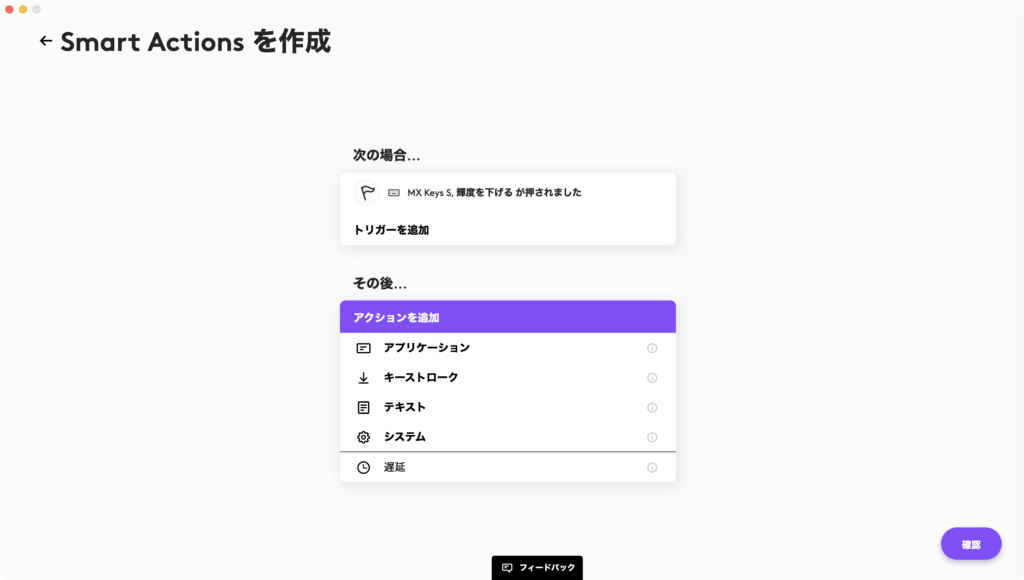
ここでは特定のアプリケーションを操作することにします。Macにインストールされたアプリケーション一覧が表示されます。操作したいアプリケーションを選択します。
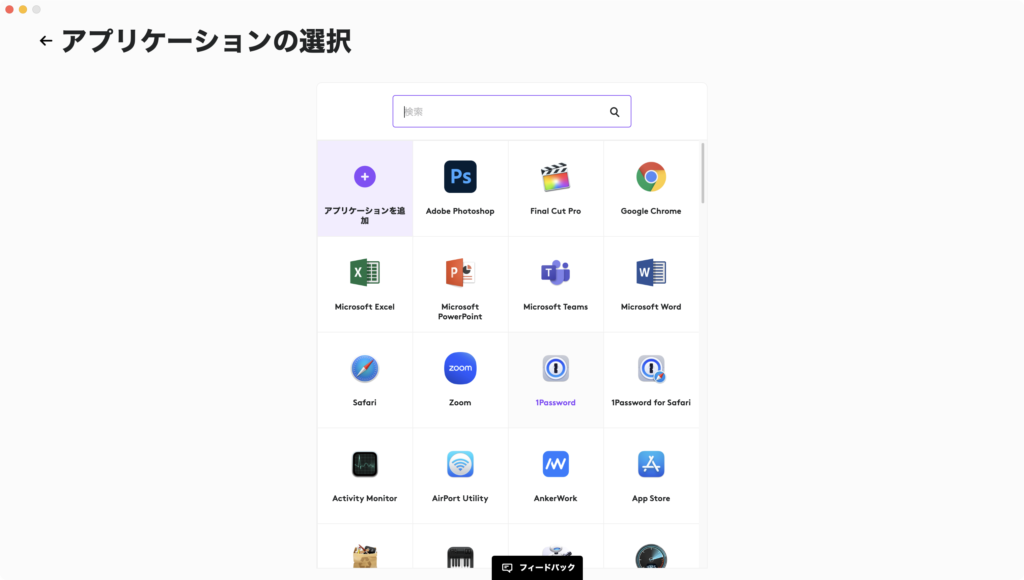
今回は、メールアプリの「Spark」に対してのSmart Actionsを設定してみました。設定の概要は「メールアプリを起動後、自動で新規メールを作成、クリップボード上のメールアドレスをペーストして、提携の件名まで入れて、あとは本文を入力するだけにする」というもの。
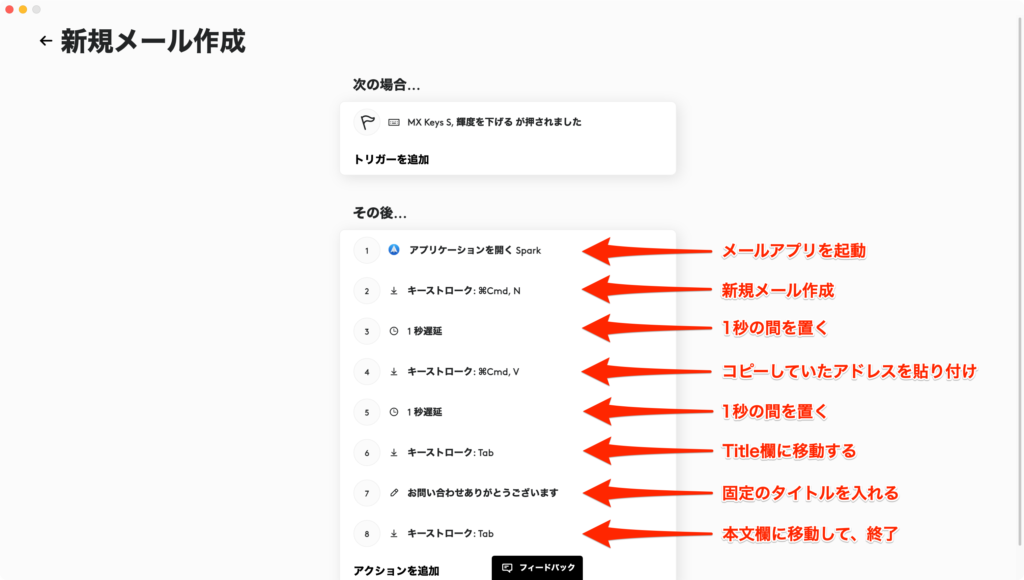
ところどころに「1秒遅延」が入っているんですが、Smart Actionsの命令が早すぎて、実際には操作がスキップされてしまうため、一つの操作ごとに遅延させるようにしています。
ちなみに、Logi Options+上にはテンプレートが用意されているので、これを見るだけでも想像が膨らむと思います。
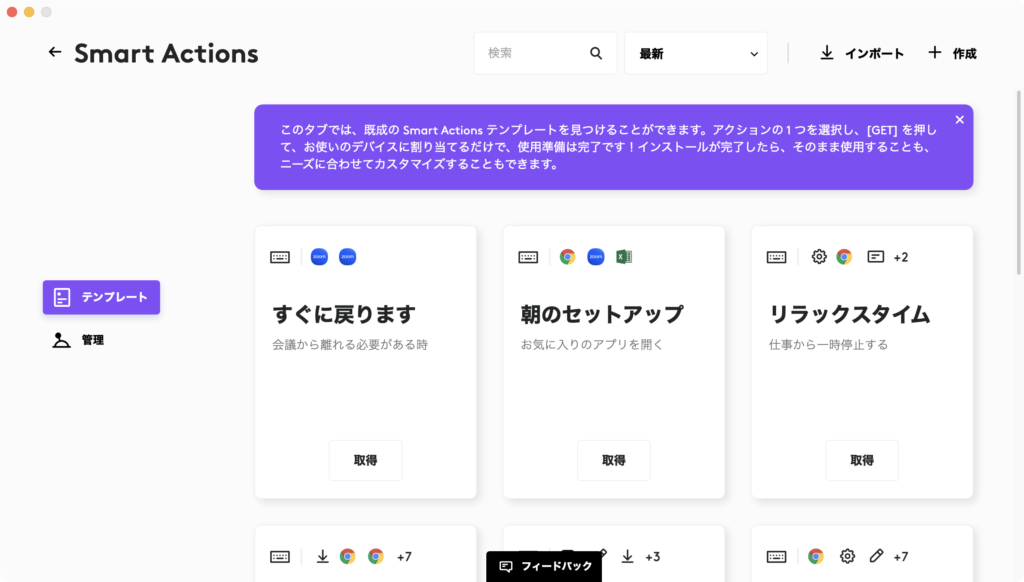
一番分かりやすいのは、キーを押せば「Chromeの複数タブが開いて、指定したWebサイトを全て開く」ではないでしょうか。朝のルーチン操作が楽になります。
ロジクール MX Keys Sのまとめ
MX Keys自体が完成度が高かったところへ、ペイルグレー追加、Smart Action対応とより盤石なバージョンアップを施してきました。ハイエンドキーボードならではの使い勝手の良さは最高です。これを超えるキーボードはなかなか無いんじゃないでしょうか?強くオススメです。

- ロープロファイルキーボードとして抜群の打鍵感と静粛性を実現
- 3台までペアリングでき、MacでもWindowsでもiPadでも使えるマルチデバイス対応
- Bluetoothだけでなく、Logi Bolt接続も使える
- マルチメディアキーがバリエーション豊かで実用性が高い
- Smart Actionsで定型アクションを割り当て可能
- スマートイルミネーションが美しい
- ホワイト系とブラック系デザインが選べるようになった
- 2年間の保証期間がある
- まあまあ高価

