2019年は普及価格帯のUSB-Cディスプレイが続々登場?!USB-Cディスプレイといえば、各社ともWQHDや4Kなどの解像度を持つ、ハイエンド機種への搭載が多くなりがちでした。
しかし、2018年にDellから登場したP2419HCは、フルHDの23.8インチディスプレイにUSB-CとUSB PDを搭載しつつ、価格を3万円以下に抑え、話題になりました。Lenovoからも同じような構成のディスプレイが登場し、いよいよ「USB-Cディスプレイを買う」から「ディスプレイ買ったらUSB-Cだった」の時代が来ようとしています。

Dell Uシリーズの23.8インチUSB-Cディスプレイ
今回紹介するのはDellの「U」を冠するデジタルハイエンドシリーズの製品です。これまでUシリーズの大型ディスプレイにはUSB-Cが採用されていましたが、23.8インチには初めての採用になります。

Uシリーズは他にも34インチカーブドディスプレイのU3419Wや、31.5インチ4KディスプレイのU3219Qもレビューしていますので、ぜひ。


※本レビューにあたって、Dell株式会社様よりU2419HCをお貸出しいただきました。ご協力ありがとうございました。
Dell U2419HCをレビュー
Uシリーズは、これまで34インチのU3419Wと31.5インチのU3219Qをレビューしたんですが、画面の大きさに比例して箱も超巨大になっていたので、今回のU2419HCの箱の小ささには安心しました。

12インチのMacBookと比較してもこのくらいの大きさです。

店頭で買っても、がんばれば電車で持ち帰れる大きさかなと感じました(そういうシチュエーションがあったとしても、配送依頼しちゃいますけど)
ディスプレイの箱が小さい利点?
ところで皆さん、ディスプレイの箱って保管してます?あとで売ることも考えると、もちろん保管しておいたほうがいいんですが、友人に譲ったり、修理に出したり、引っ越しをしたりするシーンでも、箱があって助かるシーンは多いです。
ただ、ディスプレイの箱は大きい。広い一軒家ならともかく、狭いマンションでは余計な荷物は置きたくありません。その点ではDellのU2419HCの箱の小ささは非常に助かります。
どのくらい小さいか、いま使っているPHILIPSの25インチUSB-Cディスプレイ258B6QUEB/11の箱(写真奥)と比べてみました。U2419HCは一回り小さいです。

横から見ると、奥行きもかなり違います。

PHILIPSのディスプレイも2016年当時の製品なので、今はどうか分かりませんが……

U2419HCの開封から組み立てまで
それでは、U2419HCの箱を開けていきましょう。(メーカー貸出品のため、開封状態は実際のものと異なることがあります)

まずは、ディスプレイを支えるスタンドの組み立てです。スタンドの台と柱を取り出しましょう。

スタンドの底にネジがあるので、緩みのないようにしっかり締めます。ツマミがあるので、ドライバーは不要です。

これで、U2419HCのスタンドが完成です。

U2419HCにスタンドを取り付けていきます。いきなりディスプレイパネルを取り出してはいけません。

背面のスタンド取り付け口に、スタンドの接合部を差し込みます。「カチッ」と音がしたら取り付け完了です。

スタンドを持って、ディスプレイを箱から取り出しましょう。

これでU2419HCの完成です。
U2419HCの外観をチェック
U2419HCの外観を見ていきましょう。ディスプレイと枠に段差のないフラットなパネルなので、非常にシンプルな見た目です。

緩やかなカーブを描く背面も美しい。

背面が美しいといえば、SシリーズのUSB-CディスプレイS2719DCはさらに美しい仕上がりでした。アイランドタイプのデスクを使ってる方にはこちらもオススメです。

23.8インチでもポート類は充実
昔からDellのディスプレイはUSBハブ機能を備えているものが多かったですが、USB-Cディスプレイでもそれは健在です。
むしろ、USB-Cケーブル一本で映像入力・電源供給・USB接続すべてをこなすので、ハブ機能も活用しないと損です。
正面から見て左側面にUSBポートが2基。接続時にわざわざ背面に回らなくていいのは助かります。

そして、映像入力系が集中するのが本体下部。下向きに挿さるので、ディスプレイを壁に付けたときにも邪魔になりません。左から、HDMI、Displayport、USB-C、(オレンジのカバー)、音声出力、USBポート×2基、となっています。

オレンジのカバーが付いたポートは「Displayport“出力”」なのですが、これはまた本記事の後半で。
OSDメニューボタンの工夫
些細なことなんですが、Dellのディスプレイで好きなのは、画面下部に付いているOSD用の操作ボタン。下から見ると、ディスプレイの電源ボタンとOSD操作ボタンが並んでいます。

直角に配置されているわけではなく、前面に傾斜が付いています。正面からはやや見えるけど、視界の邪魔になるほどではない、という絶妙な配置になっています。

ディスプレイの電源投入後、OSDメニューを表示させてみます。
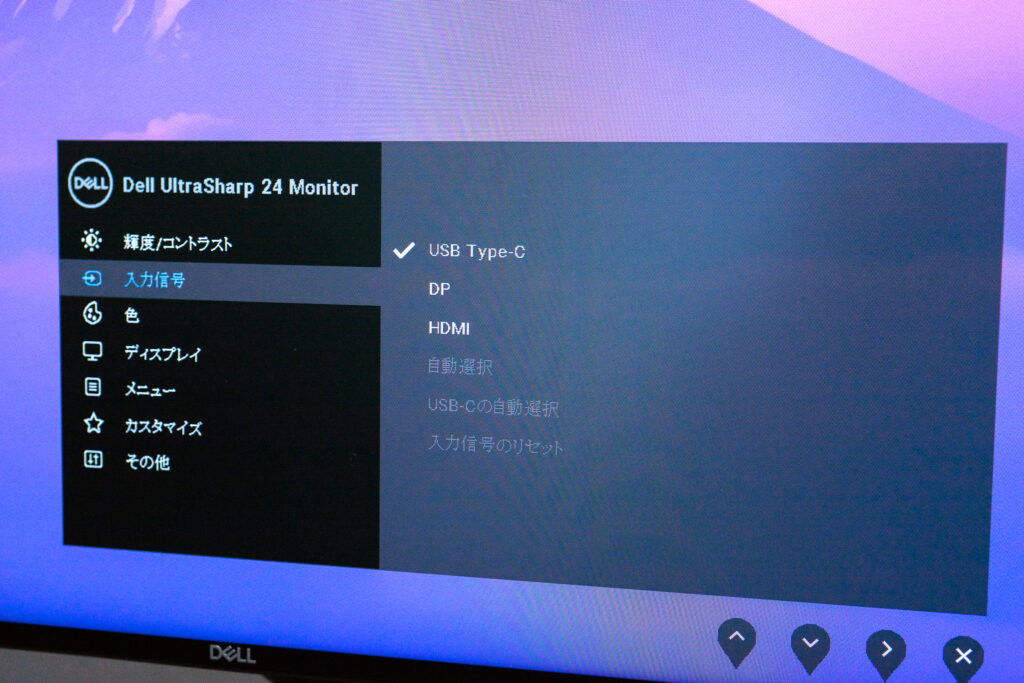
OSD上で対応するボタンに、バルーン状のガイドが表示されるので、手探りでも操作しやすくなっています。
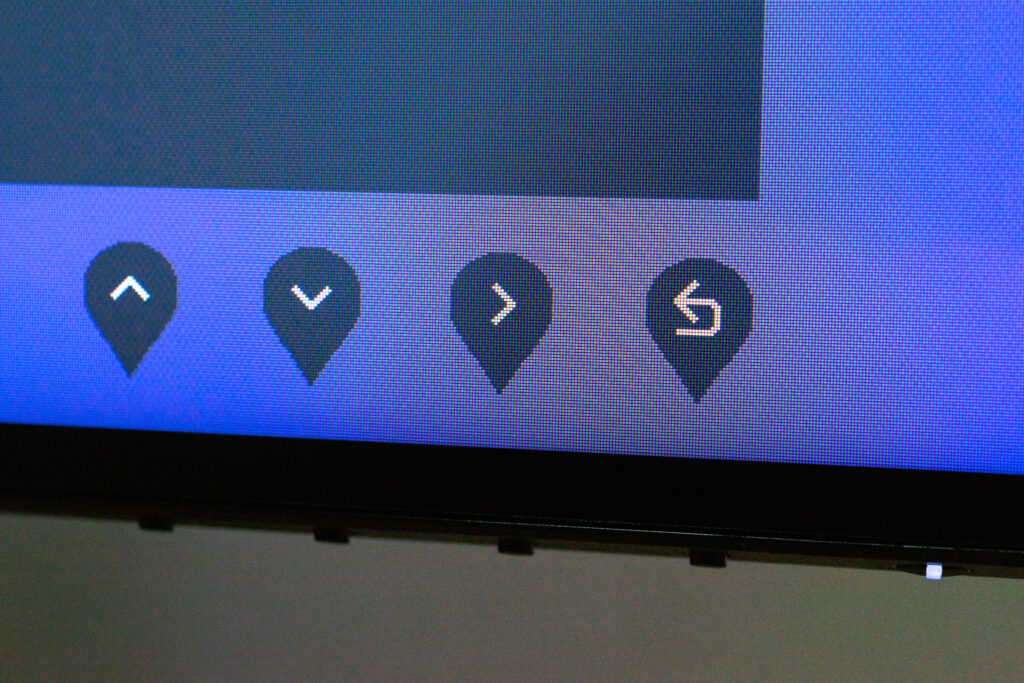
Dell製品に限らず、最近のディスプレイは枠が細い「狭額縁」が多く、映像体験を重視した作りになっています。
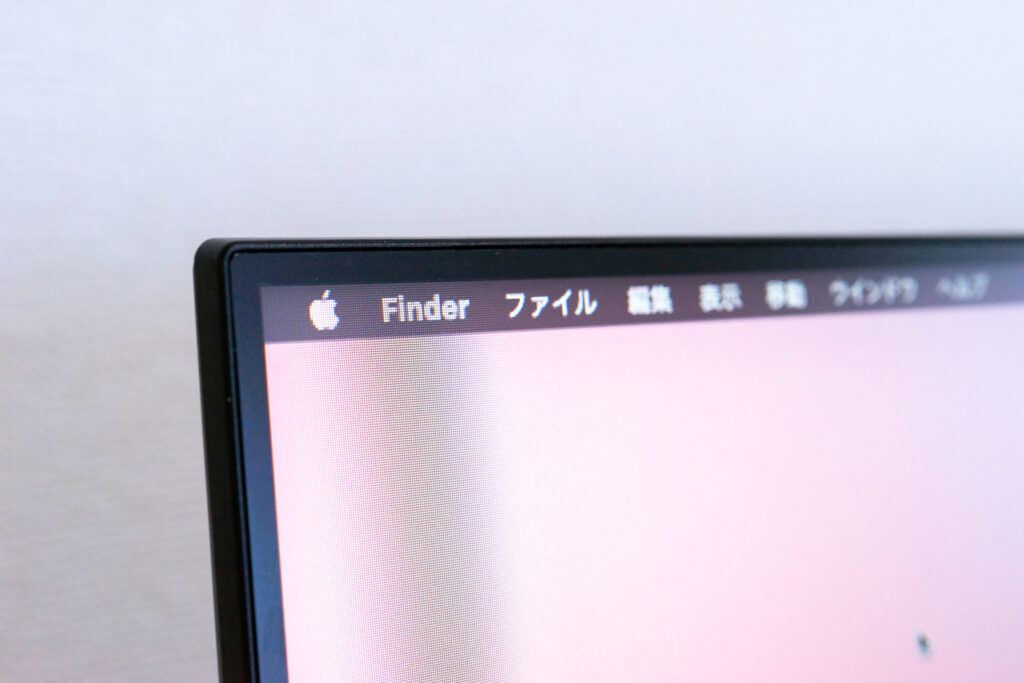
OSDボタンなどのこうした配慮は、映像体験を損なわず操作系を犠牲にしないための工夫と言えるでしょう。
MacBookに接続してみる
12インチMacBookとUSB-Cケーブルで接続してみました。
下の写真を見てもらうと分かる通り、MacBookに繋がっているケーブルはこの一本のみ。これだけで、MacBookへの電源供給と、U2419HCへの映像入力を両立し、U2419HCのUSBポートに挿したUnifyingレシーバーが動作しています。

私はふだん、MacBookの画面を閉じてクラムシェルモード(MacBookをデスクトップのように使えるモード)で使ってるんですが、USB-Cケーブル一本を抜き差しするだけでデスクトップにもノートにもなる可搬性、シンプルすぎて最高です。

余談ですが、ここでMacBookを立てているのは、キングジムのシンプルなノートPCスタンド BASE BS03。これ、立てても寝かせても使えるスグレモノで、オススメです。

USB PDは最大65W出力
背面のUSB-Cポートにも記載がありますが、U2419HCのUSB PDは最大65Wに対応します。

MacBook上でも「ワット数(W):65」で認識されていました。
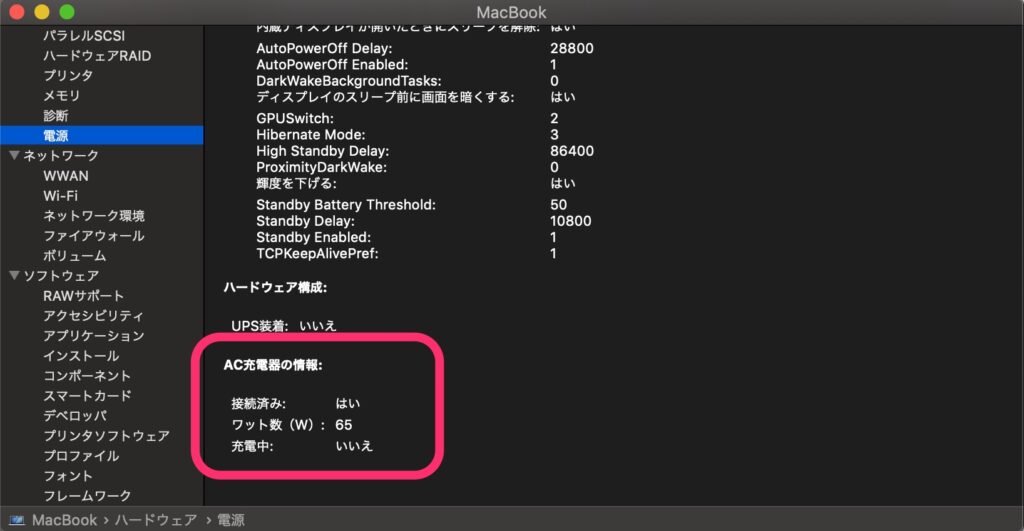
12インチのMacBookはもちろんのこと、13インチのMacBook Proも対応できる電源です。
USB-Cケーブル1本でトリプルディスプレイを実現!?
さて、USB-Cディスプレイとして必要十分な性能を備えたU2419HCですが、実は上位機種にはない機能を備えています。それが、「Displayport出力」です。
デイジーチェーン接続でディスプレイを表示する
なぜディスプレイ自体に出力端子があるのか?と不思議に思う方もいらっしゃるかもしれません。
これは下図のように、ディスプレイのデイジーチェーン(数珠つなぎ)接続を実現するためのものです。PC側からは、ケーブル1本でデュアル/トリプルディスプレイを実現できるメリットがあります。
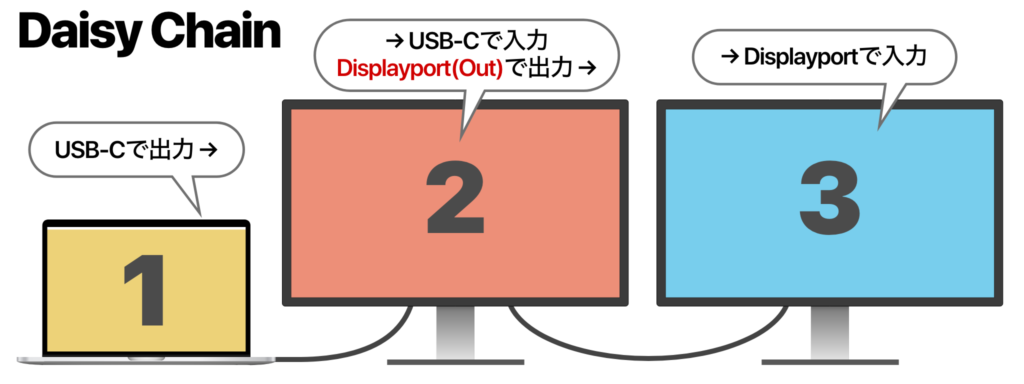
※Displayport出力を前提にした説明ですが、USB-Cが2ポートあるディスプレイでも同じことができます(内部的にはUSB-CのAlt modeでDisplayportの信号を出している)。
U2419HCのDisplayport出力
オレンジのポートカバーを取り外すと、Displayportの出力ポートが現れます。

見た目には入力ポートも出力ポートも変わらないので、出力のアイコンがあることを確認しましょう。

オレンジのポートカバーは、保護というよりもおそらく入力と間違えないよう、目印になっているのでしょう。
Windows10のGPD Pocket 2でトリプルディスプレイ可能
超コンパクトなノートPCとして話題になったGPD Pocket 2も、ディスプレイ出力可能なUSB-Cポートを持っています。
前述の図のように、GPD Pocket 2(写真左下)とU2419HC(写真左)をUSB-Cケーブルで接続し、U2419HCとPHILIPSのディスプレイ(写真右)をDisplayportケーブルで接続しました。

それぞれの画面が独立して表示される、トリプルディスプレイ環境の完成です。
※ただし、デイジーチェーン接続するディスプレイはフルHD解像度(1920×1080)まで。写真のように、WQHDのディスプレイを接続しても、フルHDの解像度のままアップスケーリングされてしまいます(ちょっと滲んでます)。
MacBookだとミラーリングのデュアルディスプレイまで?
先ほどまでMacBookを接続していたのに、なぜGPD Pocket 2に変えたのか、それはMacではトリプルディスプレイの恩恵に預かれないからです……。
先ほどの環境にMacBookを接続するとこうなります。うまくいってるように見えますが……

システム環境設定を出すとこの通り、2枚のディスプレイはミラーリングでの表示になっています。
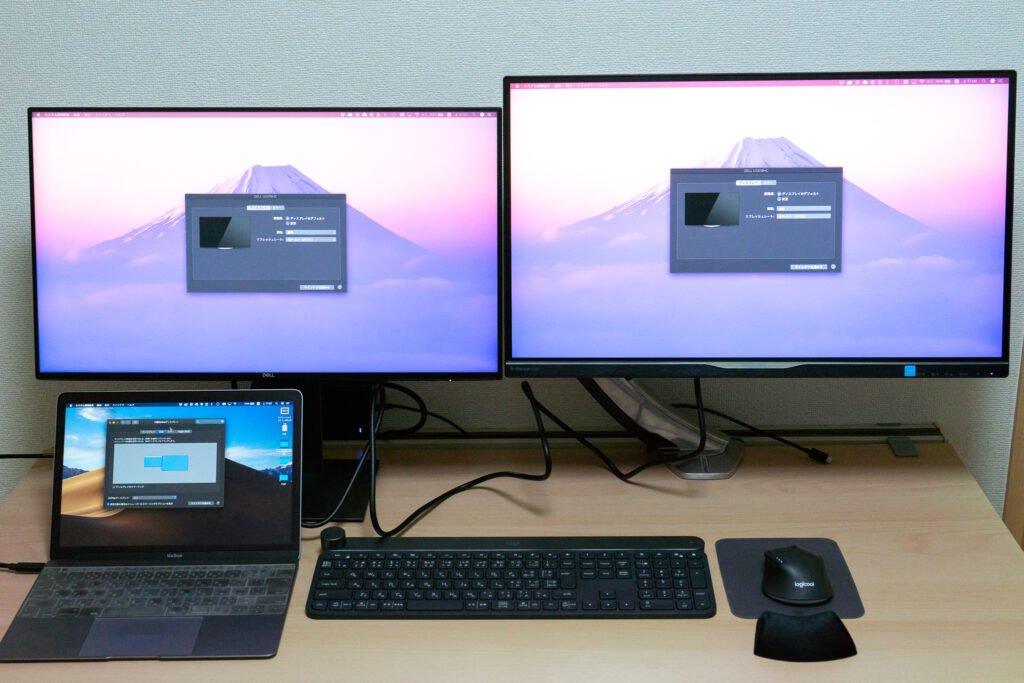
どういうことなのか……
どうやらmacOSが対応していないっぽい
システム環境設定で見ると、MacBookの内蔵ディスプレイと、U2419HCしか認識されていません。

ディスプレイ配置で見ても、この通り。
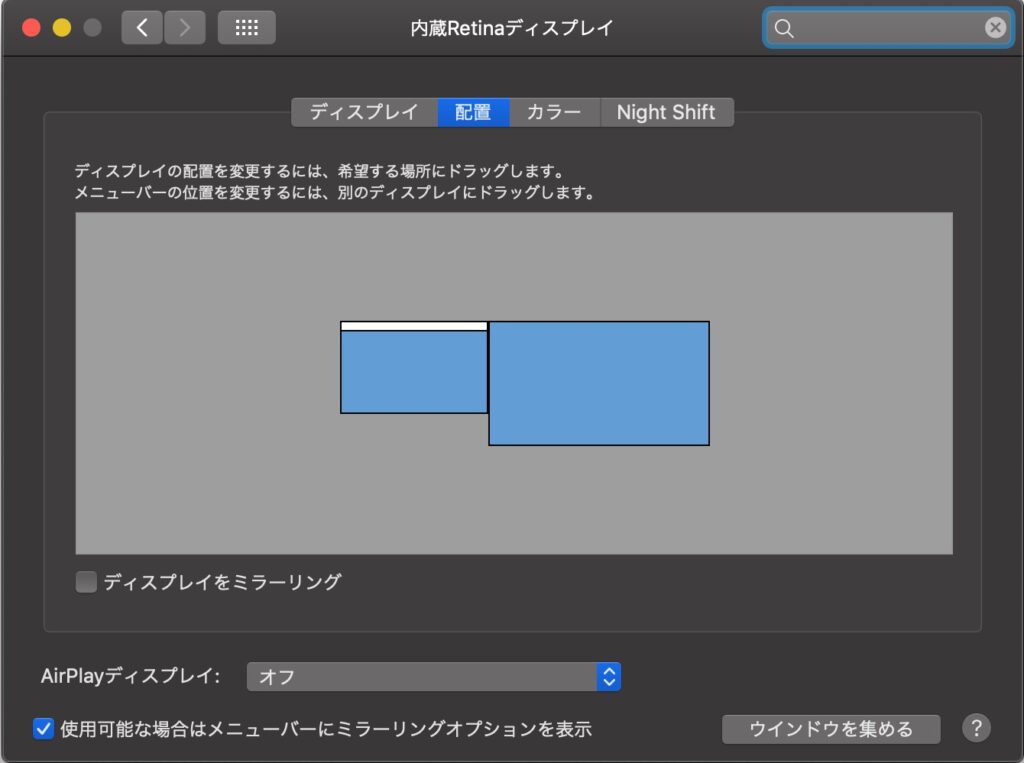
どうやらOSレベルで認識されておらず、U2419HC自体がミラーリング出力しているようでした。Macでのトリプルディスプレイは現時点(macOS 10.14)では不可能と。macOSのアップデートに期待しましょうかね……
まとめ
MacBookでのスマートなトリプルディスプレイは実現できませんでしたが、Windowsマシンであれば、GPD PocketのようにUSB-Cポート一つだけでトリプルディスプレイを実現できます。
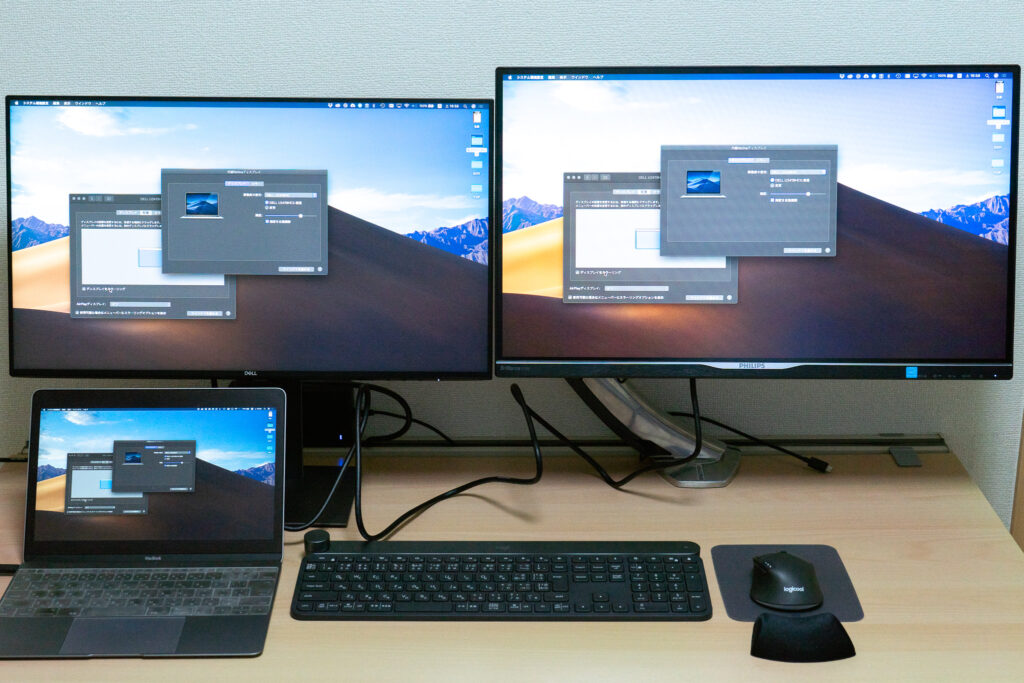
USB-Cディスプレイとしての必要十分な機能に加えて、最大65Wの電力供給能力やDisplayport出力といった将来性のある機能を先んじて搭載したU2419HC、3万円台で買えるUSB-Cディスプレイとしては、最高ではないでしょうか?



