PC周辺機器としての「マウス」は成熟した製品群です。有線・無線の違いはあっても、基本的な製品コンセプトは変わりませんし、性能の差はあれ、20年前のUSBマウスでも使えるという汎用性が特徴です。
そんなマウス市場にあって、地道に進化を繰り返し、他メーカーの及ばない高みにたどり着いた製品があります。今回はこの成熟しきった「マウス」の世界に舞い降りた、新たな神製品を紹介していきます。
ロジクールのMX Masterがモデルチェンジ!
今回紹介するのは、ロジクールのハイエンドマウスシリーズMX Masterの最新版「MX Master 3」です。もともと完成度の高いこのシリーズにおいて、最新版は何が変わったのか……じっくり見ていきましょう。
※本レビューにあたって、製品サンプルをご提供いただきました。
ロジクール MX Master 3をレビュー
こちらがMX Master 3のパッケージ。もはや威風堂々とした雰囲気すら感じます。

内箱には「MX」の文字。このシンプルな文字に絶対的な信頼感すら覚えます。
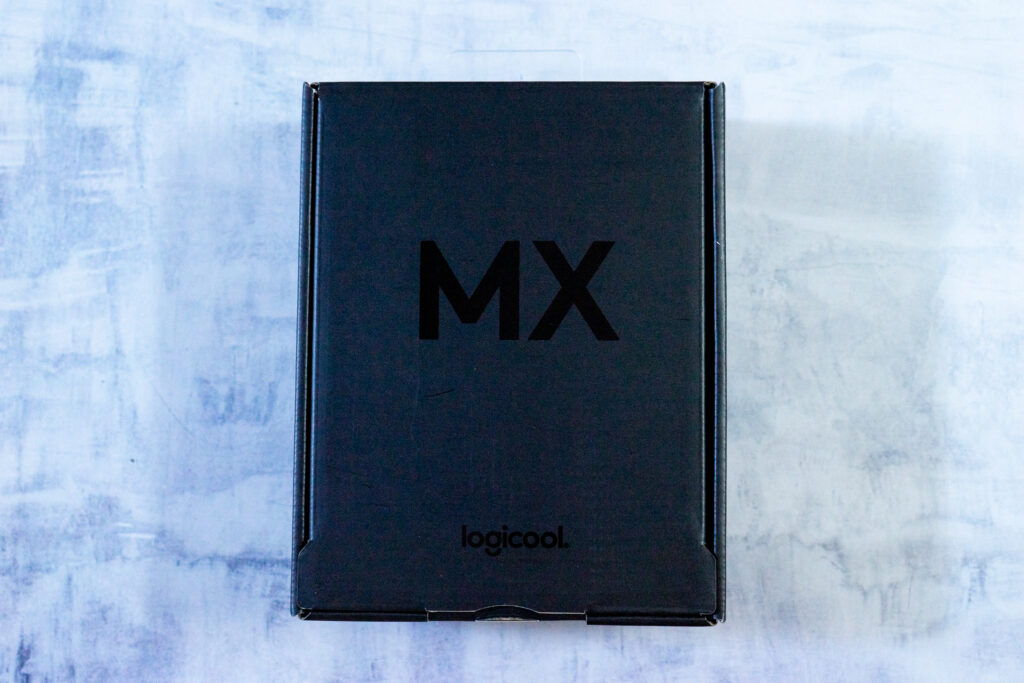
パッケージ内容は、USB-C充電ケーブル、Unifyingレシーバー、MX Master 3本体、取扱説明書・保証規定となっています。

真っ先に目につくのはスクロールホイール。スチール製になり、より耐久性が増しました。新しく生まれ変わったホイールは「MagSpeed 電磁気スクロール」というそうです。詳しくは後ほど。

裏面には変形シールが貼られていて、ほぼイラストだけで接続方法が表現されています。

シールを剥がすと、電源スイッチやデバイス切り替え用のイージースイッチが並びます。

3年前に発売されたMX Masterと比較していきます。
Macユーザーは動作環境にご注意
Macユーザーの方は、対応OSのバージョンに注意してください。本製品はUnifyingレシーバーを使う場合も、Bluetoothを使う場合も、macOS 10.13(High Sierra)以降が対象です。
初代MX MasterとMX Master 3を比較してみる
初代MX Masterの発売は2015年4月でした。およそ4年半前です。ここでは初代MX MasterのカラーバリエーションであるMX2010STと比較していきます。
MXパッケージも変わりました。一回りコンパクトになり、よりフラットなデザインになっています。

当時のMX Master MX2010STのレビュー記事はこちらです。

MX Master 3とMX Masterの外観を比較する
MX Master 3(写真左)とMX Master(写真右)を並べてみました。MX Masterは(左に突き出したジェスチャーボタンを除いて)左右対称のデザインですが、MX Master 3は右利きを意識させるデザインに変わっています。

MX Master 3とMX Masterを正面から見てみます。傾斜はほぼ同じように見えます。全体に丸いMX Masterに比べ、MX Master 3は右サイドがフラットなため、サムホイールが見えています。

MX Masterのフロントノーズは鋭角です。

MX Masterのフロントノーズは、斜めに切り取られたような形をしており、親指側に大きくRが取られています。

MX Masterを上から見たところ。全体にふくよかな丸みをおびていることが分かります。

MX Master 3は直線的なシルエットで、スマートな印象を受けます。

MX Masterを右斜め前から見たところ。曲線と直線が混在したゆったりとしたシルエットです。

一方、MX Master 3は直線が多用されたスリムなシルエットです。

MX Masterを右斜め後ろから見たところ。お尻側はかなり丸くなっていることが分かります。

MX Master 3は、握り込んだ手の中に余裕ができるように、MX Masterと比べて痩せ型のデザインになっています。

次は、MX Masterを左側から見たところ。ジェスチャーボタンのテクスチャが複雑なカットパターンを描いています。

MX Master 3は、一方向の流線を描いており、親指で支える際の基準が分かりやすくなっています。

MX Masterを左斜め後ろから見たところ。ホワイトのパーツとオフホワイトのパーツ、ジェスチャーボタンのパーツ、大きく分けて3種類のパーツで構成されています。

MX Master 3は、ジェスチャーボタンから伸びる流線がMX Master 3のお尻まで伸びて、一体成型のような作りになっており、連続性が意識されたデザインになっています。

ここまで、初代MX MasterとMX Master 3の、デザインの違いを見てきました。次は機能面を見ていきましょう。
10gの軽量化の差は……意外と大きい
次は、MX MasterとMX Master 3の重量を測ってみましょう。まず、MX Masterの重量は151.8gです。

一方、MX Master 3は141.8gで、MX Masterに比べて10g近い軽量化がなされています。

この10gの差は意外と大きく、実際に使ってみると、実感として「軽く」なりました。このあと、MX Masterに戻って操作すると「こんな重かったっけ……」と改めてその重さを感じる結果となりました。
バッテリー状況を表すLEDはシンプルに
これまで、MX Masterのバッテリー残量を示す表示は、親指の先にある、3つのLEDで示されていました。

これがMX Master 3では人差し指の付け根のあたりに移動し、LEDが一灯だけになりました。

MX Masterでも違和感はありませんでしたが、常時ゲージで表示して残量を気にするよりも、バッテリーが足りなくなったときにLEDで表示すればいいということでしょう。
実際に、MX Master 3ではUSB-Cによるクイック充電が採用されていて、たった1分の充電で3時間使用できる急速充電に対応しています。なお、USB-Cケーブルで充電したまま利用し続けることも可能です。
スクロールホイールは、MagSpeed 電磁気スクロールへ
購入当初は使い勝手のよかったMX Masterのスクロールホイールも、3年使うとミゾがボロボロになってきました……。かなり汚れが目立ちますが、素材が劣化しているため、拭くたびに削れてしまうのです。

一方で、MX Master 3のホイールはスチール製になったことで、耐久性の面で心配はなさそうです。
そして、MX Master 3の特徴の一つがこのMagSpeed 電磁気スクロールです。このスクロールホイールは、MX Msaster 2Sと比較して精度が87%向上、90%の高速化を果たしているそうです。

電磁気で制御されているこのMagSpeed 電磁気スクロールホイールは、1秒に1,000行スクロールできるほど高速だそうで、実際に使ってみても、むやみに回したくなるほど快適な感触があります。
モードシフトボタンで、ラチェットモードとフリースクロールモードに切り替えが可能ですが、MX Master 3はラチェットモードのゴロゴロとしたスクロールでも、音が気になりません、ほとんど無音といっていいほど静かに回転します。MX Masterはラチェットモードでギョロギョロ音がしていたので、大きな改善です。
充電ポートはMicroUSBからUSB-Cヘ
充電用ポートも変わりました。
MX Master発売当時は標準だった充電用のMicroUSBポートですが……

MX MasterではついにUSBーCポートに変更になりました。周辺機器もUSBーCのものが増えてきたので、この変更は嬉しいところ。

昨年発売されたエルゴノミクスマウスのMX VerticalでもUSB-Cになっていたので、これは必然の流れでした。

サムホイールと「戻る/進む」ボタンはレイアウト変更
MX Masterシリーズの特徴でもあったサムホイールも、スクロールホールと同様に素材が変更になっています。
MX Masterではサムホイールの隣で上下に配置されていた「戻る/進む」ボタンですが……

MX Master 3では「戻る/進む」ボタンは、サムホイールの下に配置されました。サムホイール自体もスチール素材になり、幅が広がり扱いやすくなっています。

この「戻る/進む」ボタンの変化は大きく、実際に持ってみると分かりますが、MX Masterを持った状態で、ボタンに触れるには親指を曲げて、畳まなければなりません。

しかし、MX Master 3は「戻る/進む」ボタンが親指のちょうど上に位置するため、アクセスがしやすくなります。

動作ごとに親指を曲げることで、腕へも負担がかかっていたのではないでしょうか。これは、MX Verticalの時の変化に似ています。
親指のジェスチャーボタンも改善される
細かい変更はまだまだあります。次は、親指で操作するジェスチャーボタンです。これはMX Masterのジェスチャーボタン。

こちらはMX Master 3のジェスチャーボタン。小さなポッチが付いていて、指で触ったときの目標が分かりやすくなりました。

ジェスチャーボタンの構造上の変化もあります。横から見ると、微妙に浮いているのがわかるでしょうか。MX Masterのジェスチャーボタンは、凸状になっていて、これを押して凸→□にすることで動作しています。

一方MX Master 3は、くぼみが付いているのが分かるでしょうか。押すと凹むようになります。つまり、□→凹にすることで動作します。

実際に押し比べてみると、上がっているものを戻す動作より、下げて押す動作の方が、指への負担が楽になるのが分かります。
定番のLogicool Optionsでカスタマイズもりもり
さて、MX Master 3を接続したら、次はコンパニオンユーティリティの「Options」でカスタマイズです。
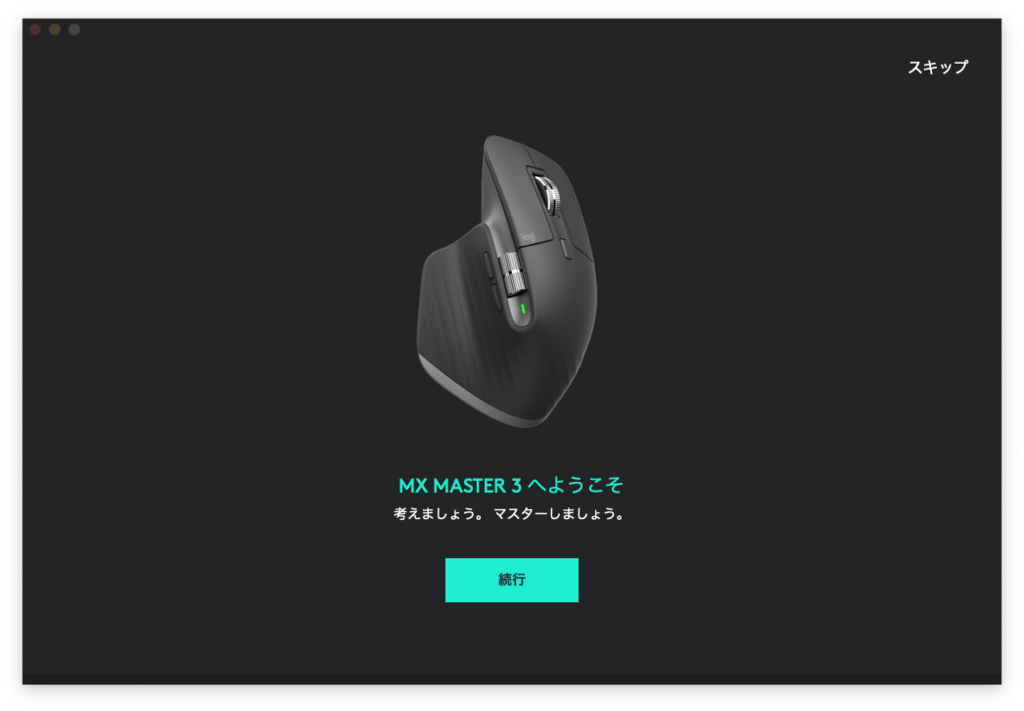
MX Master 3の解説が入るので、できればスキップせずに見ていってください。
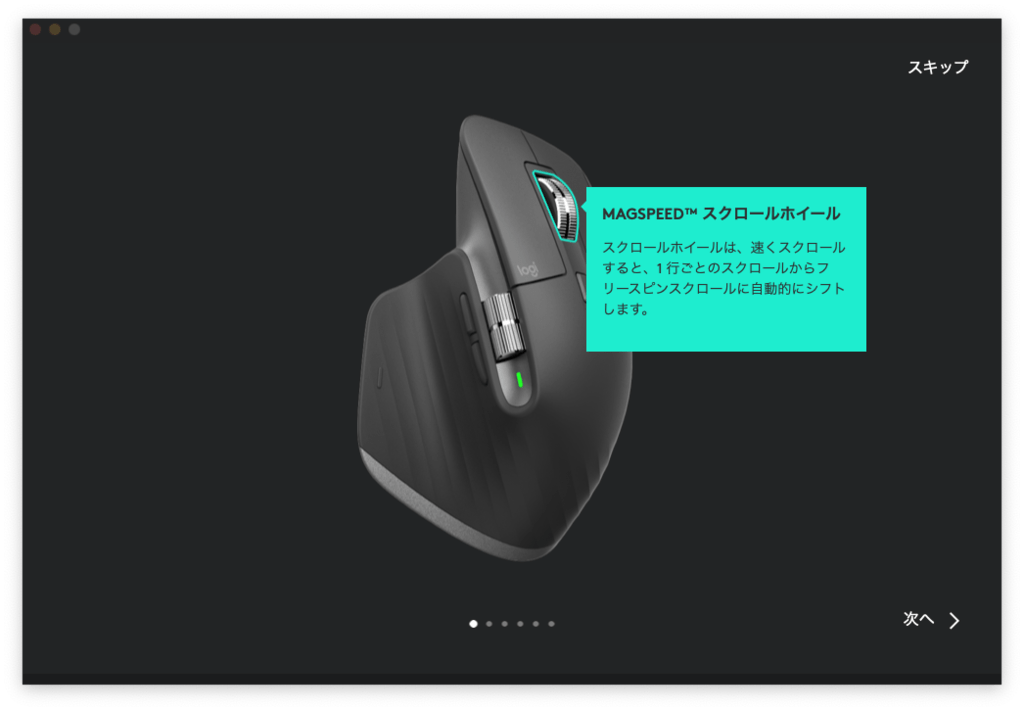
他のマウス同様に、インストールされているアプリケーションに合わせてプロファイルが表示されます。
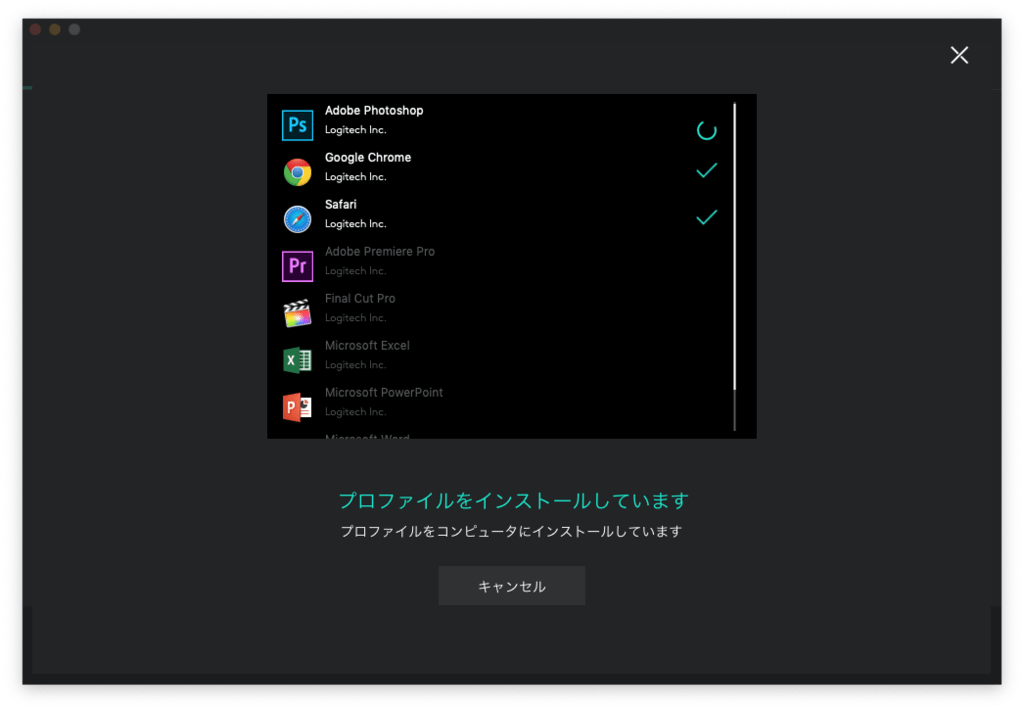
カスタマイズの項目は多岐にわたります。自分好みにカスタマイズできるのも、MX Masterシリーズの楽しさですね。
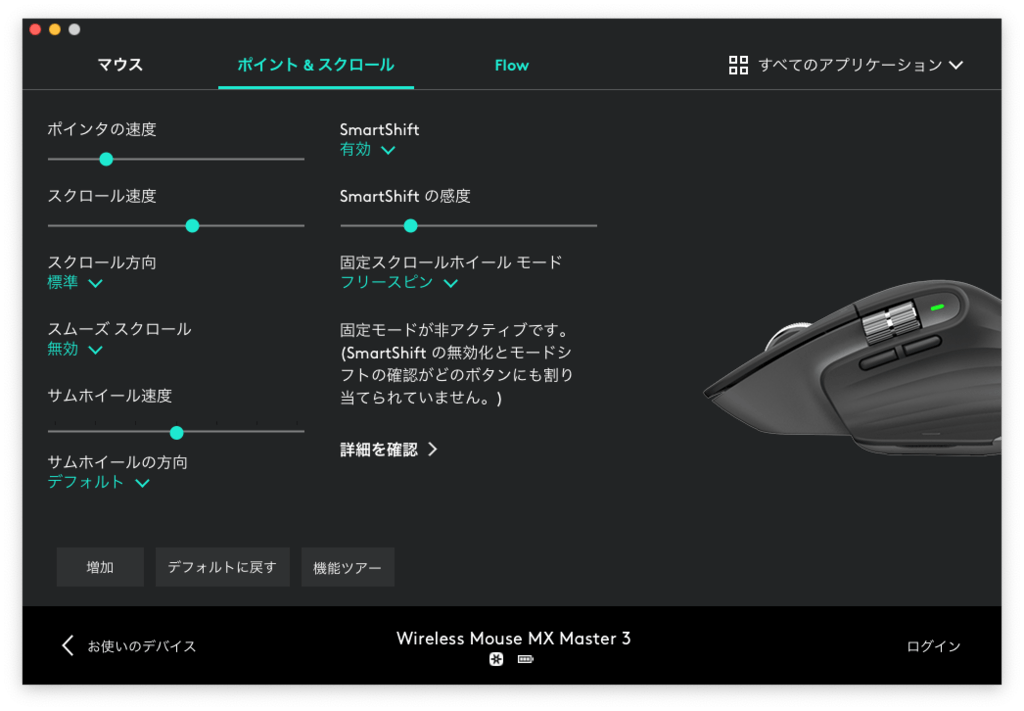
Optionsの設定はログインすることで保存できるので、忘れずに登録しておきましょう!
iPadOSアップグレードで、iPadでも使える
2019年9月のiPadOS登場によって、iPadでもマウスを扱うことができるようになりました。MX Master 3もiPadで使うことができます。
設定は簡単です。MX Master 3をペアリング可能な状態にして、iPadのBluetoothメニューでペアリングします。次に、iPadの「設定」→「アクセシビリティ」で、「タッチ」→「AssistiveTouch」を「有効」にすることで、カーソルが現れます。

カーソルは分かりやすく大きいですが、iPadでマウスが使える感覚は新鮮です。
便乗して、ロジクールのiPad Pro用キーボードケース iK1273 SLIM FOLIO PROの記事もよろしくお願いします。

iPadOSはマウスのカスタマイズ項目が多い
iPadにおけるマウスは、アクセシビリティの一環です。あくまでタッチ操作が前提で、マウス操作はタッチを置き換えるためのものです。
「AssistiveTouch」→ポインティングデバイスの「デバイス」へ進むと、接続済み装置に「MX Master 3」が表示されます。(未ペアリングの状態では表示されません)
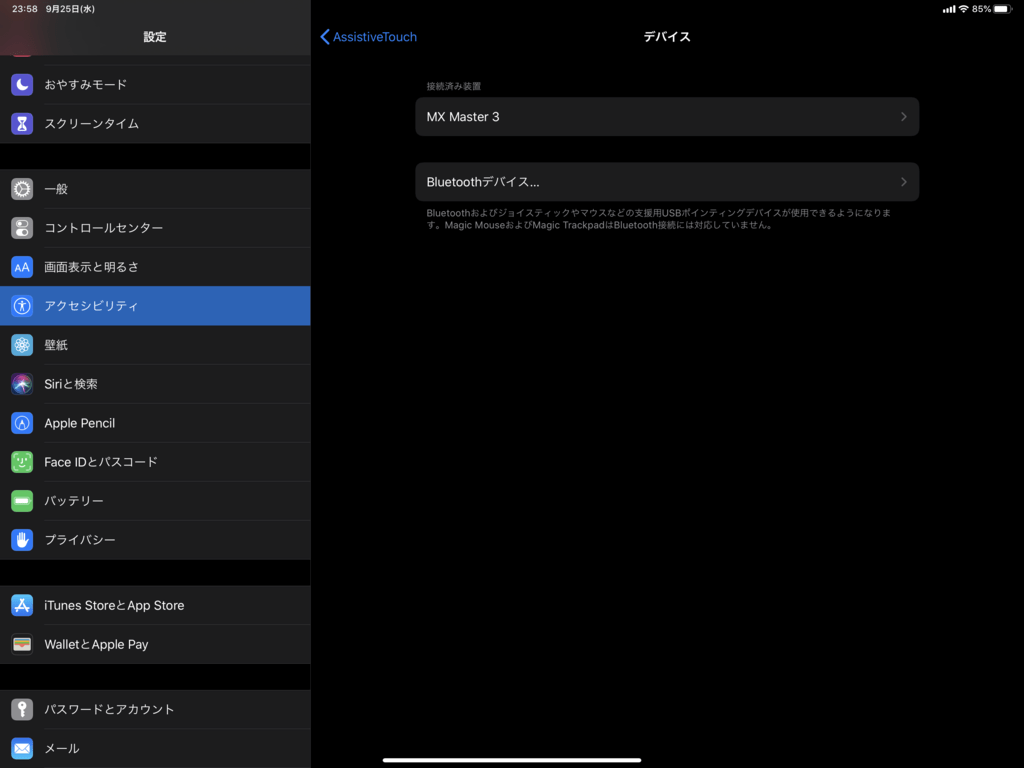
各ボタンごとに機能を割り当てることができ、表示されていないボタンも、「追加のボタンをカスタマイズ…」を押すことで、ボタンの動作を覚えるモードになります。
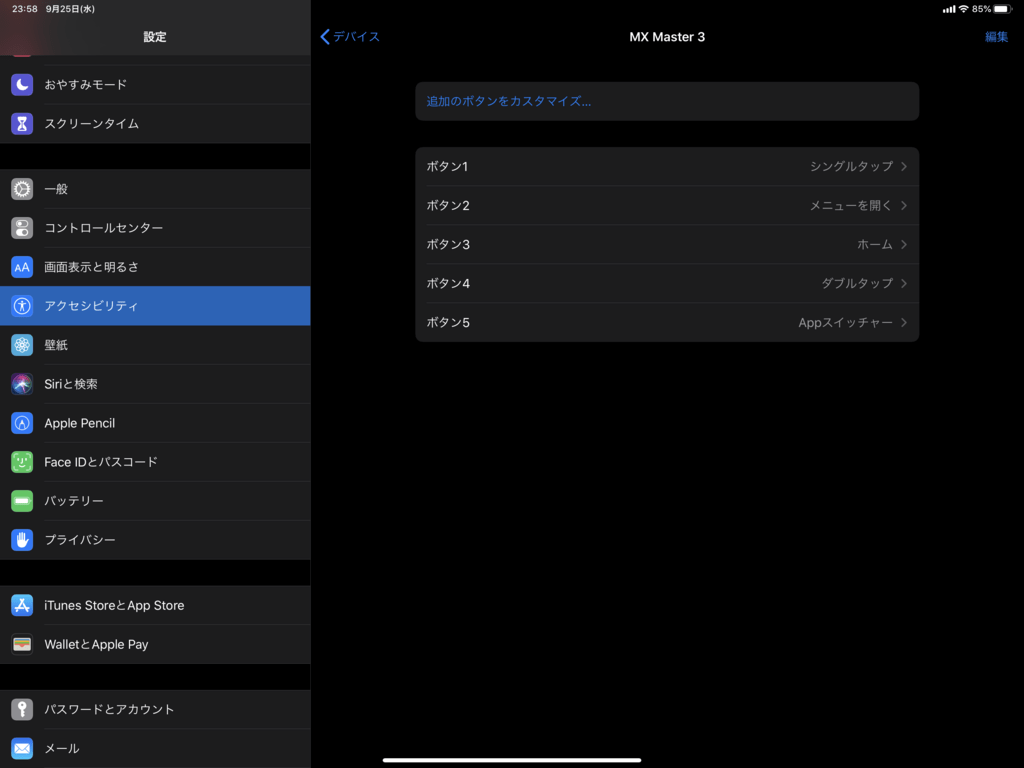
ここで、各ボタンに割り当てる動作を選ぶことができます。シングルタップやメニューを開くといった基本動作から、シェイク(取り消し動作)、音声コントロール、ピンチ、Siri、Appスイッチャー等の項目が多数並びます。
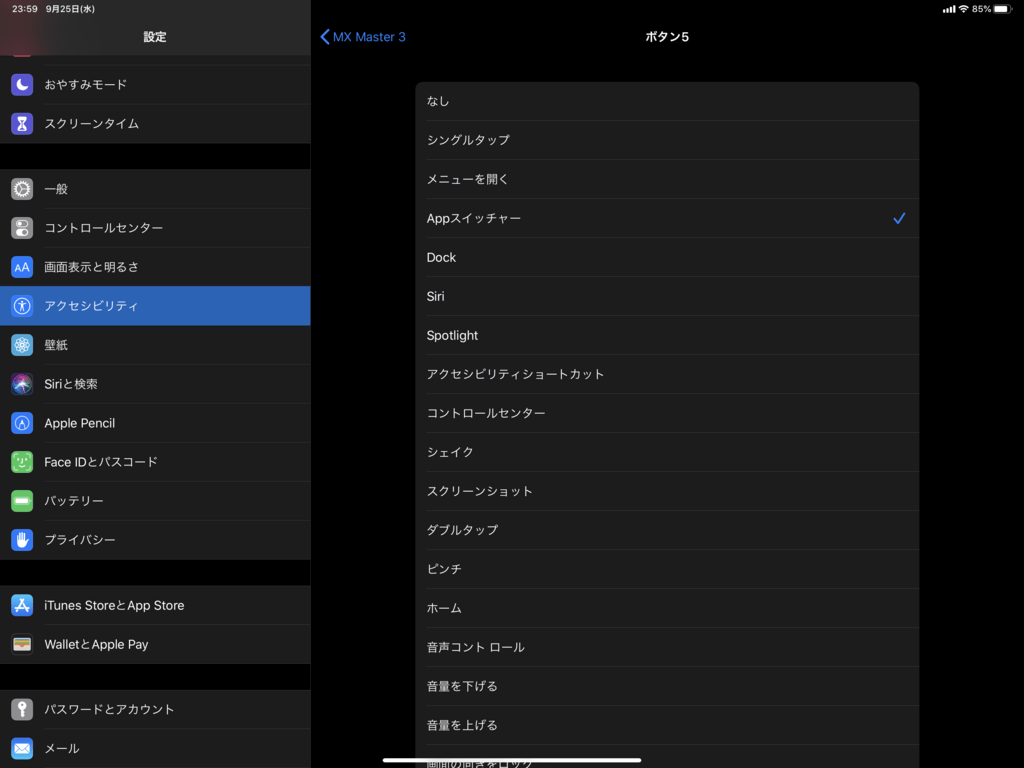
思った以上に、使える機能が満載で驚きました。iPadOSの最初のパブリックペータでは、もっさりした動作だったのが、製品版ではちゃんと「使える動作」になっていました。これならiPadでマウスを使う気になります。
ただ、iPadと一緒に持ち歩くなら、やはりモビリティーに優れたマウスを選びたいところ。同じくロジクールのPebbleもiPadで動作します(ペアリング確認済)。こちらも3つのボタンに機能が割り当てられます。薄くて軽くてオススメです。

iPadに正式対応した「MX Master for Mac」が発売!
Mac用として「MX Master for Mac」が登場しました。もちろんiPadにも対応しています。

MX Masterとの違いも含めレビューしています。

Mac用キーボードとして「MX Keys for Mac」も登場!
MX Master 3 for Macと同時に、テンキー付きワイヤレスフルキーボードの「MX Keys for Mac」も登場しました。こちらも合わせてレビューしています。


まとめ
もともと神マウスだったMX Masterが、手になじむデザインを追求し、ボタンの位置からスイッチの動作に至るまで、一つ一つの機能を改善してきました。それからさらにホイールをスチール製に変え、MagSpeed電磁気スクロールなるものまで搭載してきました。なんなんだこれは……。
縁あって、こうしてレビューする機会があり、MX Master 3をつぶさに見ていくと、普段だったら気づかないような箇所にまで工夫が施されていることに気づきました。どれだけのテストを繰り返せば、この領域までたどり着くのか。MX Master 3を世に出すまでにかけられた時間を思うと、ローザンヌに足を向けて寝られません。

最後に「MX Master 3は究極のマウスだ!」と安易に締めてしまいそうになりますが、ロジクールのMX Masterシリーズがこれで完成したとは思えません。数年後、私たちの想像を超えた製品を、また世に送り出してくれることでしょう。



