PCゲームをポータブルで遊ぶ時代がやってきた!
PSPやPS Vitaとかゲームボーイとか3DSとか、昔からポータブルゲーム機ってありますけど、最近はニンテンドースイッチくらいしか無くなっちゃいましたね。スマホに取って代わられた感はあります。
ところが最近は、PCゲームを動かす目的で、Windows PCとしての性能を持ったポータブルゲーム機が出回り始めています。私が最初に認識したのはGPD Winで、両手で持って使う超小型ノートPCでした。
そのうち、コントローラーがメインになって、ニンテンドースイッチと同じようなフォルムのWindows PCが登場し始めます。話題になったのは、ONEXPLAYERやAYANEOですね。GPDもWIN4で専用機に参入しました。
ただ、ゲーミングPCとしての性能を詰め込んでいるため、価格も10万円超えが当たり前。そこらのノートPCを蹴散らすレベルのハイスペックマシンなので当然ですね。世間的にはニッチな製品なので、価格競争も起きにくいです。Windowsが使えるゲーム機として考えれば妥当な価格なんですけど、それでも躊躇してしまいます。
そんなポータブルゲーミングPC市場に、ゲームチェンジャーとなりうるデバイスが登場しました。そう、Steam Deckです。
Valve Steam Deckとは?
Steam Deckを開発・販売しているのは、アメリカに本社を置くValve Corporationで、ゲーム配信プラットフォームのSteamを運営しています。Steamプラットフォームは、Windows/macOS/iOS/Android/Linux等に対応していて、世界中に数多くのユーザーがいます。(ただし、ゲーム自体はWindows専用のものも多い)
そんなValveが2022年に発売したのがポータブルゲーミングPC「Steam Deck」です。
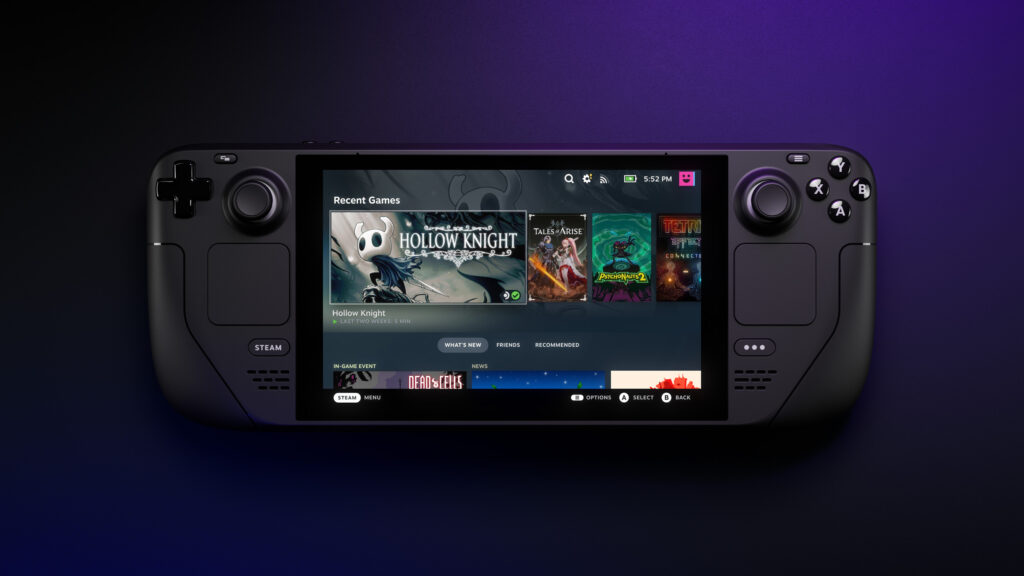
ハードウェア構成としては、CPUにAMDのZen2プロセッサ(4コア/8スレッド)、16GBのメモリ、64GB〜512GBのストレージ、7インチ・400ニト・1280×800のIPS液晶、10点マルチタッチ対応の静電容量方式のディスプレイ、USB PDとDisplayPort Alt Mode対応のUSB-Cポート、UHS-I対応のmicroSDカードスロットなど、となっています。


ただし、インストールされているOSはWindowsではなく、Linuxベースの「SteamOS 3.0」です。Windowsゲームは動かないの?と思われるかもしれませんが、Windows互換レイヤーのProtonを介して動くようになっています。詳しいMacユーザーやLinuxユーザーの方であれば、Wineが動いていると考えれば良いです。

なお、Steam Deck自体にWindowsをインストールすることは可能で、すでにYouTube等でも手順が公開されているので、microSDカードを使って手軽に試すのもアリでしょう!(Steam DeckにWindowsがインストールされていないのは、Windowsのライセンス料金により価格が上がるのを避けたのでしょう)
Steam Deckの発表自体は2021年7月で、2022年2月に北米・ヨーロッパで発売、日本では2022年12月に発売・出荷されました。
Steam Deckのラインナップ
Steam Deckには、3種類の構成が存在します。気にすべきはストレージの容量ですが、最安モデルはeMMCで、中間モデルはNVMeのため、速度差があります。プレミアム防眩エッチングガラスは、液晶の映り込みを防止するものなので、気になる方は選ぶと良いでしょう。
| 64GBモデル | 256GBモデル | 512GBモデル | |
|---|---|---|---|
| ストレージ容量 | 64GB | 256GB | 512GB |
| ストレージ規格 | eMMC | NVMe SSD | 高速NVMe SSD |
| ディスプレイ | プレミアム防眩エッチングガラス | ||
| 付属ケース | なし | キャリングケース | 限定キャリングケース |
| その他特典 | なし | 限定Steamコミュニティプロフィールバンドル | 限定Steamコミュニティプロフィールバンドル 限定仮想キーボードテーマ |
| 価格 | 59,800円 | 79,800円 | 99,800円 |
とにかく安いものを買いたいということであれば、最安モデルを選ぶのが良いでしょう。保証外になりますが、SSDに換装することもできるそうです(自己責任で!)。バランスが良いのは中間モデルの256GBではないでしょうか。
日本でのSteam Deckは、正規販売代理店である株式会社KOMODOのサイトから購入できます。
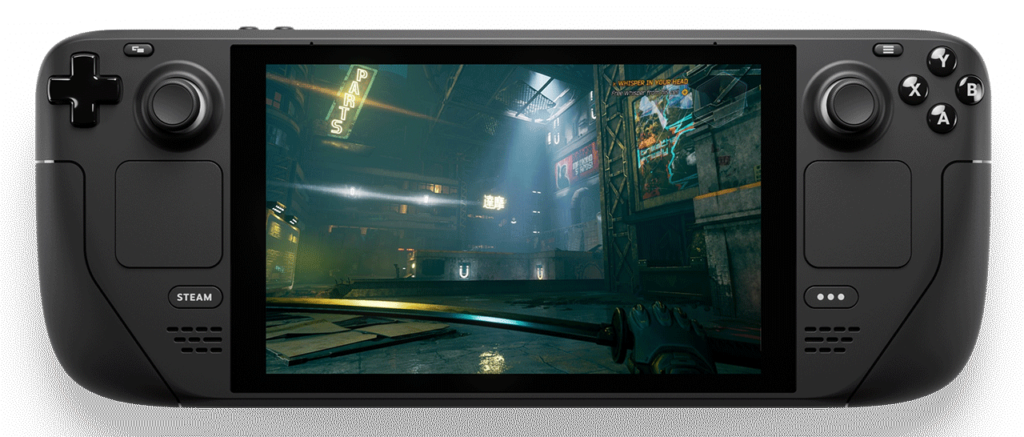
ちなみに、価格は5万9,800円〜9万9,800円で、ポータブルゲーミングPCとしては最廉価の部類に入るのですが、北米での販売価格は399ドル〜649ドルとなっていて、レートは1ドル=150円前後で計算されているようです。円安の影響をモロに受けていますね。2022年初頭の1ドル=115円の水準なら、最安モデルは4万5,885円のはずでした……。
Steam Deckをレビュー
前置きが長くなりましたが、Steam Deckを購入しました。今回購入したのは256GB版です。ダンボールで届きました。この中にSteam Deckのパッケージが入っているのでしょうか……。

……と思ったら、このダンボール自体がパッケージでした。注意事項のシートが入っています。パッケージの折り返しには、各国語でSteam Deckを利用するシチュエーションが書かれていました。日本語だと「駅で」「観覧車で」という文字が目に付きます。……観覧車で?

中に入っていたのは、純正のキャリングケースと、ACアダプターの箱でした。

キャリングケースの大きさから「やはり大きいな……」と実感するものの、とりあえずACアダプターから見ていきます。
とりあえずACアダプターからチェック
ACアダプターの箱の中には、アダプター本体と、各種注意事項が入っていました。

ACアダプターのプラグは折りたたみには対応していません。

Steam Deckとの接続コネクターは汎用的なUSB-Cです。

仕様を見てみると、出力は可変で、15W・27W・45Wに対応するようです。Steam Deck以外の機器でも使えそうな仕様でした。

ケーブルは1.5m程度あり、コンセントからちょっと離れた場所でも使えそうです。
Steam Deckのキャリングケースをチェックしてみる
では、いよいよSteam Deck本体をチェックしていきましょう。付属のキャリングケースは硬めの芯材が入っているハードタイプで、表面を叩いても、凹むようなことはありません。
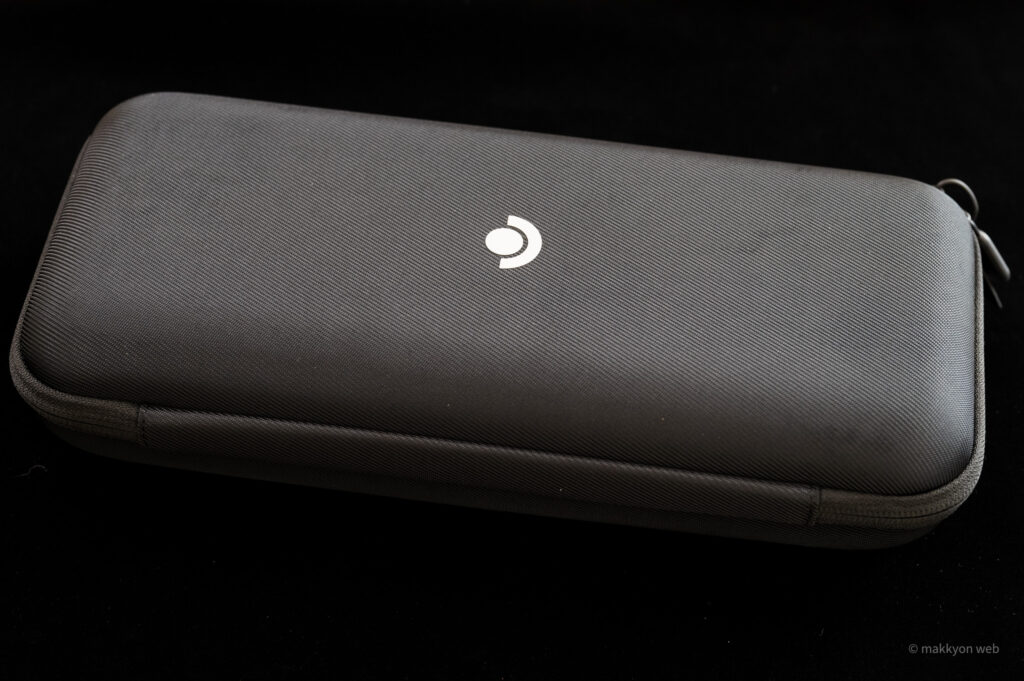
幅広めの持ち手がついています。

背面にもベルトがあります。これは、機能的なカバンによくある「スーツケースのハンドルに通せる」ベルトということでしょうか。楕円形の凹みがありますが、これはSteam Deckの本体デザインに合わせたものでしょう。

Steam Deck購入者が最初に遭遇するゲームは、おそらくこれでしょう。Valveロゴの入ったタグです。キャリングケースを開ける2つのジッパーを固定しているため、このタグをどうにかしないと、Steam Deckを触れません。

タグを切るのが手っ取り早いんですが、「引っ張れば抜ける」というSNS投稿もあったので、一応チャレンジしてみましたが、無理でした。やむなくハサミで切りました。
Steam Deckの外観をチェックしてみる
ようやくSteam Deckと対面です。想像していましたが、やはり巨大です。子供の頃に手にしたゲームギア(セガ/1990年)とかLynx(アタリ/1989年)のような感覚を思い出しました。

……と書いたところで、実際のところゲームギアやLynxってどうだったんだろうと調べてみたら、ゲームギアは約500g、Lynxは約800gあったそうで、さすがにLynx重すぎやろ……って思いました。(ちなみに、Steam Deckは約669gです)
左右にあるトラックパッドは、指で操作するには十分な広さがあるようです。

サムスティックの剛性も十分にあり、ヤワな感じは一切ないですね。

人差し指がかかるL1・L2ボタンも押しやすいです。

上面の左側には、音量ボタンとイヤホンジャックがあります。

冷却ファンを挟んで右側には、USB-Cポートと電源ボタンです。

背面にはR4・R5(L4・L5)ボタンがあり、その横には、広めの吸気口が並んでいます。

ニンテンドースイッチを触っている身からすると、Steam Deckは全体的に巨大ではあるものの、大きさの割には軽く感じるし、重量のバランスに偏りはないし、むしろ両手のグリップがしっかりしている点を加味すると、持ちやすくて手軽なポータブルゲーミングPCだと感じました。
Steam Deckの画面保護フィルムは何がいい?
使い始める前に、画面保護フィルムを貼っておこうと思います。今回は、Spigenの画面保護フィルムEZ Fitを使用しました。貼り付けキット付きなので、貼り間違いがなく、正確に張ることができます。

本製品のレビューは別記事になっています。

ただ、このガラスフィルムは、貼り付けキット付きでやや高価なため、とりあえず安いものでいいという方は、Amazonで2枚セットで売っているようなものを選ぶのがいいでしょう。
というわけで、画面保護フィルムの貼り付けが終了しました。まるで何も貼っていないかのような張り具合です。すごい、さすがEZ Fit。

これで安心して使い始められます……。
Steam Deckをセットアップする
Steam Deck右上の電源ボタンを長押しして、電源を入れます。言語設定から始まります。
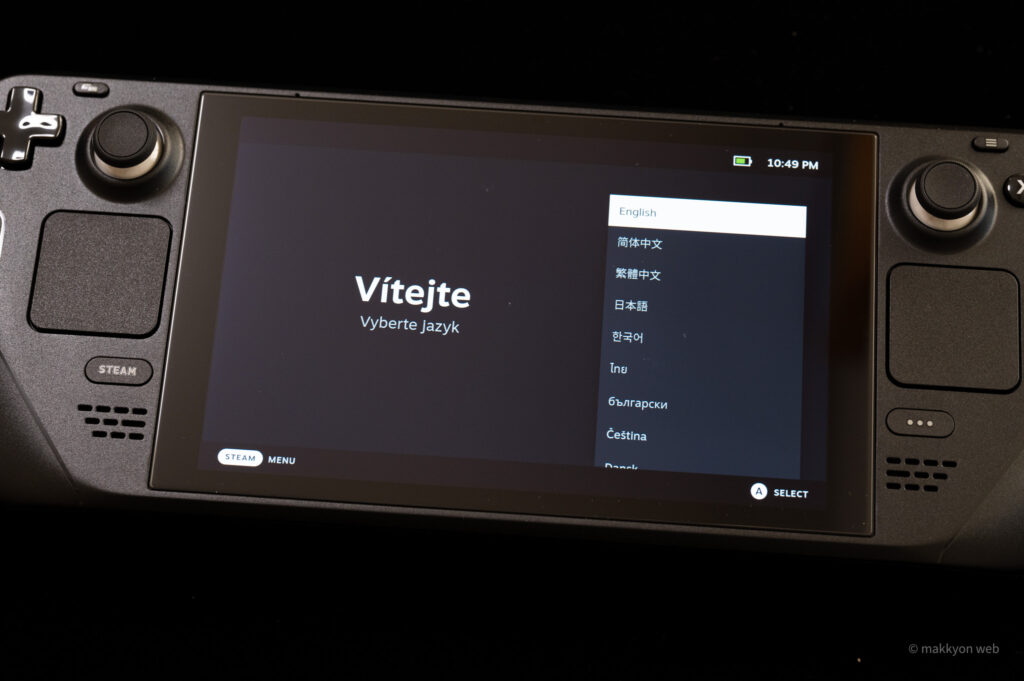
ネットワークの設定では、Wi-Fiのパスワードが必要です。

ログイン画面に移ると、アカウントの入力フォームが現れますが、すでにアカウントをお持ちの方はQRコードによるログインを利用できます。

スマホのSteamアプリ(ログイン済み)で、QRコードをスキャンすれば、そのままログインが可能です。便利!
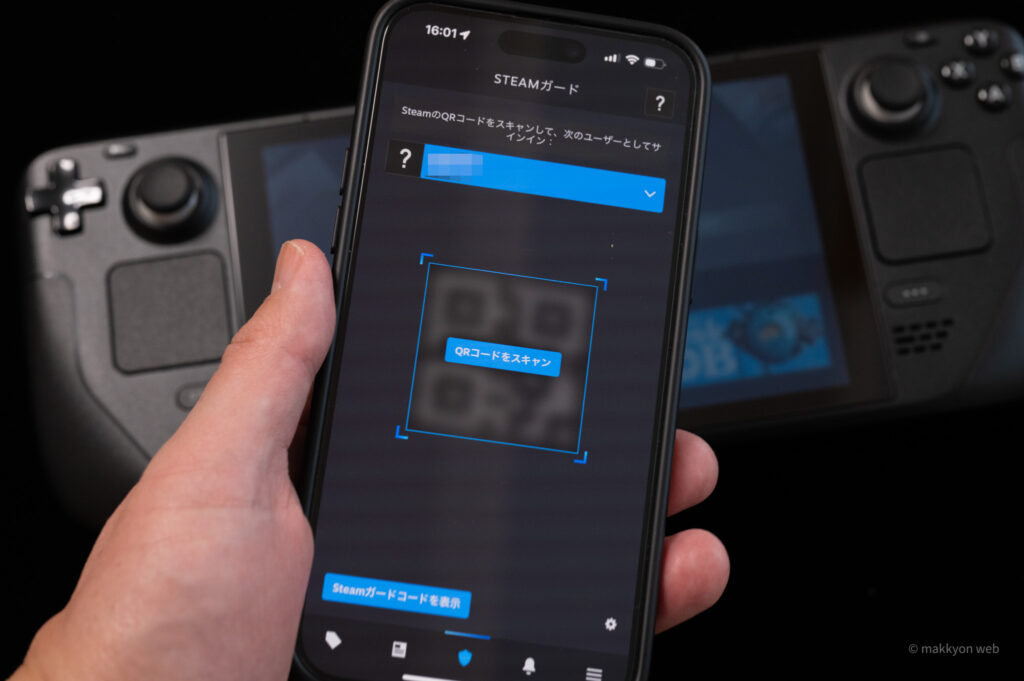
Steam Deckには、Steamアカウントが必要です。Steam Deckを購入された方で、初めてSteamを使う方はアカウントを作成しておきましょう。
これで、Steam Deckの設定が完了です。簡単なチュートリアルが始まります。

Steam Deck内から直接ストアにもアクセスできます。

これで、Steam Deckで遊ぶことができます。
Steam Dockドッキングステーションも買ってみた
Steam Deck本体と一緒に、純正のドッキングステーションも購入してみました。
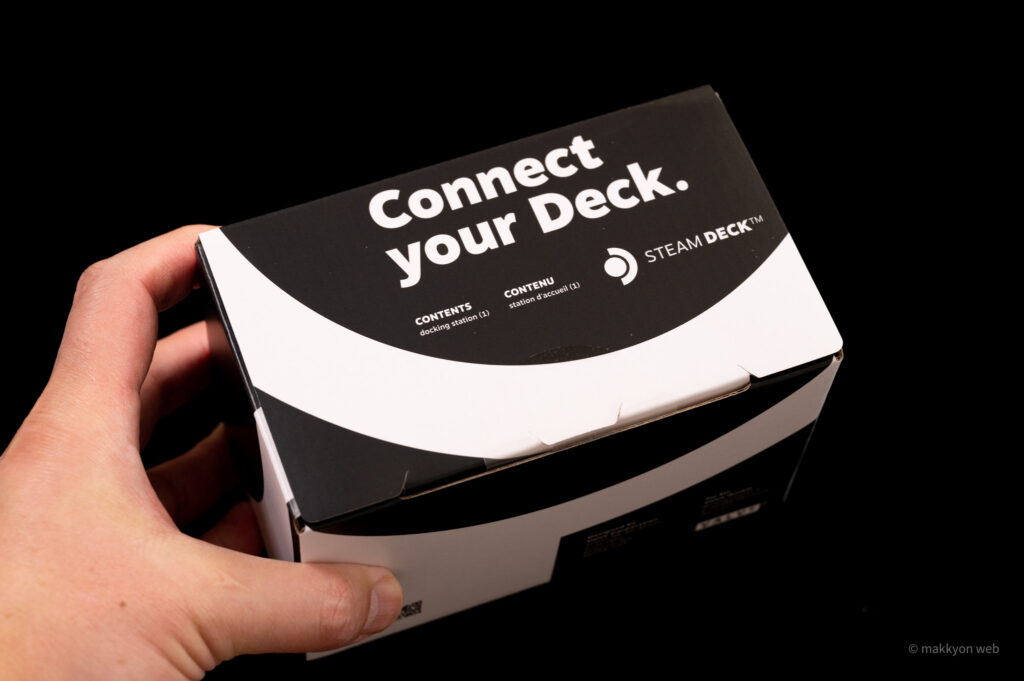
内容物には、Steam Deckドッキングステーション本体と、ACアダプター、各種注意事項が含まれます。

ACアダプターは、Steam Deck本体に含まれているものと同じですね。2個目だ……。

ドッキングステーションは、Steam Deckを立てかけられるようになっています。

拡張用のポートとしては、映像出力用のDisplayPort 1.4、HDMI 2.0、電源供給用のUSB-C、ギガビットイーサネットポート、USB 3.1(USB-A)×3ポートとなっています。

なお、Steam Deckとは、上部のUSB-Cポートで接続します。ニンテンドースイッチのように本体下部で挿すのではなく、USB-Cケーブルの抜き差しです。

ところで、純正ドッキングステーションの難点はその価格の高さ。14,800円です。(89ドルなので、1ドル166円換算ですね……)一方で、Amazon等で探せば数千円台のドッキングステーションが多数並びます。どれを選べばいいのか。
そこで、先行して発売していた北米・ヨーロッパの情報を探して、Amazon.comで300件以上のレビューを集める、JSAUXのドッキングステーションが人気のようだと分かりました。
日本でのレビューはまだ少数ですが、迷ったならこれでいいんじゃないでしょうか。純正品の半額以下だし……。ちなみに、DisplayPortはありません。でも、HDMIがあれば、なんとかなるよね。
Steam Deckの画面サイズをニンテンドースイッチと比較する
Steam Deckの画面サイズを他のデバイスと比較してみましょう。Steam Deckの画面は7インチです。写真の左に写っているのは有機ELのニンテンドースイッチでこちらも7インチ、右に写っているのはiPhone 14 Pro Maxで6.7インチです。

同じ7インチ前後でも、Steam Deckは一際大きく見えます。これは、それぞれのデバイスの画角が違うため。「7インチ」は対角の長さを表しており、各デバイスのアスペクト比はiPhone 14 Pro Maxは19.5:9、ニンテンドースイッチは16:9、そしてSteam Deckは16:10です。
四角形の面積を求める公式を思いだしてもらえば分かりますが、同じ7インチでもニンテンドースイッチよりもSteam Deckの方が大きくなります。つまり、Steam Deckはニンテンドースイッチより画面が大きい!
Steam Deckに入れるmicroSDカード、どれを選べばいい?
Steam Deckの内蔵ストレージは3種類から選べますが、容量がいっぱいになったとしても、microSDカードによってストレージを拡張することができます。
Steam DeckのmicroSDカードスロットは、右下にあります。

Steam DeckのmicroSDカードリーダーは、公式にUHS-I対応と明記されています。UHS-Iは、SDカードのデータ伝送規格で、最高104MB/秒の転送に対応します。これに対応したmicroSDカードを選びましょう。
またSDカードの規格としては、Androidスマートフォン用に選ぶのと同様(ランダムリード・ライトとシーケンシャルの最低処理速度を規定した)アプリケーションパフォーマンスクラスに基づいて「A2」を選んでおきたいところです。

というわけで、Steam Deck用に買うのにオススメのSDカードを紹介しておきます。いずれもUHS-I、A2に対応しています。(補足:ネクストレージはソニーグループの企業です)
UHS-IとA2に対応していれば、あとは容量や速度の違いで選ぶことになります。予算に余裕があれば、容量が多くて高速なmicroSDカードを選んでおきましょう。Steam内では余裕で100GBを超えるゲームがうじゃうじゃしてますからね……たくさんインストールしようとすると秒で詰みます。
Steam Deckの電源はUSB PDに対応している、何が使える?
Steam DeckのUSB-Cポートは、汎用的なUSB PDの充電器が使えるようになっています。付属のACアダプターはそこそこ大きいので、旅行では小さい充電器を持ち運びたいものです。
Steam DeckのACアダプターは45Wになっていますが、30Wの充電器でも問題なく使えました。

Steam Deckを高速充電できるUSB充電器の中では、最小クラスではないでしょうか。

モバイルバッテリー内蔵のUSB充電器であるAnker 521 Power Bankも使えました。ただし、コンセント接続時は45W出るので問題なく高速充電できますが、バッテリーからの給電だと20Wになるため、「低速充電」のアラートが表示されます。

Steam Deckに限らず、1つ持っておくと何かと使えるUSB充電器だったりします。

USB PDで最低でも30W出せるUSB充電器なら使えそうです。
Steam Deckで低遅延のワイヤレスイヤホンを使う
Steam Deckと組み合わせて使いたいと思ったのが、Ankerの完全ワイヤレスイヤホン「Anker Soundcore VR P10」です。なぜかというと、Soundcore VR P10は低遅延をウリにした完全ワイヤレスイヤホンだからです。ゲーム機では音の遅延はストレスなので……。

Soundcore VR P10は、VRヘッドセットのMeta Quest 2に最適化された完全ワイヤレスイヤホンですが、付属のUSB-Cドングルは汎用に使えるので、ニンテンドースイッチやMacやiPadでも使用できます。

Steam Deckは、ハードウェア的にはPCと同等なので、USB-Cポートに挿せばそのまま使うことができました。

最近のワイヤレスイヤホンには、ゲームモード/ゲーミングモードという名目で低遅延モードが搭載されていますが、その多くが処理速度を上げることで音質を犠牲にしています。その点、Soundcore VR P10は最新のLE AudioとLC3コーデックのおかげで、高音質を保ったままaptX Low Latency並みの低遅延を実現しています。
LE AudioとLC3コーデックは次世代のBluetoothオーディオ規格なので、今後もこういったイヤホンは増えてくるでしょうが、最新規格をいち早く体験できるのがSoundcore VR P10というわけです。
なお、Soundcore VR P10に付属のUSB-Cドングルは、電源をパススルーしてくれますが、20Wの制限があるため、低速充電器のアラートが表示されます。

Steam Deckで快適に遊べるゲームはどれ?
Steam Deckは、SteamにラインナップされているPCゲームをプレイできます。しかし、すべてプレイできるわけではありません。各ゲームの詳細ページには、互換性を示す表示があります。これを参考にゲームを選ぶようにしてください。
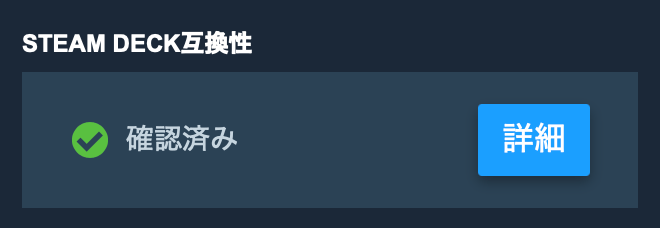
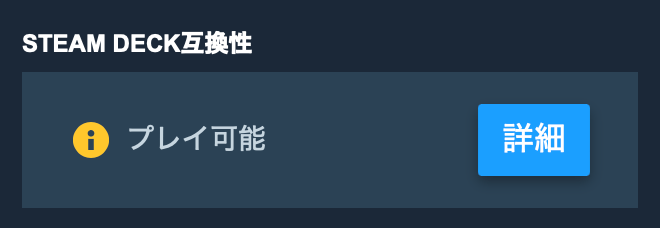
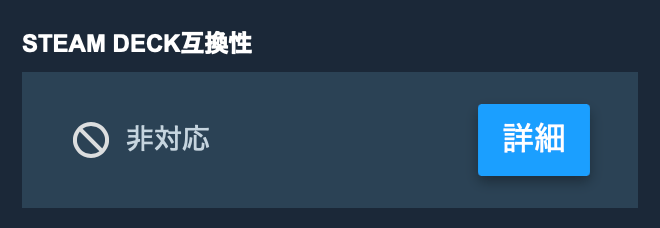
詳細ボタンを押すと、互換性でどういった問題が発生しているのか詳しく表示されます。キーボードを使った入力があるゲームでは互換性に注意が必要です。
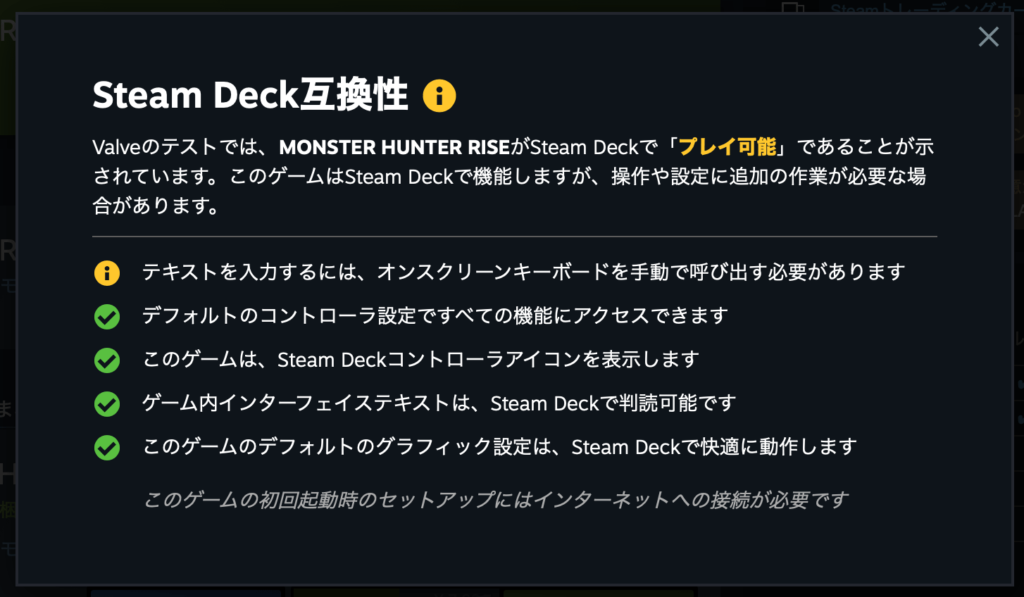
Steamのストアでは、Steam Deckで快適に動作するゲームを紹介してくれています。ラインナップが気になる方は、次のリンクから確認してみてください。
ちなみに、2023年1月2日時点の売上上位100本のゲームを調べてみたところ、確認済み 34本/プレイ可能 45本/非対応 19本でした(一部バンドル等で不明なゲームあり)。約80%が動くということ。
北米・ヨーロッパでは2022年2月に発売されていたこともあり、すでにかなりの数のゲームが動くようです。
Steam DeckにWindowsがインストールできるらしい
Steam DeckはPCと同等のハードウェア構成です。Windowsもインストールできます。内蔵のSSDだけでなく、外付けのmicroSDからも起動が可能です。詳しく解説してくれているYouTuberの方もいるので、説明はそちらを見ていただくのが早いでしょう。
ただ、問題点があります。インストール用のメディアを作るためにWindowsマシンが必要です。私は、MacユーザーでWindowsマシンを持っていないので、どうしようか思案中です……。
ちなみに、Steam公式でSteamOSとWindowsのデュアルブートは可能だと明記しています(2023年1月現在)。ただし、現状では対応しておらず、デュアルブートウィザードの実装待ちとのこと。詳細は下記の公式ページから。
初心者の方へ……Steamでのゲームの買い方
アカウントにクレジットカードを登録しておけば、いつでも購入できます。VISAやMasterCardはもちろんのこと、JCBにも対応しています。この手のサービスでは除外されがちなデビットカード/プリペイドカードも登録が可能です。私は、au PAYプリペイドカード(旧au WALLET)や、ソニー銀行のデビットカードで購入できました。
クレジットカード以外にも、多彩な支払い方法が選べます。
- PayPal
- コンビニ払い
- 銀行振込
- ペイジー
- WebMoney
- Steamプリペイドカード
- nanacoギフトカード
- LINE Pay
- メルペイ
- PayPay
- au PAY
Steamプリペイドカードは、コンビニ等で購入できます。個人的にはPayPayで買えるのが気に入っています。
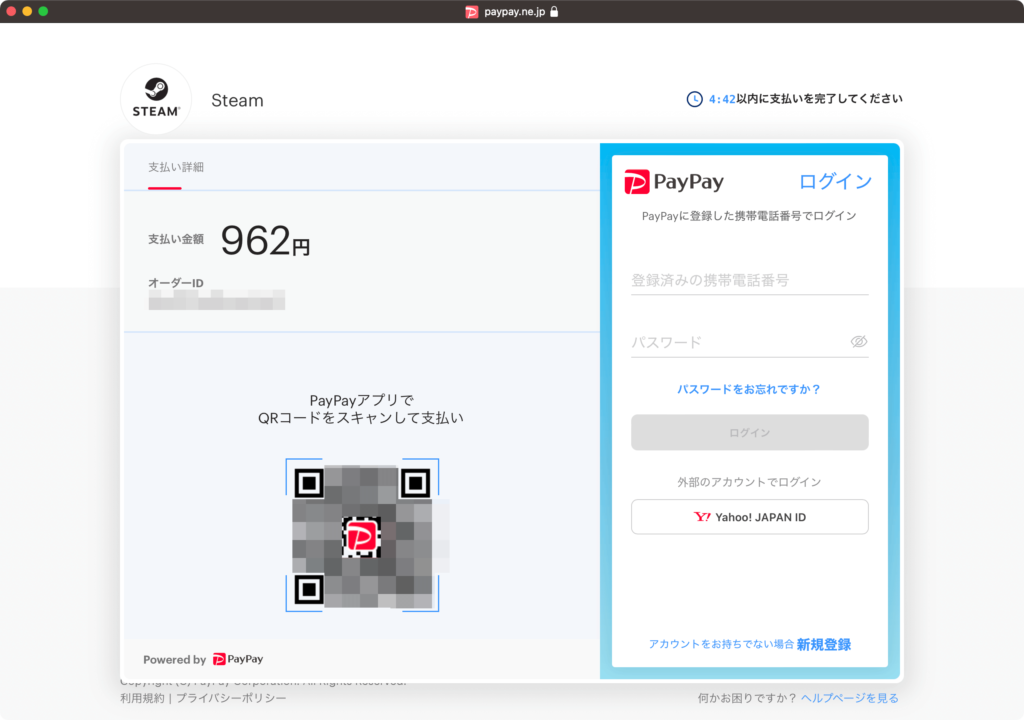
Steam Deckのまとめ
ゲームハードといえば、ニンテンドースイッチしか持っていなかったので、PS4/5やXbox用のゲームには手が出せませんでした。Steamのプラットフォームと、Steam Deckというハードウェアがあるおかげで、これらのゲームを気軽にプレイできるようになりました。PS4ポータブル、Xboxポータブルとでも呼びたい気分です。
また、PCスペックを持つSteam Deckは、抜群の拡張性と互換性を保証してくれます。まさに夢が広がるハードウェアといえるでしょう。これが5万円台から手に入るとは、いい時代になったものです。
Steamプラットフォームが成熟していることで、初心者もSteam Deckを買いやすくなっています。気になった人はぜひ前向きに検討してみてください。

- PCゲームがポータブルで楽しめる
- Steamプラットフォーム上の多数のゲームが動く
- PCのアーキテクチャで動くので多くの周辺機器が使える
- microSDカードでストレージを拡張できる
- Windowsをインストールできる
- とにかくでかい
- ゲーム機としては高価



















