MOFT、またしても新たな市場を切り開く……?
クラウドファンディングに登場するプロジェクトは、独創的な製品やチャレンジングな製品が多いですが、中でもMOFT社の製品のユニークさは群を抜いています。最初の製品は、ノートPCに貼るスタンドでした。
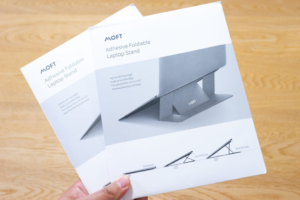
今でこそ類似の製品が出ているので珍しくもないかもしれませんが、当時は画期的な製品でした。その後も、手軽にスタンディングデスクを実現する「MOFT Z」や、iPadを持ち上げる「MOFT Float」など、レビューするたびに驚かされています。

そんなMOFT社が次に取り組んだのは……「デスクマット」です。
デスクマットを再発明する「MOFT SMART DESK MAT」
デスクマットといえば、デスクを保護する目的で使用します。よくあるのは事務用の塩化ビニール製のもの、紙やメモを挟めます。ゲーミングデバイスの普及とともに、マウスパッドも兼ねたデスクマットも人気です。他にも、質感の良いレザーのデスクマットは個人利用やエグゼクティブ向けに使われます。
一方で、素材の違いこそあれ、機能性という点では「デスク保護」や「キーボード・マウスの快適利用」が目的のため、メーカーごとの差異が出しにくいカテゴリの製品です。
そもそもデスクマットに進化する余地があるのか?という疑問を軽々と打ち破ったのが「MOFT Smart Desk Mat」です。2022年01月21日まで、Makuakeでプロジェクトが進行しました(プロジェクトページ)。現在は一般販売が始まっています。
※本レビューにあたって、MOFT Smart Desk Mat フルキット版の製品サンプルをご提供いただきました。
MOFT SMART DESK MATをレビュー
というわけで、今回の先行してレビューさせていただけることになりまして、届きました。第一印象は……でかい!です。それもそのはず、よくあるデスクマットは丸まって届くんですが、MOFT Smart Desk Matは「板」なので、そのままの大きさで届くのです。
iPhoneの中で最大の画面サイズをもつiPhone 13 Pro Maxを見てもらえれば、どのくらい大きいか分かっていただけるのではないでしょうか。

MOFT Smart Desk Matには3つのカラー「ナイトブラック(Night Black)」「オックスフォードブルー(Oxford Blue)」「シエナブラウン(Sienna Brown)」が存在します。シンプルにいうと、黒・青・茶ですね。今回はシエナブラウンをレビューします。
巨大な箱の中から取り出してみたところ、ケーブルを除くすべての付属品がデスクマットに吸着した状態で現れました(今回レビューしているのはフルキット版です)。きめ細かなヴィーガンレザー製の上質な手触りです。

ケーブル以外のすべての付属品は、マグネットが仕込まれています。一つ一つ取り外していきます。

付属品をすべて取り外してみました。大きいものから小さいものまでたくさんありますね……このあと一つ一つ見ていきます。

なお、写真に写っているスマホ用マグシールは、暫定的に黒いシールになっていますが、製品版ではMOFTロゴ入りのシールになります。
今回のレビューでは、Apple Watchホルダーの製造が間に合わなかったため、本記事には含まれていません。あらかじめご了承ください。
MOFT SMART DESK MATはこの付属品の数だけ見どころがあるので、一つ一つ見ていきます。ちょっと長めですけど、お付き合いください。
01)MOFT SMART DESK MATは「立てられる」
MOFT SMART DESK MATの本体であるデスクマットは、実測で幅504mm×奥行300mmです。以前に使っていたSatechiのレザーマットよりもちょっと幅がコンパクトです。

MOFT Smart Desk Matは0.5mmマンガン板金を使用した5層構造になっているそうで、つまり、このデスクマットは「板」です。そして、この板はなんと……開きます。
デスクマットには、メモを挟めるように2層になっているものもあります。MOFT Smart Desk Matにメモや紙を挟むことはできますが、使い方は全く異なります。

MOFT Smart Desk Matの内側には、フラップが仕込んであります。

さらにベース側にもフラップがあります。

この2枚のフラップを組み合わせることで、安定した状態で角度をつけることができます。

MOFT Smart Desk Matには溝があるので、ここに引っかけることでMacBook AirやiPadを立てることができます。

実際にアングルを変えてみましょう。まずはフラットな状態です。

下側のフラップで持ち上げると、25度になります。MacBook Airを使うならこの角度ですね。iPadとApple Pencilもこの角度が使いやすいです。

上下のフラップを噛み合わせると、45度になります。デスクに置いてiPadで動画を見たり、電子書籍を読むならこの角度が使いやすいです。

上のフラップを立て、下のフラップで支えると、60度になります。iPadでキーボードを使う場合にはこの角度が使いやすいです。

後ほど改めて説明しますが、25度の角度でひっくり返すと「ディスプレイボード」というアングルになります。このアングルが使いやすいんですが、こちらも後ほど。

それでは、MOFT Smart Desk Matをベースにして、他の付属品を組み合わせていきましょう。
02)リストクッションはレッグクッションにもなる……どういうこと?
MOFT Smart Desk Matの付属品の中で一際大きいのが、このマグネット式のリストクッションです。

見た目には、キーボードと合わせて使うよくあるリストクッションです。クッション性が高く、かなり深く沈み込みます。背の高いキーボードと組み合わせても、快適に使えそうです。

MOFT Smart Desk Matとリストクッションを組み合わせてMacBook Airを使ってみます。これは誰もが思いつく、スタンダードなスタイルでしょう。

しかし、そこはMOFT。ここから思いもよらぬ提案をしてくれます。まずはデスクマットをひっくり返し、リストクッションを磁力で吸着させます。この時点でリストクッションは「レッグクッション」になります。

この面を下にして、膝上で使うことができます。ノートPCを膝上で使おうとすると、どうしても不安定になりがちですが、MOFT Smart Desk Matとレッグクッションを組み合わせることで、安定した操作が可能になるのです。

ソファで使えるボード製品は昔から存在します。膝の上だと落ち着きませんが、クッションを付けることで安定するのです。(↓写真はYogiboのTraybo2.0という製品です)
MOFT Smart Desk Matは、付属品の組み合わせだけで実現しています。場所も取らないし、使わないときは組み替えるだけなので、とっても機能的です。
角度をつければ、iPadも非常に便利です。ソファに座ったままiPad ProでApple Pencil使えるようになりました。この姿勢、とても楽です。

この手のボード製品は各社から出ているので、どれか買ってみようかと考えていましたが、MOFT Smart Desk Matが全てを解決してしまいました……。スマートすぎます。
その3)12.9インチのiPad Proも立てかけられるタブレットホルダー
さて、MOFT Smart Desk Matにはまだまだ付属品があります。次は、タブレットホルダーです。といっても、いくつか折り目の入ったこのシート、いったいどのように使うのでしょうか。

実は、折ってこのような形状にするのが正解です。

MOFT Smart Desk Matを立てることで、iPad Pro 12.9インチも立てることができます。これはこれで便利ですが、高い位置に持って行くことはできません。

そこで、先ほどのタブレットホルダーの出番です。MOFT Smart Desk Matを磁力で貼り付けて、iPad Proを載せるだけ。12.9インチの重量感あるボディも、この通り支えられる、強い磁力です。

さらによく考えられているのが、ケーブルで充電しながら使えること。タブレットホルダーの中央が空いているので、ケーブルを通せます。使っているうちに気になってしまうところなので、よくぞ気づいてくれた!と感動しました。

そして、このタブレットホルダーを使えば、ほぼ直立に近いディスプレイボードでも、12.9インチのiPad Proをランドスケープモードで使用できます。

ディスプレイボードの状態でiPad Pro 12.9インチを使うと、タブレットホルダーはギリギリ接地する位置になります。

タブレットホルダーはiPad Proを持ち上げるような角度になっているので、前に倒れることなく、安定して支えられています。
04)MagSafeでiPhoneが吸着する、ワイヤレス充電パッド
MOFT Smart Desk Matの驚きの付属品はまだまだ続きます。タブレットに続いてはスマホ……というよりiPhoneです。このiPhone用のマット、ワイヤレス充電機能があります。

ワイヤレス充電器は薄くできている上に、側面にはUSB-Cポートがあります。

このワイヤレス充電器も、もちろん磁力でくっつきます。

さらにさらに、このワイヤレス充電パッドは、MagSafeでiPhoneが吸着します。

この状態で、MagSafe充電器に付属のUSB-Cケーブルを繋げば、iPhoneに充電が開始されます。

落ちそうに見えます?滑りそうに見えます?いやいや、この状態でド安定してるんです。まさに「固定」です。
ちなみに、ここで使っているのはMOFT製のiPhoneケースです。このケースはMagSafeに対応しているので、そのまま吸着させることが可能です。

MagSafeを搭載しているのはiPhone 12シリーズ以降のみですが、付属するマグシールをスマホの背面に貼り付ければ、吸着させることが可能です。
05)デスクマットが読書台になる、ブッククリップ
それから次は、本のイラストが描いてあるブックホルダーです。2つ付属します。

ブッククリップは多段式になっています。

雑誌の両側を挟んで、貼り付けると、読書台になるのです。

しっかり押さえているので、勝手にめくれてしまうこともありません。厚さ4cm程度の本まで固定できるそうです。

このブックホルダー、強すぎず弱すぎずの絶妙な磁力なので、雑誌のような薄い紙でもめくりやすくなっています。
06)メモもはさめるクリップ
それから次はメモホルダーです。こちらも2個付属しています。

これはもうシンプルなマグネットクリップです。メモやカードを挟むことができます。

さらに、このクリップ、予想もしないものが吸着できます。まさかのAirPods Pro。

たまたま……?でも、しっかり吸着してるんですよね。

もちろん、最新のMagSafe対応型ではなく、初期型のAirPods Proです。
07)ケーブルマネジメントが捗るケーブルクリップ
それから3つ付属しているのがこちら。ケーブルホルダーです。

シンプルなケーブルクリップです。丸い部分がマグネットになっていて、ケーブルをがっちり挟み込んで固定します。

磁石同士もくっつくので、細いケーブルであれば、巻くこともできます。

iPadへの充電や、MagSafe充電ホルダーにはケーブルが必須なので、これらを留める目的で使用するのもアリでしょう。
08)Apple Watchを保持できるホルダー
今回は製品が間に合わず、未レビューです!でも、Apple Watchホルダーの製品イメージを見る限りでは、ソロループバンドを使っていても問題なさそうな作りで、便利そうです。
※Apple Watchホルダーは、フルキットには含まれません。別売りのアクセサリーのため、別途購入する必要があります。また、Apple Watchホルダーには充電機能はありません。
09)操作を自動化するNFCタグまである……
そして最後はNFCタグです。MOFT Smart Desk Matには、NFCタグが埋め込まれています。「(((・)))」←こういうマークが2箇所にあります。

iPhoneをタッチすると、セットされたNFCタグが起動します。

ちなみに、このNFCタグなんですが、ちょっとした誤解があるかもしれないので、利用しようとしている方に向けて解説します。
MOFT Smart Desk MatのNFCは「トリガー」として動作させる
当初、レビューしているときにハマってしまったんですが、MOFT Smart Desk MatのNFCタグは、トリガーとして使うことを想定しています。このNFCタグに何かを書き込む必要はありません。
NFCタグに何かを書き込むのではなく(下図の左)、MOFT Smart Desk MatのNFCタグをトリガーとして、端末側に設定された動作を実行します(下図の右)。

iPhoneはiOS標準アプリの「ショートカット」、Androidは「Trigger」を使うことが推奨されています。
iPhoneのショートカットアプリを使った設定方法
ここで、iPhoneの「ショートカット」アプリを使った設定方法を解説します。参考にしてみてください。
今回設定するのは、「MOFT Smart Desk Matの右のNFCタグに当てると、Apple Musicの『邦楽ヒッツ・トゥデイ』プレイリストを開く」という動作です。
まず、iPhoneの「ショートカット」アプリを開き、下のメニューからオートメーションを選択します。「個人用オートメーションを作成」を押します。
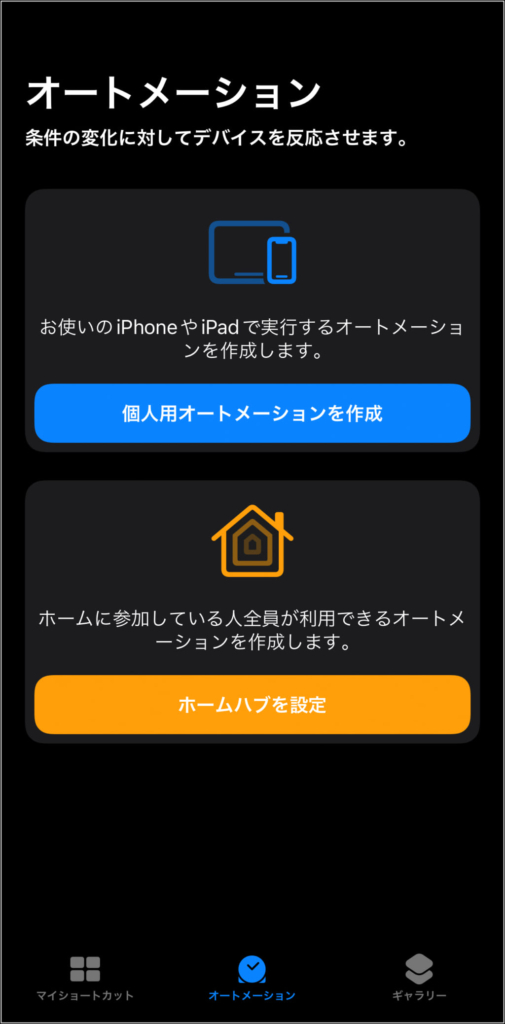
新規オートメーションの画面が開くので、画面をスクロールして「NFC」をタップします。
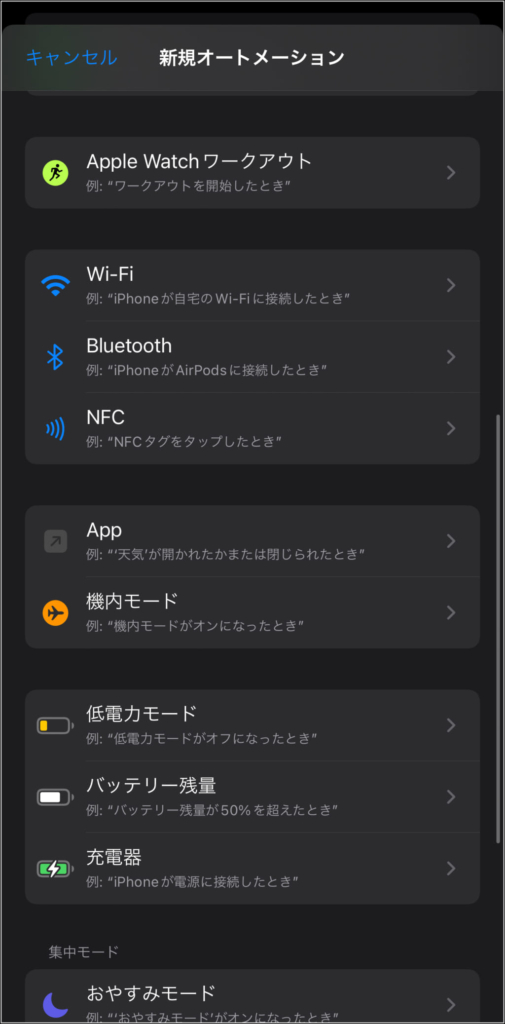
NFCをトリガーにする場合の設定画面が開きます。ここで、NFCタグの「スキャン」をタップします。
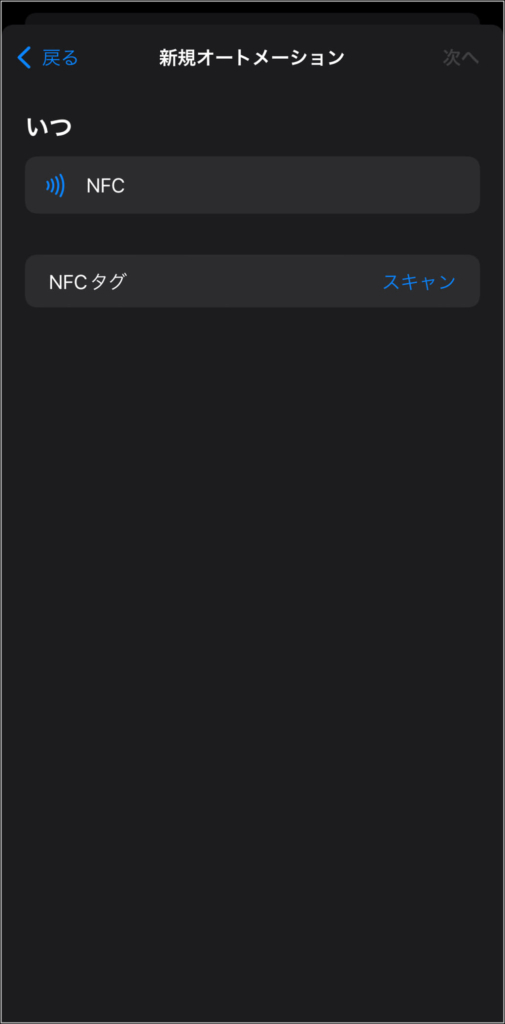
これでスキャンの準備ができるので、MOFT Smart Desk MatのどちらかのNFCタグにiPhoneを近づけましょう。
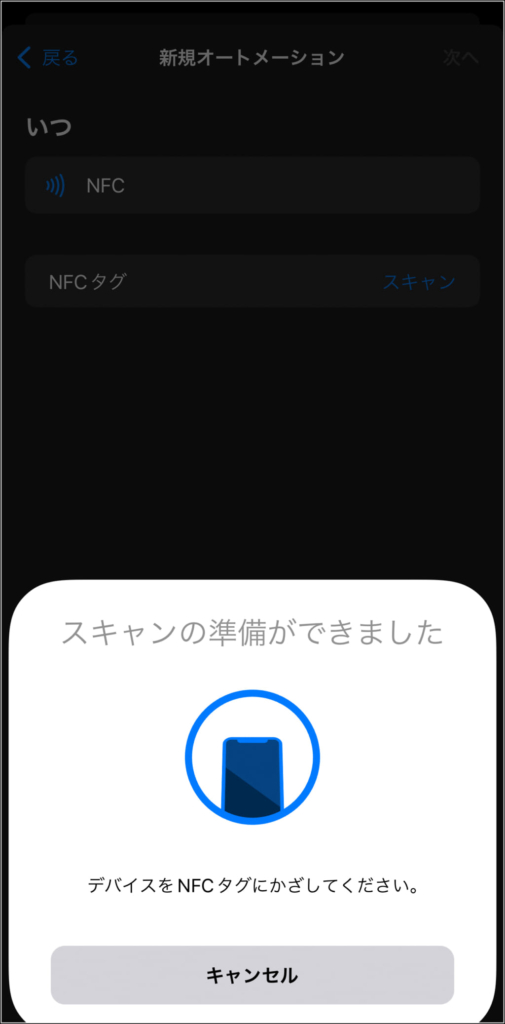
チェックマークが出れば、NFCタグの読み取り完了です。
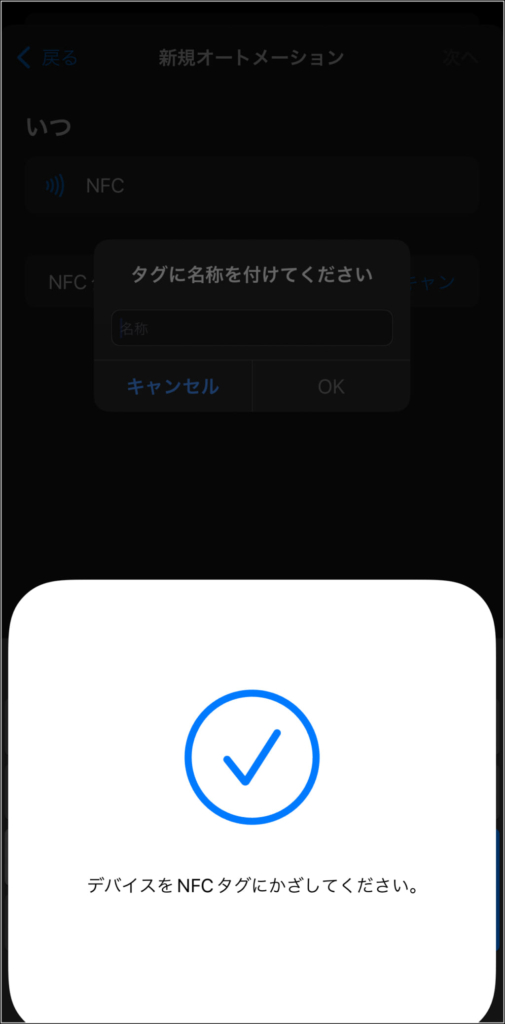
ここで、NFCタグに名前を付けましょう。この名前はiPhoneの中だけで使用されるので、自分が分かりやすいものにしておきましょう。
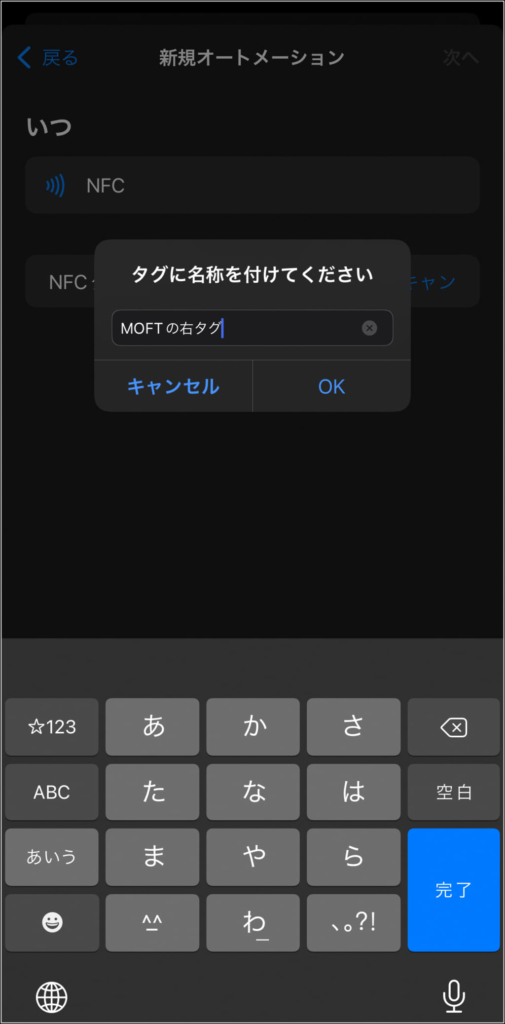
次は、NFCタグを読み取った後の動作の設定です。今回はApple Musicの特定のプレイリストを表示することなので、「次のアクションの提案」にある「ミュージックの再生」をタップします。
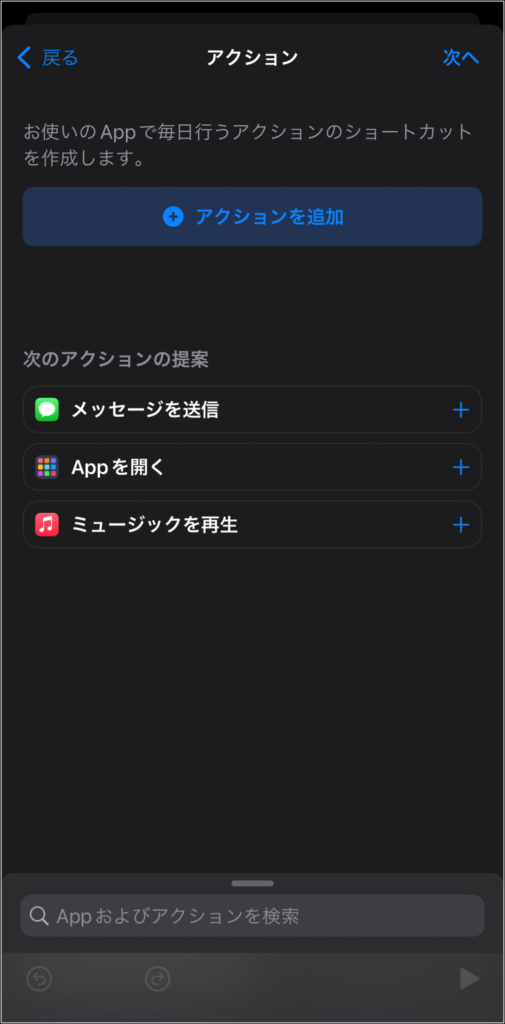
すると、次にどのミュージックを再生するのかを聞かれます。ここで「ミュージック」と薄く書かれている箇所をタップしましょう。
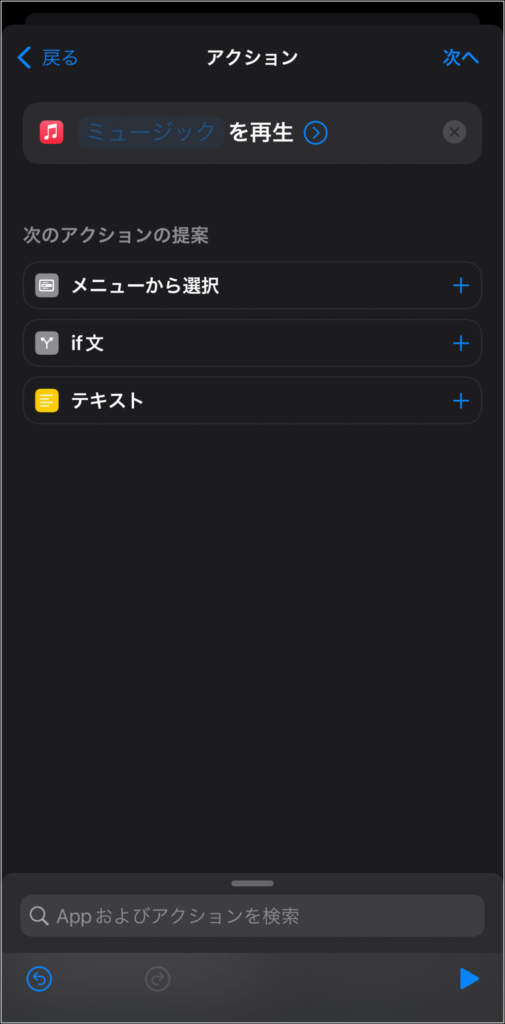
ミュージックの選択画面に移ります。今回は「邦楽ヒッツ・トゥデイ」プレイリストを選択するので、「見つける」または「今すぐ聴く」に進みます。
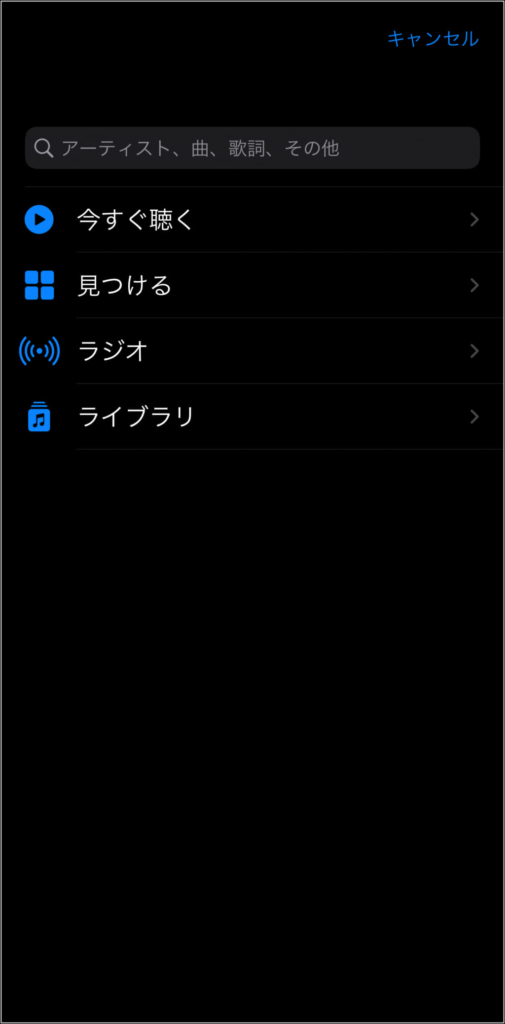
すると、プレイリストの画面が開くので、キャンセルの左にある「+」ボタンを押します。
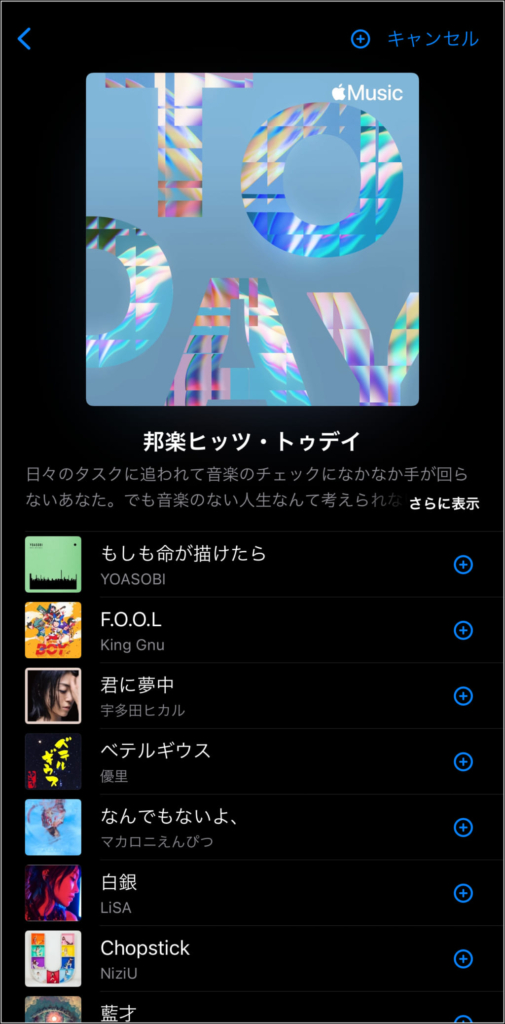
すると、先ほどまで「ミュージック」になっていた箇所が「邦楽ヒッツ・トゥデイ」に変わりました。画面右上の「次へ」をタップして進みます。
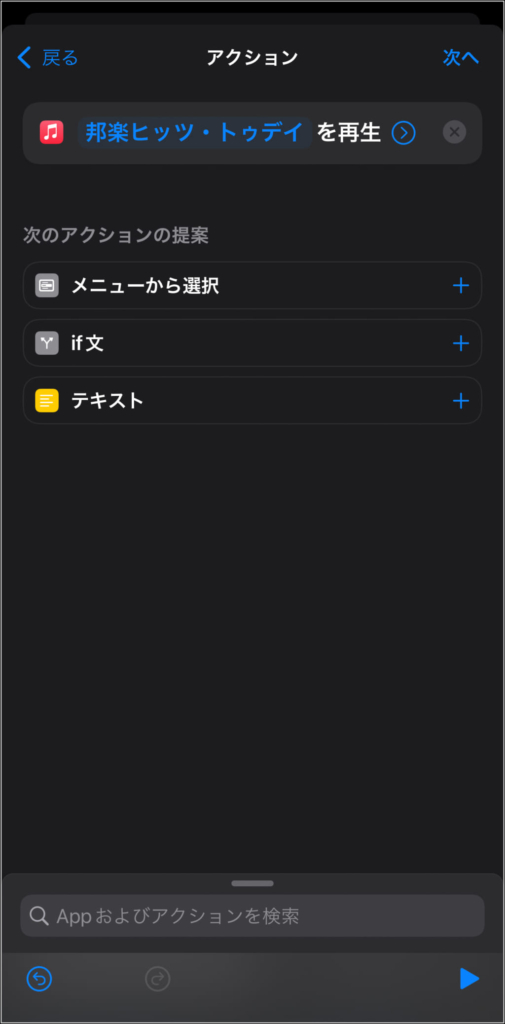
これで、動作の設定が終わりました。ここで画面右上の「完了」を押してもいいのですが、もう一つだけ設定しておきましょう。画面の下部に「実行の前に尋ねる」というチェックがONになっています。ONの場合、NFCタグで起動するたびに「実行しますか」と聞かれ、ワンテンポ挟むことになります。
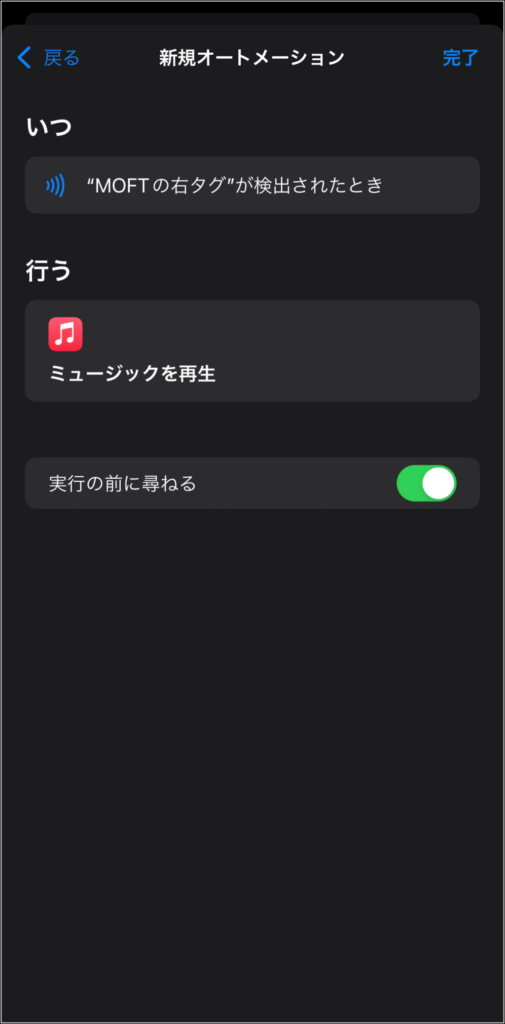
チェックをOFFにすると、ダイアログが表示されるので「尋ねない」をタップします。
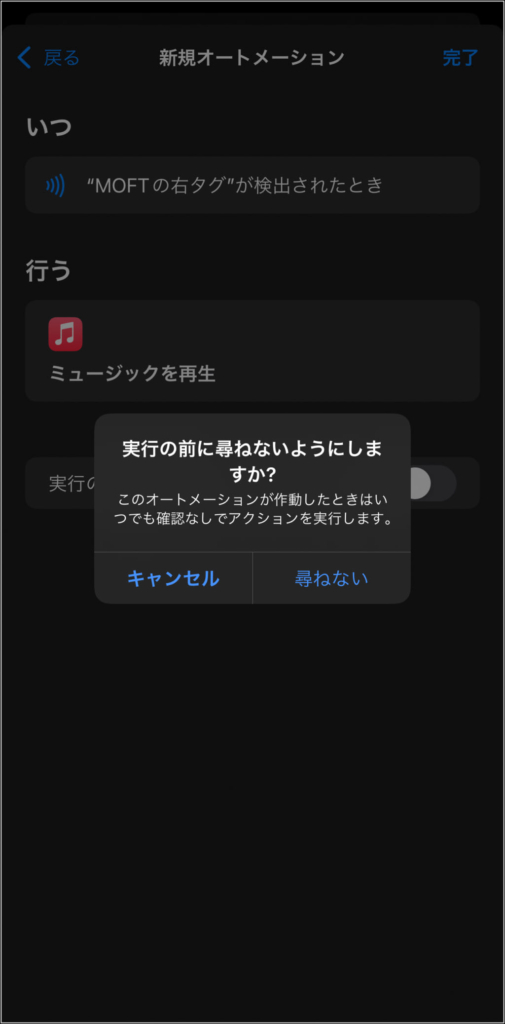
これですべての設定が完了しました。あとは、MOFT Smart Desk MatのNFCタグにタッチするだけで、自動的に「邦楽ヒッツ・トゥデイ」が再生されるようになります。
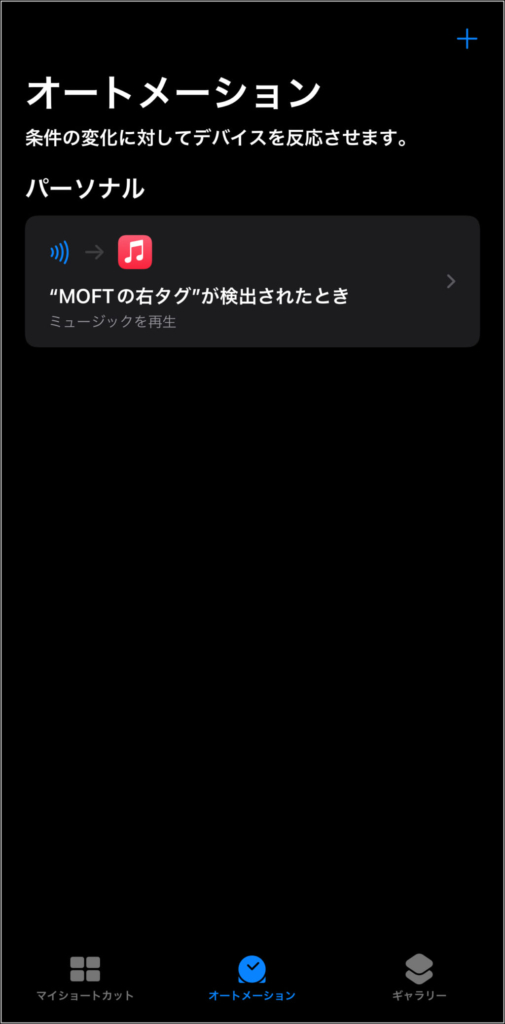
このオートメーションは後からでも変更できますし、不要になれば左にフリックすれば削除できます。削除してしまえば、NFCタグにタッチしても何も起きなくなります。NFCタグをトリガーにしたオートメーション、とても便利そうですよね!
以上が、MOFT Smart Desk Matに備わっている基本機能、付属品でした。デスクマットなのに見るものが多すぎますね。
ディスプレイボードであらゆるものをまとめる
MMOFT Smart Desk Matで、シンプルに使いやすいのはこのスタイルです。MacBook Airに適度な角度をつけつつ、脇にiPhoneを置いて通知等も確認できます。

しかし!MOFT Smart Desk Matの使い方でテンションが上がるのはやはりディスプレイボードでしょう!iPad ProやiPhoneだけでなく、AirPods ProやApple Pencilさえもボードに吸着させることができ、さながらApple製品の展示会のような状態になります。

こんなにスマートに収めることができるなら、ディスプレイボードのすき間に電源も入れてしまいましょう。

USBポートのついたAnkerの電源タップです。この大きさのタップであれば背面に仕込めます。

USBケーブルを両脇から出して、ケーブルは隠しつつ、iPad ProやiPhoneを充電します。さらにキーボードやリストパッドも用意して、簡易デスクトップの完成です。

これはもう、ちょっとしたスモールオフィスと言えるのはないでしょうか……。とても……楽しいです。
MOFT Smart Desk Matのまとめ
いやはや、すごいですMOFTのアイデア力……。毎回毎回「もう流石にネタ切れだろう」と思うんですが、そんな素人予想を軽く吹き飛ばしてしまうほどの製品を提案してきます。
MOFT Smart Desk Matは「デスクマット」の概念を変えてしまいました。これはもうデスクマットの新たな進化といっても過言ではないでしょう……。

デスクマットを持っていない人も、デスクマットをすでに持っている人も、ぜひ手に入れてください。楽しいデスクトップを作り上げて、テンションの上がるデスクワークを実現しましょう。
※Makuakeでは最大29%OFFで手に入れることもできましたが、2022年01月21日でプロジェクトは終了しています。



