ノートPCの画面だけでは狭い……家でも会社でも、MacBook Airを使っているんですけど、基本的には外付けディスプレイを繋いでいます。やはりノートの画面だけでは狭いので、外出先でも広い画面を使いたいなと思うことが多々あります。
13インチサイズのモバイルディスプレイ
世の中には、15インチ以下の「モバイルディスプレイ(モバイルモニター)」というカテゴリの製品が存在しています。中でも、USB Type-C(以下USB-C)ケーブル1本で映像と電源を供給できるUSB-Cモバイルディスプレイ製品が熱いようです。

そこで今回は、そんなモバイルディスプレイ製品の中から、GeChicの「On-Lap 1306H」をレビューしていきます。

※本レビューにあたって、製品サンプルをご提供いただきました。
GeChic On-Lap 1306Hをレビュー
パッケージは、やや大きめサイズ。ちょうどノートPCが入っていそうなサイズ感です。

パッケージ裏面にスペックの記載がありますが、そこには「Made in Taiwan」の文字。On-Lap 1306Hを作っているGeChicは台湾のメーカーです。

Amazonなどでモバイルディスプレイを探すと、名前を聞いたことのないメーカーの製品が並ぶので、不安に思う方もいらっしゃるかもしれませんが、GeChicは安心していいです。
安心の国内1年保証
GeChic自体は台湾のメーカーですが、日本での代理店はテックウインド株式会社で、ちゃんと国内1年保証が付いています。

電話窓口もあり、安心して買うことができます。
各種ケーブルから日本語マニュアルまで付属品充実!
それでは、パッケージを開けていきましょう。ビニールに包まれたOn-Lap 1306Hが入っており、右側にはケーブル類が収まっています。

内容物は次の通り。On-Lap 1306H本体+保護カバー、USB-ACアダプター、USB-Cケーブル、USB充電ケーブル(二又)、Micro HDMI to HDMIケーブル、ユーザーガイド、ケーブルタイ2本、です。

ユーザーガイドは日本語のものが付属しています。

日本語マニュアルはカラーで図解もあり、分かりやすくなっています。
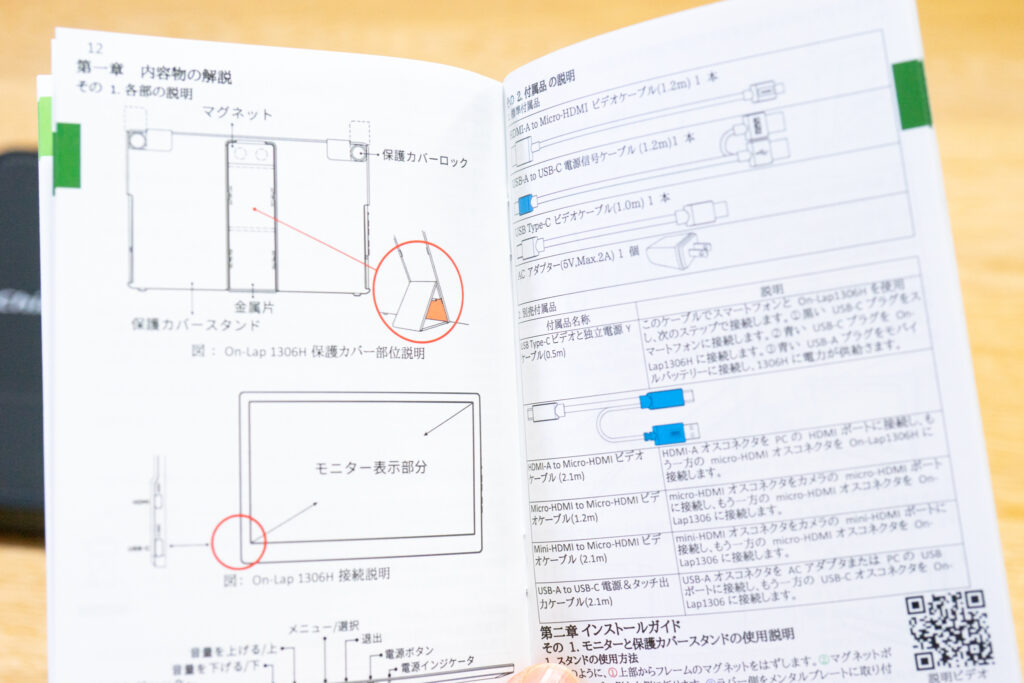
付属のケーブルで目を引くのは、この電源ケーブル。片方がUSB Type-C(青色)、片方がUSB Type-Aの二又仕様になっています。これは、のちほど「ある機器」で使います。

見慣れないケーブルは他にもあります。HDMIケーブルです。片方がMicro HDMIになっています。On-Lap 1306H側がMicro HDMIポートになっています。

実は、On-Lap 1306Hに限らず、モバイルディスプレイ全般的にMicro HDMIやMini HDMIが使用されています。これはディスプレイ側の薄さを考えると当然と言えます。
USB Type-Cケーブルは、コネクタ部が大きめ、ケーブルもやや太めで、強固な仕様になっています。

付属のケーブルタイは、マジックテープでケーブルを留められるようになっています。持ち運ぶ場面が多いモバイルディスプレイなので、こういった配慮をしてくれるのは嬉しいところ。

付属のUSB-ACアダプターは、コンパクトですが、プラグ収納式ではありません。

USBポートはType-A。USB Type-Cではありません。まだまだ汎用的に使える型ではあります。

出力は5V 2Aの最大10Wタイプ。On-Lap 1306HはUSB PowerDelivery(以下、USB PD)対応ではあるものの、それほど大容量の出力を必要としているわけではないようです。

さてさて、付属品の説明が長くなってしまいましたが、いよいよOn-Lap 1306Hをレビューしていきましょう。開封当初のOn-Lap 1306Hは、保護カバーが付いた状態です。

保護カバーごと裏返すと、中央にベルト状のパーツが付いています。これについては後ほど。

カバー上部2箇所にラッチがあり、ここを手動ではねあげます。

On-Lap 1306Hと保護ケースは、このラッチを外すことで取り外せるようになります。

保護カバー(写真右)とOn-Lap 1306H(写真左)です。

こちらがOn-Lap 1306H本体。タブレットのような、ノートパソコンのディスプレイ部だけのような、シンプルな形状です。

On-Lap 1306Hを裏返して、再び保護カバーに取り付けます。背面が守られる形になります。

On-Lap 1306Hのポート類を見ていきましょう。まずは左側面にある、映像入力。HDMIとUSB Type-Cの2つです。HDMIの形状は、Micro HDMIになっています。

右側面にはイヤホン端子や、OSD操作用のボタン、電源ボタンが並びます。

保護ケースのスタンド機能が独特なので、ちょっと見ていきましょう。
保護ケースのスタンド機能は無段階調節可能
専用ケースの背面は、このようにベルト状になっており、先端のマグネットを使うことで任意の角度でのスタンドにすることができます。

ベルトを三角に折り、先端のマグネットを内側に折り込むことで、スタンドが完成します。

マグネットの貼り付け位置によって、ディスプレイの傾きを変えられます。固定角度ではなく、自由角度なので、好きな角度が選べます。

それでは、いよいよMacBook Airと接続してみましょう。
MacBook AirとUSB Type-Cで接続してみる
MacBook AirのUSB-Cポートに差し込んで、On-Lap 1306Hの電源をオンにしてみます。MacBook Airとのデュアルディスプレイは、拍子抜けするくらいあっさりと表示されました。

システム環境設定から見ると、1080Pのディスプレイとして認識されていることが分かります。
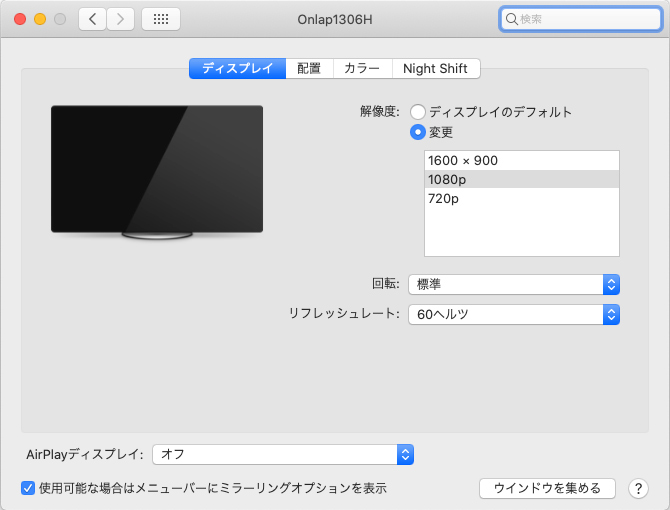
macOSからは、外付けのディスプレイとして見えているだけなので、ミラーリングも拡張ディスプレイも問題なく設定可能です。
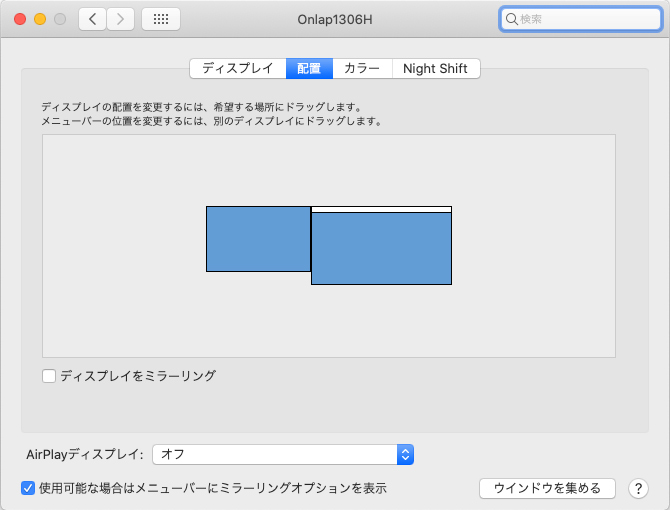
MacBook Airも、On-Lap 1306Hも13インチ同士なので、相性は抜群。On-Lap 1306Hは輝度が高めで、発色も非常に綺麗ですね。MacBook Air側から電源が供給されるので、ケーブルはこの1本だけで済みます。

MacBook Airの画面にぴったり合わせて並べたいところですが、USB-Cのコネクタが干渉するので、右側に並べるにはOn-Lap 1306Hをちょっとだけ下げる必要があります。

外出先だけでなく、家の中で使うときにもコタツでデュアルディスプレイできるので、作業がはかどります。
Windows10でも使える
先ほどはmacOSで使ってみましたが、もちろんWindowsでも利用可能です。今回は、超小型PCのGPD MicroPCに接続してみました。

MicroPCもUSB PDとAlt Modeに対応したUSB-Cポートを持っています。このため、MacBook Air同様にUSB-Cケーブル1本での接続が可能です。画面の大きさが全然違うので、MicroPCのメインディスプレイとして使うのが便利でした。

なお、On-Lap 1306Hの画面設定を行うためのOSD(オンスクリーンディスプレイ)メニューは、OSなどの接続機器に関わらず使うことができます。

何から何まで、据え置きのディスプレイと一緒ですね。唯一違うのは、コンセントに繋がなくていい、というモビリティです。
ニンテンドースイッチでも使える
On-Lap 1306Hは、HDMIで接続することもできるので、ニンテンドースイッチを接続してゲームを楽しむことができます。

ただ、HDMIで接続する場合には、電源を別途供給する必要があります。ACアダプタを繋ぐのも一つの手ですが、付属のY字ケーブルを使えば、ニンテンドースイッチのUSBポートから電力を供給することができます。

ケーブルの取り回しは増えるため、スマートとは言えませんが、コンセントに接続するのはニンテンドースイッチのドックのみで済みます。

MacBook AirやMicroPCがケーブル1本で接続できるのに比べると、ニンテンドースイッチの接続はやや煩雑でした。ただ、対戦する際にニンテンドースイッチ本体の小さな画面を二人で覗き込むより、このディスプレイを使う方が明らかに見やすいです。
USB-C搭載のiPad Proでも使える
さて、USB-Cで画面出力できるのは、MacやWindowsだけではありません。USB-Cを搭載した第3世代iPad Proでも使うことができます。

ただ、残念なことにiPad Proの画角に合わせて表示されるため、画面の左右に黒い帯が出てしまっています。16:9のテレビに4:3の番組を表示させたみたいになってます。

iPadのアプリを使う際には基本的にミラーリングですが、Apple TV+を介して映画を再生させる場合には、On-Lap 1306H側にのみ映像が表示されます。

Netflixの番組を表示させる場合にも同様です。映像はOn-Lap 1306H側に表示され、iPad Pro側にはコントローラーが表示されています。

iPad Proのデュアルディスプレイ、外出先だととても便利そうなんですが、大きな難点があります。それは、バッテリーの消費が激しいこと。ただ繋いで表示しているだけでも、1分に1%程度のスピードで、iPad Proのバッテリーが減っていきました。
こういった使い方をするときのために、オプションのY字ケーブルが別売になっています。
Y字のUSB電源ケーブルは別売で購入可能
iPad Proだけでなく、例えばAndroidのUSB-Cポートに繋ぐ場合でも、電源が足りなくなることがあります。こんなとき、電源供給するためのY字USB電源ケーブルが、On-Lap 1306H用のアクセサリーとして販売されています。

付属しているのは、マニュアルとケーブルのみ。

青のUSB-CケーブルはOn-Lap 1306Hのポートへ。黒のUSB-Cケーブルはスマホ・タブレットのポートへ。そして、青のUSB-AケーブルはモバイルバッテリーやACアダプターに繋ぐことで、安定した電力供給を行うことができます。

MacBook Airでトリプルディスプレイに挑戦!
ところで、USB-Cで繋がるなら、既存の据置のUSB-Cディスプレイと組み合わせればトリプルディスプレイもいけるんじゃない?と思って、繋いでみました。
結論から言うと、何も問題なくトリプルディスプレイが実現できました。しかも、この組み合わせの中で使われているケーブルは、電源も映像入出力も合わせて、【たったの3本】しかありません。

ケーブル3本の内訳は、下記の通り。
- 壁面コンセント→USB-Cディスプレイへ電源ケーブル1本(電源供給)
- USB-Cディスプレイ→MacBook AirへUSB-Cケーブル1本(電源供給&映像)
- MacBook Air→On-Lap 1306HへUSB-Cケーブル1本(電源供給&映像)
USB-CディスプレイからのUSB PDによる電源供給で、MacBook AirもOn-Lap 1306Hにも給電されています。このシンプルさこそ、USB-Cの真骨頂ですね。
ちなみに、On-Lap 1306Hを立てているのは、Amazonでめちゃくちゃ売れているらしいKlearLook タブレットスタンドです。高い位置に設置できるので、目線が合わせられて便利です。

macOS上のディスプレイ設定でも、それぞれ拡張ディスプレイとして認識されています。
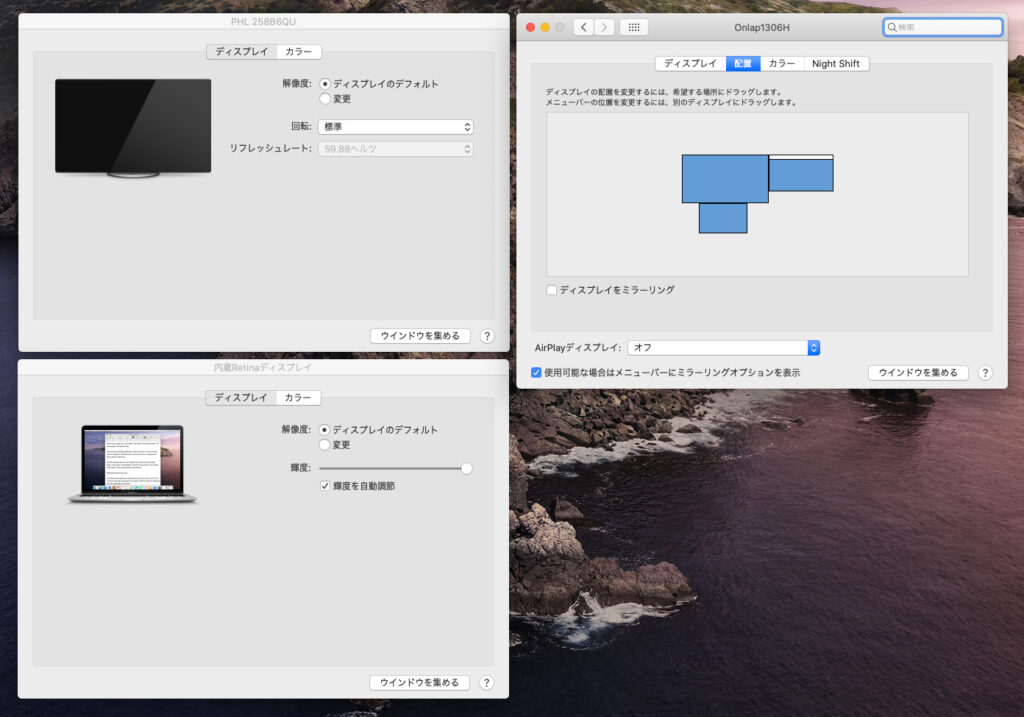
今回使用したUSB-Cディスプレイはフィリップスの258B6QUEB/11(レビュー記事)で、USB PDの最大出力が60WあるのでOn-Lap 1306Hにも電源供給できています。
ただ、USB PDの最大出力によっては電力が足りないことも考えられますので、ディスプレイの仕様を確認しましょう。
※今回の組み合わせは、MacBook Air(最大30W)+On-Lap 1306H(最大10W)=最大40Wなので、計算上も収まっています。
まとめ
モバイルディスプレイ、考えていた以上に汎用性が高く、さまざまなシチュエーションで使えそうです。MacBook AirやWindows PCはビジネスで使えるのはもちろんのこと、ニンテンドースイッチと一緒に使えば家の中でも友達の家でも、気軽に対戦できます。
特に、Macをはじめ、USB-C(USB PD対応)ケーブル1本で使える便利さは、これまでになかった体験です。USB-C対応のデバイスを持っている方にはぜひ使ってみてほしい、“次世代の”周辺機器です。



