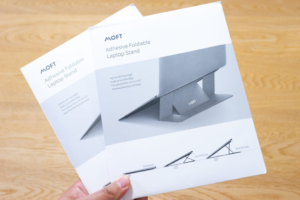USB-C非対応のディスプレイがUSB-C対応になる?
今やすっかり一般的になってきたUSB-Cディスプレイ。USB-Cケーブル1本で映像入力も電源供給もUSBハブさえも使える、万能なドッキングステーションと化しています。
しかし、ディスプレイは意外と壊れないもので、何年も使うのが一般的。壊れたら、次はUSB-Cディスプレイを買おうと思っていてもなかなかそんな機会は来ないものです。同じようなことをしたいなら、USB-Cハブを買うのがいいでしょう。こういうのです↓
USB-Cハブにさまざまな機器を取り付け、MacやPCとUSB-Cで接続すれば、ケーブル1本でディスプレイ出力も電源もハブもまかなえます。とはいえ、デメリットは、ケーブルでごちゃごちゃしてしまうこと。
今回紹介する製品は、そんなUSB-Cハブのデメリットを解消した製品になります。どんな製品なのか、さっそく、レビューに進みましょう。
サンワサプライ ドッキングステーション付き水平垂直液晶モニターアーム 100-LA066BKをレビュー
今回レビューするのは、サンワサプライから登場したドッキングステーション付き水平垂直液晶モニターアーム「100-LA066BK」です。そう、ドッキングステーションとしてのUSB-Cハブをディスプレイアームに内蔵した製品なのです!
ダンボールは、男性の肩幅ぐらいの幅ですね。そんなに重くはなかったです。

Amazon、楽天市場、Yahoo!ショッピング、au PAYマーケットにはそれぞれサンワサプライ直営のショップがあります(直接商品ページにリンクしています)。
ちなみに、購入を考えている方は、お持ちのディスプレイとMac/PCが次の条件を満たしていることを確認してください。
- ディスプレイの条件
- 画面サイズが27インチ以下
- スタンドを取り外した状態の重量が1〜10kg
- VESA規格に対応していること(75×75または100×100)
- Mac/PCの条件
- USB PDと映像出力に対応したUSB-Cポートを持っていること
こちらは内容物です。A3サイズの組み立て説明書にパーツが数点、細かいネジやクランプなどの部品もあります。無くさないよう注意して進めましょう。

ディスプレイアームの取り付けは、デスクの天板を挟む「クランプ固定」と、デスク上の穴に通す「グロメット固定」があります。今回のレビューは、オーソドックスなクランプ固定で進めます。
100-LA066BKを組み立てていくにあたって、必要なものが2つあります。それは、
- プラスドライバー(ディスプレイを取り付けるため)
- 100-LA066BKに給電するためのUSB-C電源アダプター(パソコン付属のもので可)
です。購入された方は、上記を用意しておきましょう。ACアダプターについては注意点があるので、記事の後半で解説します。
USB-Cハブが付いたディスプレイアーム!
こちらが、ディスプレイアームのベース部分になります。見て分かるように、Mac/PCの拡張に必要なポートが各種揃っています。つまり、ここはディスプレイアームのベース部分であるとともに、USB-Cハブも兼ねているのです。

ポートを見ていきましょう。向かって左側にあるのが映像出力で、DisplayPort、HDMIとなっています(両方とも4K対応)。ディスプレイを接続するときに繋ぎます。右側のUSB-CポートはMac/PCからの入力用です。Mac/PCをここに繋ぐことで、ハブの機能が使えます。USB PDに対応していれば、最大60Wの電源供給を受けることができます。

向かって正面にあるのが、microSDカードリーダー、SDカードリーダー、そしてUSB-Aポートが2基あります。microSD・SDカードスロットは排他利用のようで、片方だけが認識されます。USB-Aポートは5Gbpsのスピードが出ます。

向かって右側にあるのは、電源入力用のUSB-Cポートです。ここにUSB-C充電器(別売)を接続しましょう。中央は有線LANポート(ギガビット対応)、そして、右にあるのは古の映像出力ポートであるVGAポートです。

それでは組み立てを始めていきましょう。まずは、ベースの背面にカバーを取り付けます。

おや?カバーには大きさの違う穴が空いています。これはなんでしょうか……?
組み立て後のあの悩みを解決するギミックあり
ベース背面のカバーは、配線を整理するためのものですが、その両脇には大きさの違う六角形の穴が空いています。

実はこれ、組み立てが終わったあとに余る、六角レンチ(3mm/6mm)の収納穴なんです。

ディスプレイアームは、緩みが気になるときや、角度を調整するときに、ボルトを締めたり緩めたりするために、六角レンチが必要になります。たいていは、組み立てが終わったあとに、六角レンチを探す羽目になるのですが、組み立て後もこうして収納しておけるのであれば安心です。
クランプ固定なのに、デスクの下に潜らなくていい??
それでは、組み立てを続けていきましょう。デスクの天板を挟むために、この固定金具を使います。しかし、クランプ固定のはずなのに、天板を挟むための部品が見当たりません。

説明書に従って、ベースと固定金具を組み合わせます。

ベースの煙突部分からボルトを入れます。(ボルトが2本入っていますが、長い方はグロメット固定用です。クランプ固定では短い方のボルトを使います)

デスクの天板を挟んでみます。このままボルトを締めたら、天板にネジがめり込んでしまうのでは……?

もちろん、ネジがめり込むようなことはありません。固定金具とベースの底面で締めるようになっていました。

ベースを固定するために、デスク下に潜らなくていいのは、とても楽でした!この方式は便利ですね!
デスク背面のはみ出しに注意
これで、デスクへのベースの取り付け・固定が完了しました。

注意してほしいのは、デスク背面のベース部分のはみ出しです。壁ギリギリまでデスクを寄せたい方もいるでしょうが、2.0cm弱のスキマを空けないといけません。

昇降式デスクを使っている方は、壁を擦ってしまうこともありますし、最悪の場合、壁紙を破ってしまうこともあります。気をつけてください。
ひたすらアームを取り付ける
あとは、黙々とアームを取り付けていきましょう。まずは、ベースにアームBを差し込みます。しっかり奥まで差し込んでください。

差し込めたら、根元にある抜け止めネジを六角レンチ(3mm)で締めます。

次は、アームAを差し込みます。

こちらも抜け止めネジを締めます。

これでディスプレイアームが完成です。簡単ですね。

さて、次はいよいよディスプレイの取り付けです。ディスプレイアーム設置の最大の山場はここなんですよね……。
ディスプレイの取り付けも超簡単だった……!!!
ディスプレイとアームの取り付けには、付属のボルトとワッシャーを使用します。

わが家のディスプレイはDell U3223QEで、M-Aタイプが使えました。(おそらくほとんどのディスプレイはM-Aでいけるはず)

※ちなみに、このアームのディスプレイサイズ上限が27インチだったので、32インチのU3223QEはサイズオーバーなんですが、重量は超えていないので大丈夫じゃないかな……と思って使っています。皆さんはお気をつけください。
ディスプレイアームの取り付けにおける最難関作業はディスプレイの取り付けです。ディスプレイが大きく重いほど、持ち上げて取り付ける作業が難しくなります。無理に一人でやろうとすると、最悪、落下させて破損・故障のリスクもあります。くれぐれも注意してください。
100-LA066BKの場合は、簡単に取り付ける仕掛けが用意されていました。ディスプレイアームの先のブラケット部を見ると、左右の2箇所が穴ではなくU字になっています。

ディスプレイ背面のネジ穴に当てて確認すると、U字部分がちょうど上部の2箇所に当たるようになっています。

説明書に従って進めていきます。上部2箇所に先にボルトとワッシャーを取り付けます。このとき完全に締めず約4mm程度のスキマを空けておいてください。

そうしたら、ディスプレイを持ち上げて、ディスプレイアームのブラケットに引っ掛けます。ワッシャーが手前に来ていることを確認してください。これでディスプレイが仮止めされます。
あとは、この状態のまま下部2箇所にボルト+ワッシャーを当てて、締めます。

4箇所のボルトをしっかり締めれば、ディスプレイの取り付けは完了です。簡単!
ケーブルホルダーでケーブルを隠す
あとは、ディスプレイに電源や映像ケーブルを挿していきましょう。上下のアームにはケーブルホルダーがあるので、そこを通せばケーブルを隠すことができます。

ケーブルホルダーは、太いケーブル3本ほどであれば余裕で通せます。
USB-Cハブは便利、ケーブルは整理が必要
HDMIケーブル、USB充電ケーブル、MacとのUSB-C接続と3本のケーブルを挿してみました。すべてがここに集約される、まさにドッキングステーションです。

とはいえ、ケーブルが左右に広がるので、見た目にはちょっとゴチャッとしてしまうかもしれません。
なお、100-LA066BKに接続するACアダプタですが、注意点があります。USB-Cハブ自体が最大15W使用するため、左側のUSB-Cポートから出力される電力は、15W引いた状態で計算することになります。つまり、最大60WのUSB-C電源アダプターを使用した場合、Mac/PCに給電される電力は最大45Wということになります。
私が今回使用したのは、こちらのUSB-C電源アダプターです。最大45W出せるので、USB-Cハブ側に15W持っていかれても、MacBook Airの充電に必要な30Wの電力が供給できることになります。
Macに接続すると、アクセサリの接続許可が出ました。VIA Labs(台湾)のハブが内蔵されているようです。
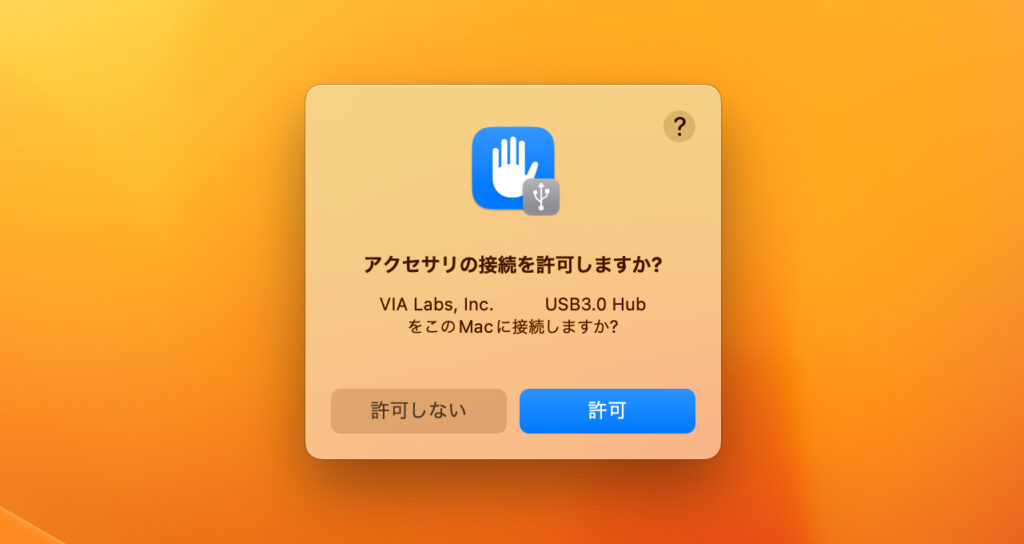
これで、USB-Cケーブル1本でディスプレイに接続でき、充電もでき、USBハブも使えるようになりました!
iPad ProとMacBook Airを共用する
もともと私が使っているのはUSB-Cディスプレイだったこともあり、本製品がなくても同様の機能は実現できていました。

それにも関わらず購入したのは、MacBook Airと、拡張ディスプレイに対応したiPad Proとを(ケーブルの抜き差しなく)ディスプレイを共用するためです。それぞれUSB-Cケーブル1本で接続したいのです。

上の写真では、MacBook AirもiPad ProもUSB-Cケーブル1本で接続されていて、映像出力も充電もハブも使えるようになっています。あとは、ディスプレイ上で、入力機器を切り替えるだけ。macOSとiPadOSを切り替えることができるのです!いちいちUSB-Cケーブルを差し替えなくて良くなりました!
目的達成!
USB-Cディスプレイと1台で組み合わせて使うとどうなるのか?
前述の通り、MacBook AirとiPad Proでの共用はできました。それでは、MacBook Air単体で使う場合はどうなるでしょうか?USB-CディスプレイのDell U3223QEと、ディスプレイアームの100-LA066BKを、MacBook Airのポートに同時に繋いでみました。

どちらも、USBハブとして認識されています。映像出力も電源供給も、先に接続していたU3223QEのものが適用されています。
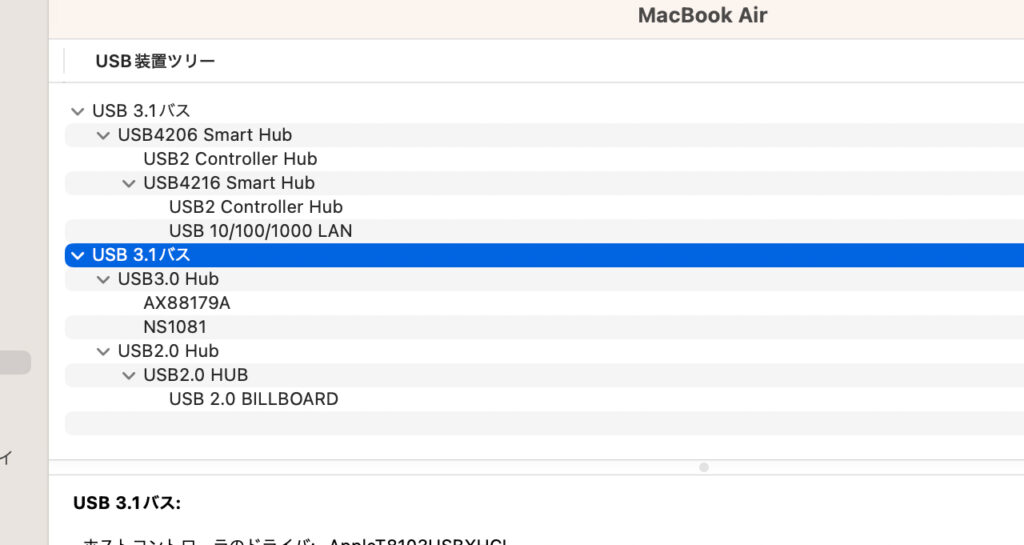
というわけで、100-LA066BKは周辺機器を接続するだけのシンプルなUSB-Cハブとして、SDカードリーダーやUSB-Aポートを使うことができました。これはこれで便利!
USB-Cによる画面出力と、100-LA066BKを介したDisplayPort/HDMI/VGAは、本来は共存できてトリプルディスプレイできそうなものですが、残念ながら、M1を搭載した私のMacBook Airは片方しか出力できませんでした。(左下のモバイルディスプレイは100-LA066BK経由でHDMI接続しています)

USB-CディスプレイのDell U3223QEとの接続を切れば、100-LA066BKのHDMI接続が使えるようになりました。

Windowsをお使いであれば、拡張ディスプレイモードが使えます。100-LA066BKのDisplayPort・HDMI・VGAのうち2ポートを使って、デュアルディスプレイが可能です。映像出力で2ポート使う際には、解像度がフルHDに落ちますので、ご注意ください。
余ったモニターアームを使って、iPhoneやiPad Proを吊ってみた
今回のアームを導入したことで、これまで使っていたCBS Floモニターアームが余りました。そこで、iPhoneやiPad Proをアームで吊ってみることにしました。詳しくは下記のレビュー記事をご覧ください。


サンワサプライ ドッキングステーション付き水平垂直液晶モニターアーム 100-LA066BKのまとめ
USB-Cハブとしての性能は期待通りでしたが、ディスプレイアームとしての使い勝手も良かったです。特に、組み立て手順の中で、さまざまな工夫がされていたのは好感触でした。今後のディスプレイアームの方向性を垣間見るような、素晴らしい製品です。今後、ディスプレイアームの購入をご検討の方にはオススメです!

- USB-Cハブの統合で、使っているディスプレイが実質USB-C対応になる
- 27インチ・重量10kgまで支える、ディスプレイアームとしての基本性能の良さ
- 組み立てがしやすくなる工夫が多い
- Windowsならこれ1台でデュアルディスプレイも可能
- 27インチを超えるディスプレイには対応しない
- ケーブルによっては、見た目がごちゃごちゃするかも