きっかけはiPhone……
年末年始で実家に帰省したとき、父が使ってるノートPCをメンテナンスしたんです。
そのノートPCは、NECのリフレッシュPC VersaPro VY22M/A-A(PC-VY22MAZCA)。中古品をNECが再整備した製品で、購入は2012年ながら、ベースモデルは2010年のもの。当時はまだ珍しかったSSDモデルをチョイスしたので速度的にはそこそこ良かったものの、その容量は64GBと少ないものでした。

当時はMS Officeと年賀状、デジカメ写真の保存くらいしか使わなかったので、特に不満は出なかったのですが……2年前にiPhoneを買った父は、写真・ムービーの加速度的な増加とともに、あっという間に容量を食いつぶしていったのです。というわけでここ数年で低価格化の進んだSSDに載せ替えることにしました。

ふだんMacを使っている自分としては、このPCの部品交換のしやすさにお言葉を失いました(良くも悪くも)。下の写真にあるように、各パーツの格納場所にはネジ1本で留まっており、これを外せばアクセスできます。

ステップ1。安全のため、バッテリーを外す。

ステップ2。ネジを外して蓋を外す。あとは抜いて差し替えるだけ。簡単すぎる!

1万円で買えるSSDは、250GB前後。
一昔前の低価格SSDといえば、MLC方式が多かったのですが、最近はTLCが主流。1万円前後で買える製品は概ね240GBとか250GBあたりで、各社のエントリーモデルが名を連ねています。※2017年の年始あたりは1万円以下が多かったのですが、価格が変動しているため、時期によって1万円を超えていることもあります。
コンシューマー向けSSDといえばSamsung。自社でチップを製造している強みを、最大限発揮している印象があります。

シリコンパワーの新製品は、SLC キャッシュテクノロジーを採用しているそうです。(擬似SLCというのがそうらしいんですが、商品説明からはよく分かりません。)

低価格メモリ製品といえば、トランセンド。性能よりもコストを求める場合には外せないメーカーです。

高性能SDカードでおなじみのサンディスクは、WesternDigital(以下、WD)の傘下に入りました。

SSD製品で名を挙げたCrucial。親会社Micronのチップを採用しています。

WesternDigitalはHDD同様に、製品ラインを色分け。SSDではBLUEとGREENでSSDをリリースしています。

CFD販売は換装に便利な2.5→3.5inch変換マウンタが付属しています。

キングストンのエントリーモデルもTLCですが、上位モデルにはMLC方式のSSDも存在します。

今回は、SSDメーカーとしては後発ながら、HDD分野では抜群の知名度を誇るWDのSSDを購入しました。

2年前に購入したQNAPのNASで、合わせて購入したWD Redがトラブルなく動いているのも後押ししました。

WDのHDDラインでおなじみのカラーリングは、下記のように分けられています。WD Blueは普段使い用ですね。
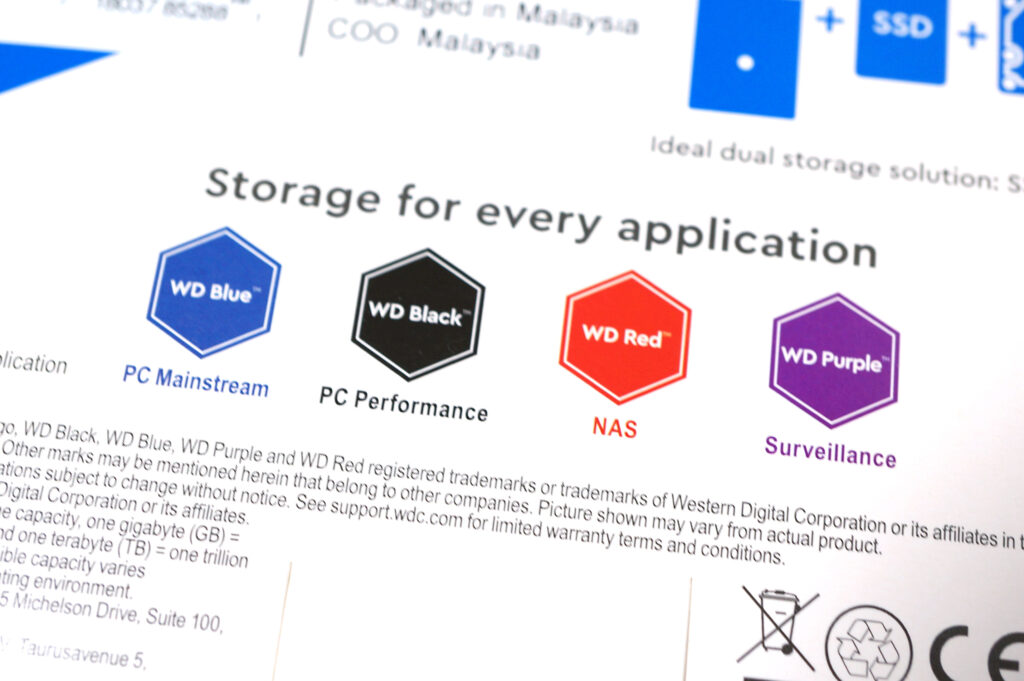
中身はこれだけ。

SSDらしく、内部に駆動部品を持たないためモックと勘違いしそうな軽さ。37.4gという軽さはPCの軽量化にも寄与してくれます。

今回購入したWD Blueにはケースやケーブルなどの換装用のキットは付属していないため、データ移行用に安いSATAケースを合わせて購入しました。安かった……。

ORICOの外付けケースの付属品はこちら。マニュアル、ケース、USB3.0ケーブル、スポンジのようなものはスペース調整用のものですね。

USB 3.0端子を備えています。このタイプの端子はデータ速度を重視するストレージ以外には流行りませんでしたね。

ケースはネジの不要なはめ込み式。簡単に取り外せます。

まずは、既存のドライブからデータを移行するため、SSDをケースにセットして外付けSSDとして使用します。

外付けSSD完成。手軽すぎる。

パッケージに付属ソフトはないものの、WebサイトからWD製品用のAcronis True Imageを無料ダウンロードすることができます。
ソフトウェアとダウンロード
ソフトウェアおよびファームウェアのダウンロード | WD サポート
Acronis True Image WD Editionソフトウェア
ところが、内蔵しないとダメなのか、外付けの状態では認識されずキャンセルすることに。
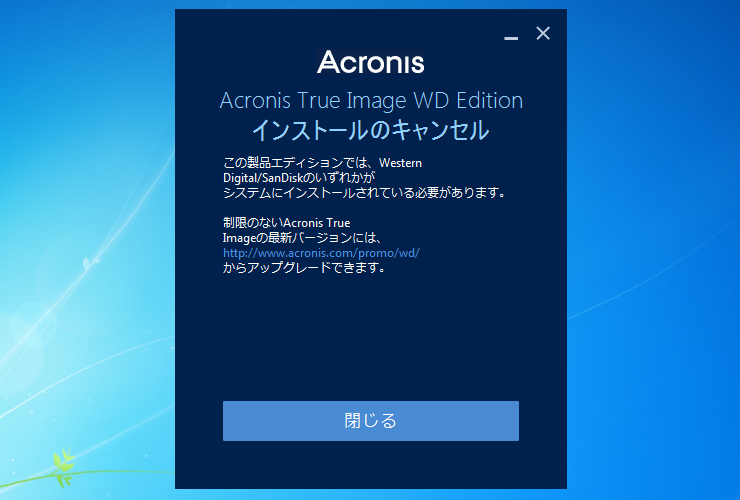
他のソフトはないものかと探してみると、どうやらEaseUSのTodo Backup Freeが使えるようでした。
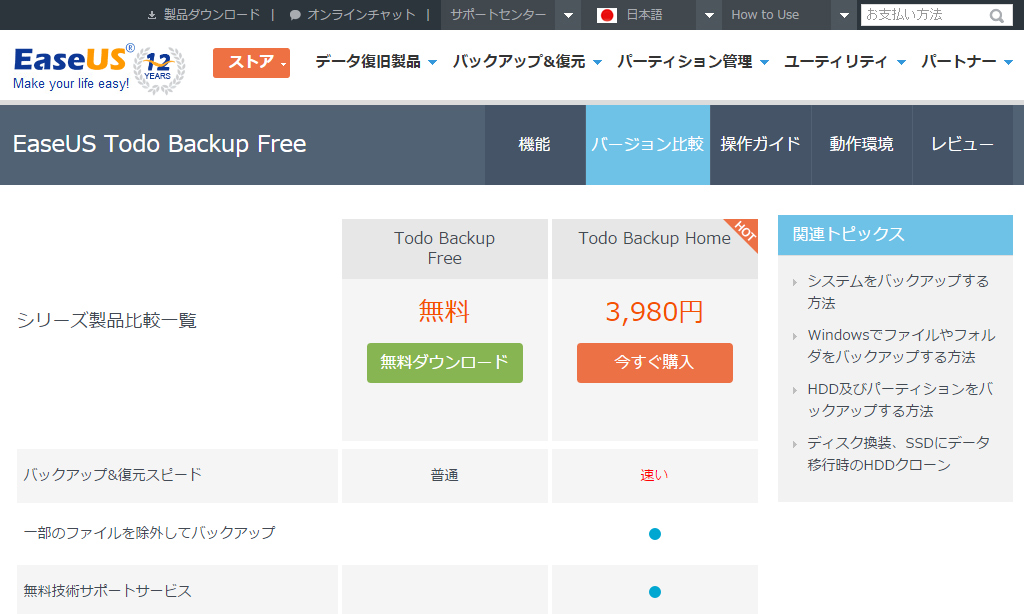
ダウンロードはこちらから。
【EaseUS公式サイト】EaseUS Todo Backup Freeは無料であなたのデータをコンピュータ、ハードドライブ、ネットワーク、CD / DVDなどの複数の場所までもバックアップできるソフトウェアです。
完璧な無料データバックアップソフト – EaseUS Todo Backup Free
EaseUS Todo Backup Freeの画面はこんな感じ。全て日本語なので、迷うところはないはず。
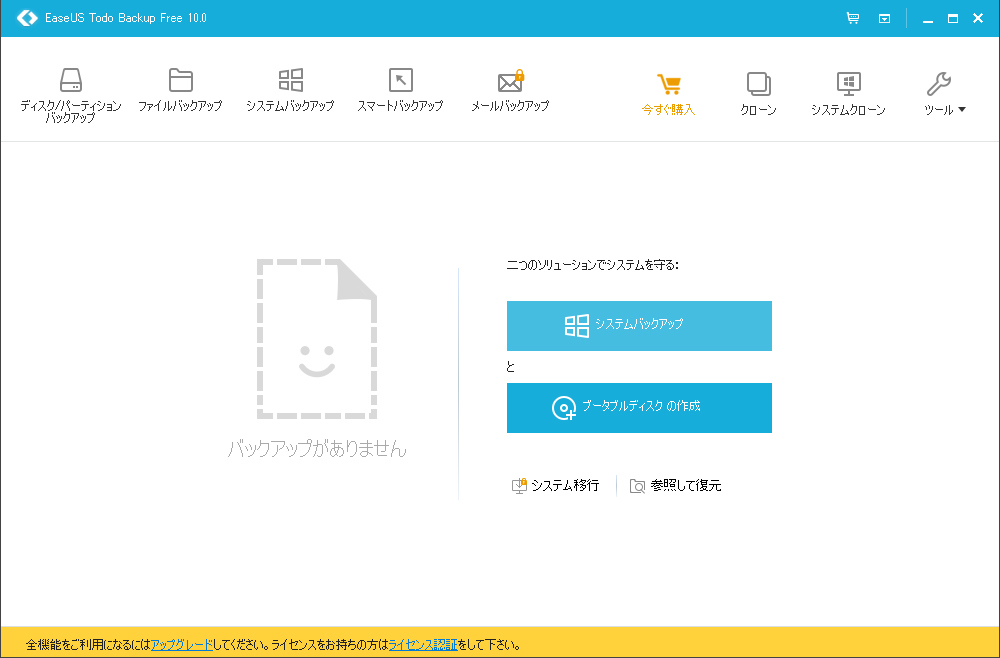
上部メニューから「クローン」を選びます。移行元のHDDを選択。
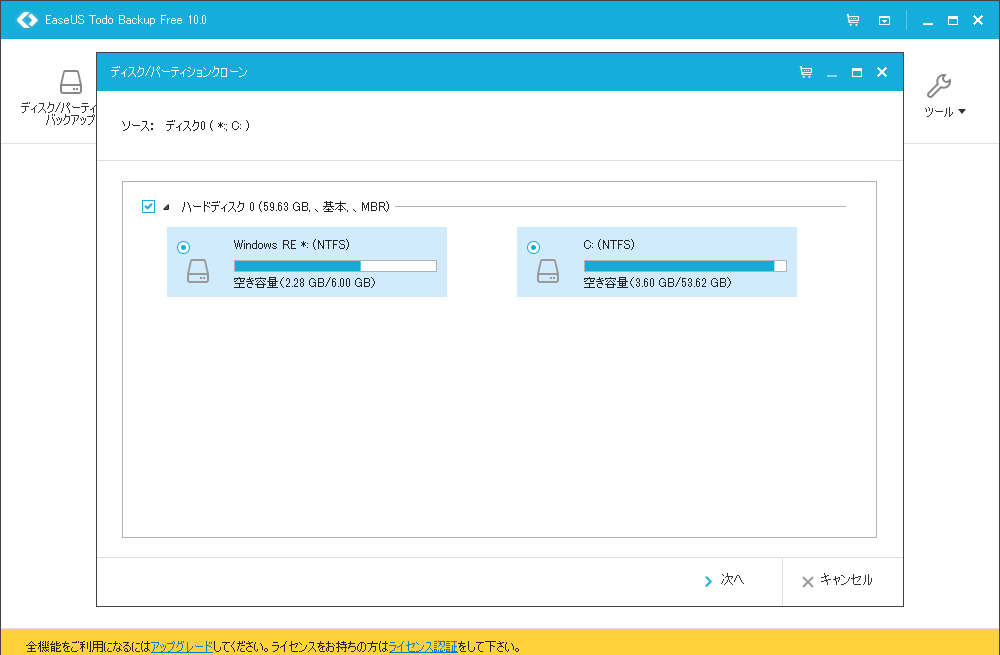
外付けにしたSSDを指定したら、クローンの開始。
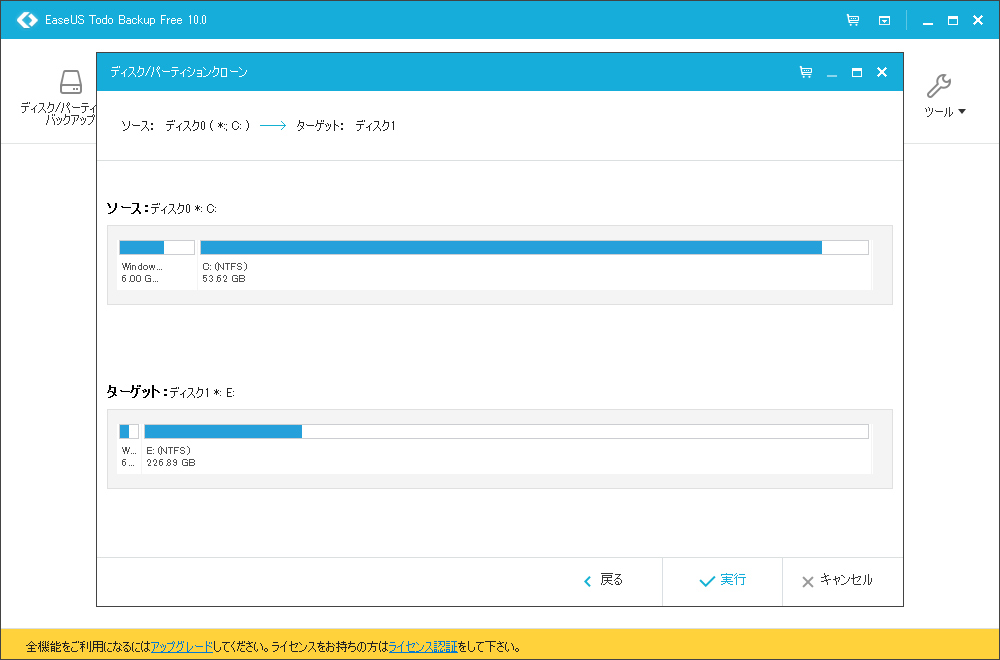
元が64GBのSSDで、SSD→SSDだったんですが、それなりに時間がかかって、約1時間でクローン作業が完了。あとは内蔵のSSDと外付けのSSDを入れ替えます。元のSSDをクローンしただけなので、何のトラブルもなく、同じシステムが起動しました。
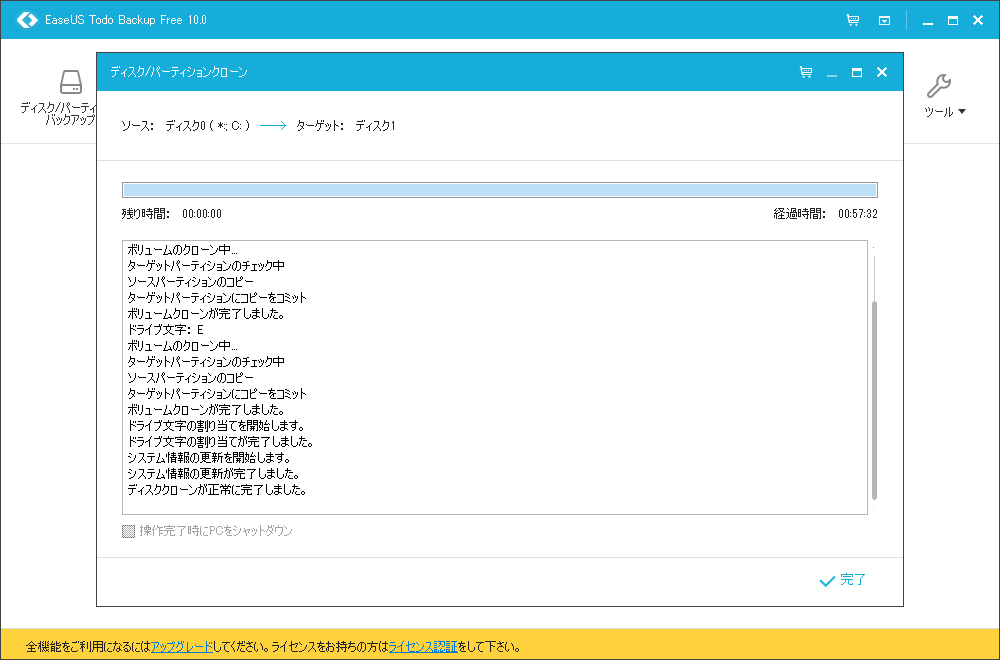
CrystalDiskMarkでベンチマークしてみました。左が元のSSD(東芝)。右が移行後のWD BLUE。SSDからSSDへの換装でも十分な速度向上が見られました。特に書き込み速度の向上が著しいですね。
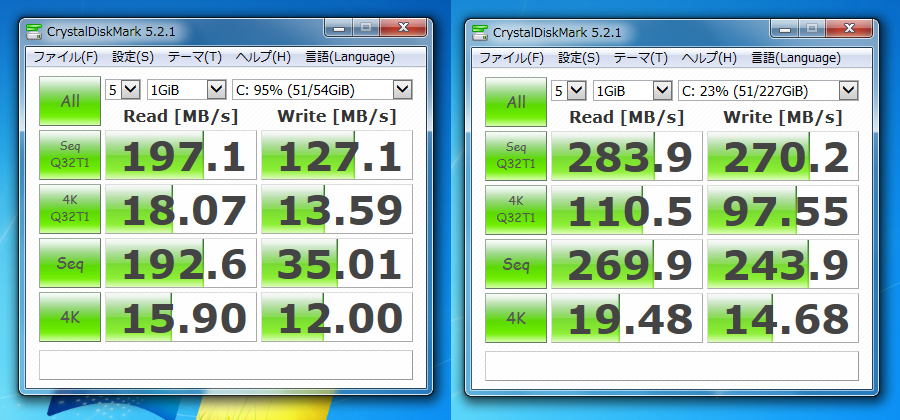
Windows7のエクスペリエンス インデックスでも、プライマリハードディスクの値がほぼ最高に近い「7.8」になりました。
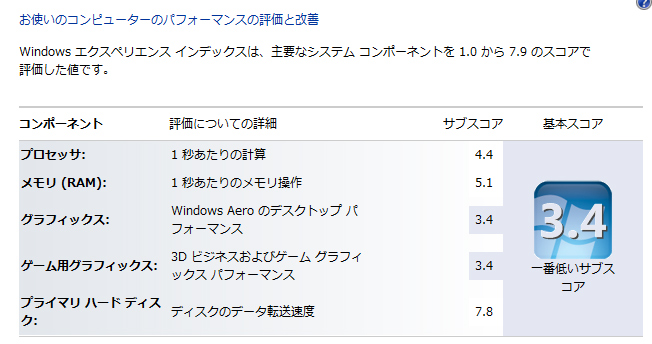
これを機会にシステム全体の最適化を進めた結果、7年前のエントリーレベルのスペックでもWindowsがサクサク動くようになりました!(これで父も満足するはず)。時間もさほどかからず、難しいこともなかったので、もしHDDで動いてるPCがあれば早くSSDに換えちゃいましょう!



