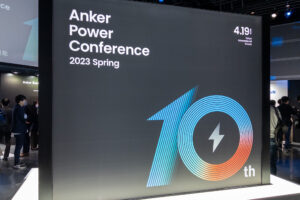私の知らない液晶ペンタブの世界
液晶ペンタブレット(以下、液タブ)のレビュー依頼がありました。ペンタブレットといえば、20年くらい前にワコムの小さいタブレットくらいしか使ったことがありません。
調べてみれば、高級品だと思っていた液タブはiPadより安く買えるし、なんだったら20インチサイズだって個人で手に入る価格帯にあります。デジタル作画用だけでなく、ビジネスの現場での導入例もあるし、認識を改めることとなりました。
今回のレビューは「初めての液タブ」という視点でお届けします。(とはいえ、iPad Pro+Apple Pencilは使っているので、その違いも合わせて書いていきます)
XPPen Artist 16セカンド 液晶タブレットをレビュー
今回紹介するのはXPPenの液タブ。XPPenの液タブ製品は、小型の10インチサイズから超大型の24インチサイズまで展開されています。今回レビューするのは、15.4インチの「Artist 16セカンド」です。
こちらがXPPen Artist 16セカンド 液晶タブレットのパッケージ。淡い色調で、イラストレーションや絵画を想起させます。
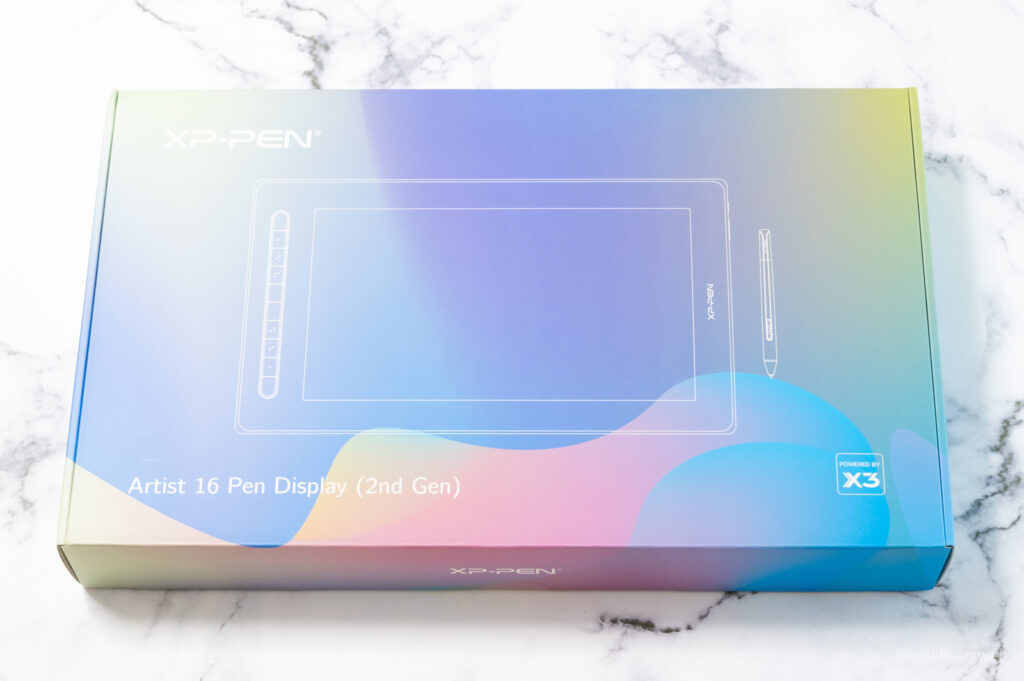
なお、15.4インチサイズということもあり、パッケージはそれなりに大きいです。6.7インチのiPhone 14 Pro Maxを置いてみても、これだけの違いがあります。

XPPen Artist 16セカンド 液晶タブレットの公式製品ページは下記から。
Amazonと楽天市場のリンクは、XPPen公式ストアの製品ページにリンクしています。
さて、XPPenの液タブ製品ですが、ストアのリンク先を見ていただくと分かる通り、かなりリーズナブルな価格です。今回のレビューにあたって、他社製品も含めた価格調査をしてみました。XPPenのポジションを見てみましょう。(興味ない人は飛ばしてください)
XPPenの液タブと、ワコム製品やiPadとの位置付けは?
ペンタブレットデバイスの王者といえば、ワコムです。その世界シェアは80%を超え、圧倒的です。ペンタブ=ワコムといっても過言ではありません。そんなペンタブレット市場で、ここ数年急速にシェアを伸ばしているのがXPPenです。人気の秘密はやはりリーズナブルな価格でしょう。
今回、液タブに絞って価格調査をしてみました。ワコム製品とXPPen製品のほか、競合するデバイスとして、iPadシリーズ+Apple Pencil、Surface Pro、Galaxy Tabなどのタブレット製品も合わせて調査しました。
調査結果として、価格と画面の大きさの相関関係を示した図を作成しました。図の上に行くほど高く、図の右に行くほど画面が大きいタブレットになります。まずは図をご覧ください。オレンジのマークが液タブ、グリーンがiPad/Androidタブレット、ブルーがWindowsタブレットです。
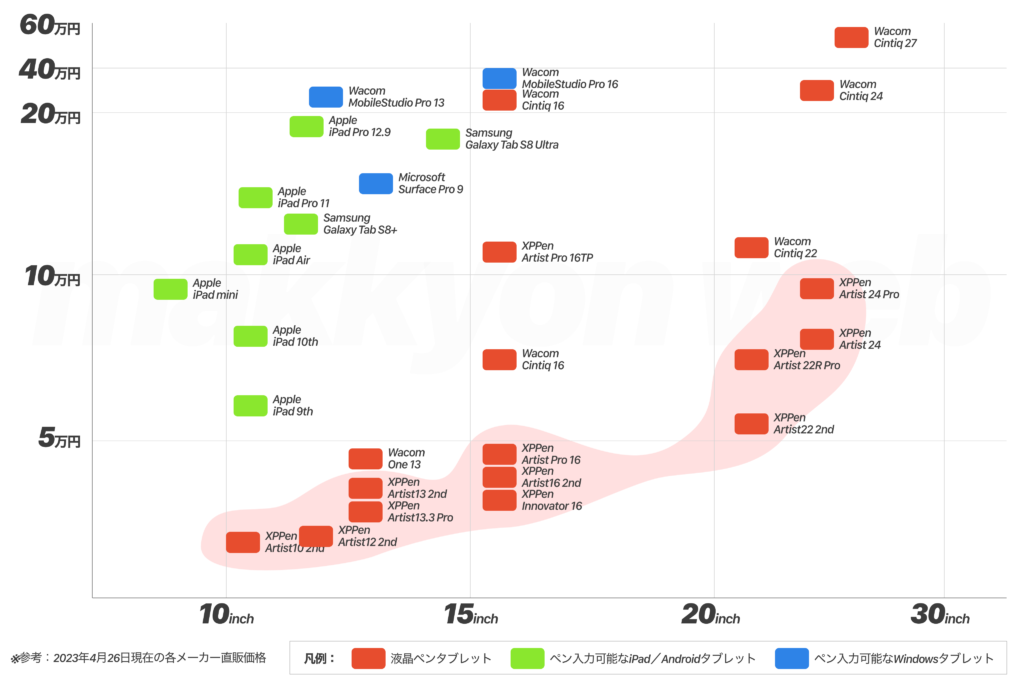
オレンジのマークの中でも、曲線で囲ったのが今回紹介しているXPPenの製品群です。ほぼすべての画面サイズで、ワコム製品よりも安い価格帯を実現しているのが分かります。
それから、iPadやWindowsタブレットと比べると、明らかに画面が大きく、圧倒的に低価格であることが分かります。iPadとApple Pencilの組み合わせが登場したときには、液タブの市場が破壊されてしまうのではないかと思っていましたが、しっかりと棲み分けがなされていたようです。
では、このリーズナブルな価格帯にありながら、品質はどうなのでしょうか?
製品レビューに戻ります。
XPPen Artist 16セカンドは、絵描きのための付属品がたくさん
パッケージを開けてみると、全面に広がる液タブとご対面です。これは大きいですね。なお、ピンク、グリーン、ブルー、ブラックのカラーバリエーションがありますが、今回はブラックのレビューになります。

XPPen Artist 16セカンドを取り出すと、その下には付属品が収まっていました。
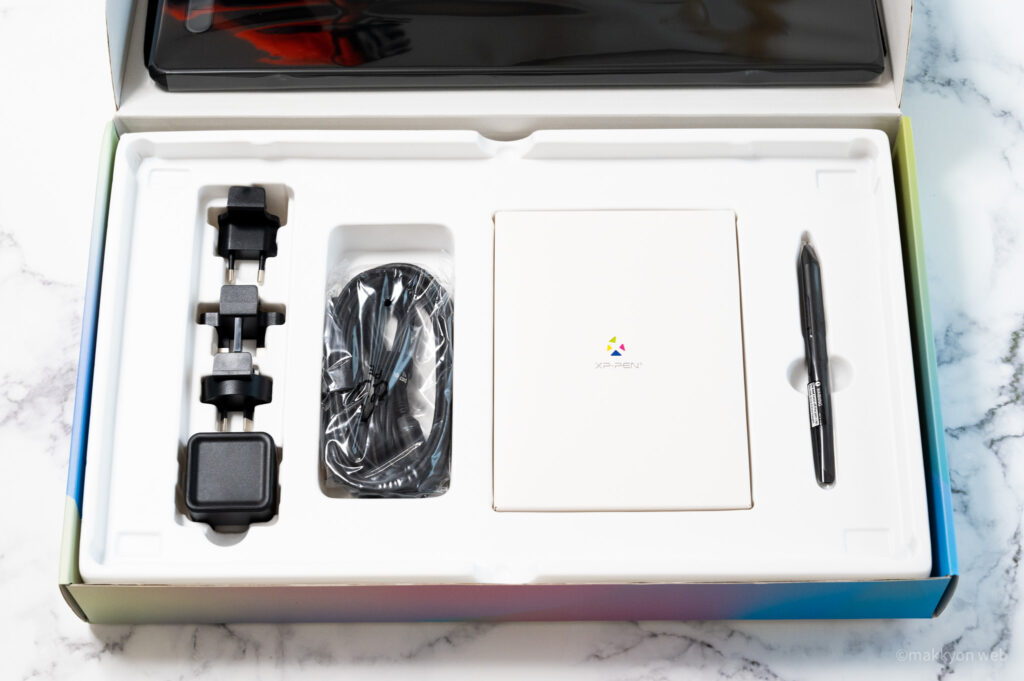
付属品は、2本指グローブ、3-in-1 USBケーブル、クリーニングクロス、替え芯、替え芯抜き、X3 Elite スタイラスペン、クイックガイド・保証書、USB電源アダプタです。

付属のUSB電源アダプターは、世界各国で使えるようにプラグアダプター3種類が付属しています。

(とはいえ、日本国内で使うならこれらの出番はないでしょう)
誤反応防止?2本指グローブが付属
ところで、付属品の中でふだん見慣れないものを見つけました。2本指グローブです。

薬指と小指にフィットするグローブです。

液タブの上に手を置いても、誤反応しないようになります。(とはいえ、2本指グローブなしでも、誤反応はほぼ無かったです)

冬場に、液タブの冷たい画面に直接触れなくていいのもメリットですね。
X3 Elite スタイラスペンは「替え芯」が大量に付属している
液タブらしく、専用のスタイラスペンが付属しています。このX3 Elite スタイラスペンには、X3スマートチップが搭載されていて、スタイラスペンの感度や速さを向上させ、正確な描き心地を実現してくれるようです。バッテリーは不要です。

それから替え芯が10本入っているので、ガシガシ書きまくっても大丈夫。これを全て使い切る頃には相当に上達しているんではないでしょうか……。(替え芯は別売りされているので、後からでも入手できます)

X3 Elite スタイラスペンとサイズ感が似たようなペンを集めてみました。上から、Apple Pencil、X3 Elite スタイラスペン、安いキャップ式ボールペン、マッキーペンです。

X3 Elite スタイラスペンはペン先に向かって太くなっているので、握りやすかったです。Apple Pencilより短め、マッキーペンより長めです。
付属ケーブルは、特殊な3-in-1 USBケーブル
XPPen Artist 16セカンドには、2本のケーブルが付属しています。

1本は、USB-Aの延長ケーブルです。電源が遠い場合にはこの延長ケーブルを使いましょう。

もう1本は、Mac/PCとの接続に使う3-in-1 USBケーブルです。XPPen Artist 16セカンド側はUSB-Cで接続しつつ、Mac/PC側にはHDMIとUSB、USB(給電用)を接続するようになっています。

このケーブルも別売りしていいます。持ち運ぶ予定がある方は、予備を買っておくといいでしょう。
なお、この3-in-1 USBケーブルを使わずに接続する方法があります。これについては、後ほど。
XPPen Artist 16セカンドは、液晶保護フィルムが最初から貼ってある!
さて、XPPen Artist 16セカンド本体に戻りましょう。左側に巨大な白いシートが貼ってありますね。
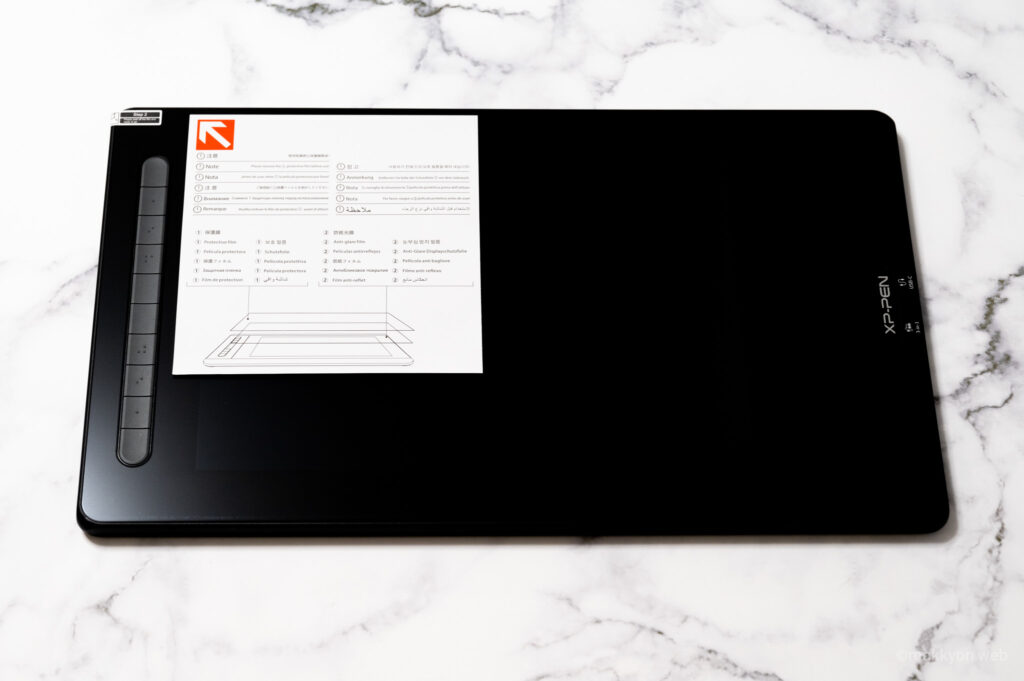
実はこれ、液晶保護フィルムの説明です。剥離シートが貼ってあるから剥がしてね、という表示です。
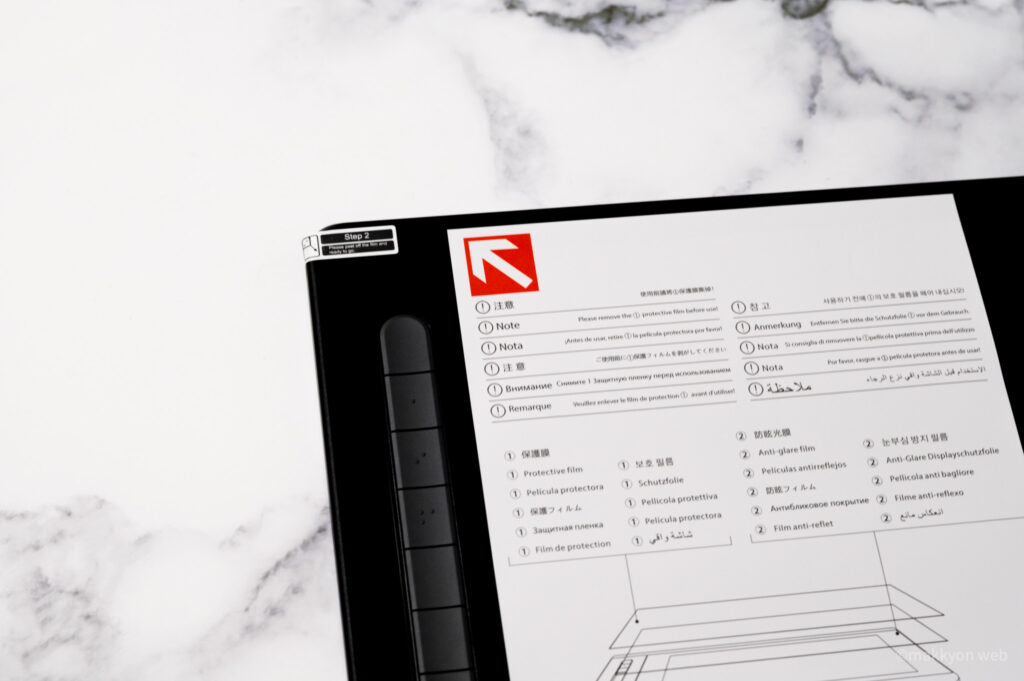
そう、購入時から保護フィルムを貼ってくれているのです。ありがたい。剥がして使用します。

ペーパーライクフィルム(アンチグレアフィルム)なので、画面の反射がなく、ほぼ真っ黒に見えます。

これだけ画面が大きいと、液晶保護フィルムを貼るのも手間ですから、最初から貼ってあるのはありがたい限りです。
XPPen Artist 16セカンドは、iPad Pro 12.9をはるかに上回る大画面
XPPen Artist 16セカンドはかなり大きく感じたので、比較のためにiPad Pro 12.9インチを重ねてみました。

見てください、このサイズ差。iPad Pro 12.9インチをはるかに凌ぐ巨大さです。ペンタブにおいて、大きさは正義です。使い勝手にも期待が持てます。
XPPen Artist 16セカンドは、平らに置くことを考えた設計
XPPen Artist 16セカンドの背面を見ると、凹凸のないシンプルでフラットな形状をしています。

四隅には滑り止めのクッションゴムが埋め込まれていて、平らな場所におけば、滑らず安定するようになっています。

約13mmの厚さはありますが、段差もなく、全面的にフラットです。

ケース付きのiPhone 14 Pro Maxと重ねてみました。こうすると、XPPen Artist 16セカンドも薄く見えてきます。

全体的にフラットな黒い板で、まさに巨大な画板です。
XPPen Artist 16セカンドのショートカットキー10個は贅沢な仕様
XPPen Artist 16セカンドには、物理ボタンとしてショートカットキーが10個搭載されています。よく使うキーを割り当てておくことで、いちいちキーボードを使わなくても良くなります。

キーの割り当て・カスタマイズは、後ほどインストールするアプリケーションで行います。
ショートカットキー自体は浅めの押し込み感です。キートップには、見なくても分かるように凸状の加工があります。

アプリケーションを併用すれば、キーコンビネーションも登録できます。
USB-Cポートは2系統あるが、役割は固定されている
XPPen Artist 16セカンドの側面には、デバイス接続用のUSB-Cポートが2つ並んでいます。3-in-1 USBケーブルは左側と決まっているようです。

もう一つのUSB-Cポートは、ゴムの蓋が付いています。それはなぜか……?
XPPen Artist 16セカンドを、MacBook Airと接続する
XPPen Artist 16セカンドをMacBook Airで使ってみます。接続には付属のケーブルを使いますが、3-in-1 USBケーブルはMacBook Airとの相性が最悪です。
なぜなら、MacBookシリーズには、HDMIはおろかUSB-Aもないからです。(赤いUSBケーブルはUSB電源アダプターに挿します)

付属の3-in-1 USBケーブルでMacBook Airと繋ぐには、USB-Cハブが必須となります。面倒だと思われるかもしれません、しかし、スマートに解決する方法があります。
MacBook AirとUSB-Cケーブル1本で接続する
MacBook AirにはUSB-Cポートしかありません。しかし、実はXPPen Artist 16セカンドは、USB-Cケーブル1本で接続することができます。
XPPenからフル機能のUSB-Cケーブルが発売されているので、こちらを使用します。(フル機能というのは、データだけでなく電力供給や映像出力にも対応したケーブル、ということになります)

USB-Cケーブルは約1.5mの長さがあります。円を描くようにグルグル巻かれて収まっていました。

映像出力にも対応したケーブルということで、コネクタは長め、ケーブル自体もやや太めです。

このUSB-Cケーブル1本で、MacBook Airと接続することができました。電力はMacBook Airから供給されるので、ACアダプターも不要です。

Mac上からは、セカンドディスプレイとして認識されています。液タブとしてだけでなく、15インチサイズのモバイルディスプレイ(解像度は1920×1080)にもなるわけですね。視野角は178°となっていて、斜めに見ても、綺麗に表示されます。

映像出力に対応していれば、他社製のUSB-Cケーブルでも接続は可能のようですが、保証されているわけではないので、純正のケーブルを使いましょう。(上の写真では他社製のUSB4ケーブルを使っています)
映像出力“非対応”のUSB-Cケーブルを使った場合は……?
ところで、映像出力に非対応のUSB-Cケーブルを使うとどうなるのでしょうか?試しに接続してみます。

XPPenのロゴが出て、起動するものの……

「No Signal」つまり映像信号が来ていないと表示され、使えません。
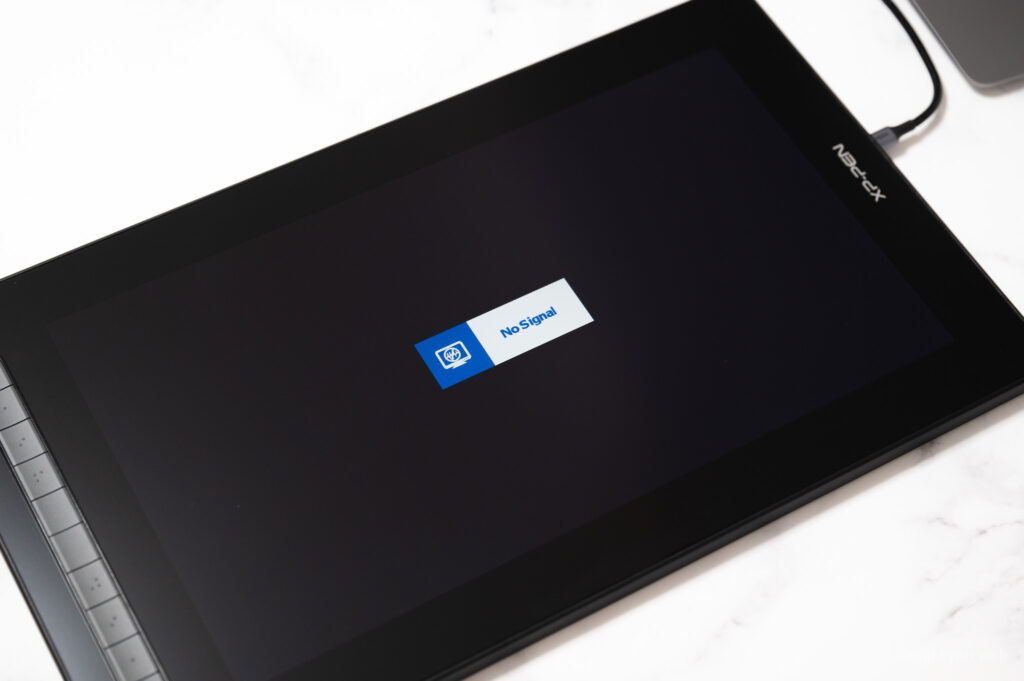
素直に純正ケーブルを買うのが正解です。
XPPen Artist 16セカンドの対応機種にAndroidはあるけど……
XPPen Artist 16セカンドの対象機種にはAndroidが含まれています。しかし、私が持っているNothing Phone (1)やGoogle Pixel 6aでは使えません。

理由は、外部ディスプレイ出力に対応したAndroidでないといけないため。XPPenのサイトには、Androidの動作確認機種が載っていますが、ほぼHUAWEIとSamsungの機種のみでした。残念。
Androidの対応機種が知りたい方は、下記の公式製品ページにある「動作検証済みAndroidデバイス」を参照してください。
XPPenアプリケーションでカスタマイズする
XPPen Artist 16セカンドには、ショートカットキーのカスタマイズ等が可能なアプリケーションが用意されています。
XPPenのサイトからアプリケーションをダウンロードできます(ダウンロードページ)。まずは、使っている機種を選択します。今回はArtist 16 (2nd Generation)です。
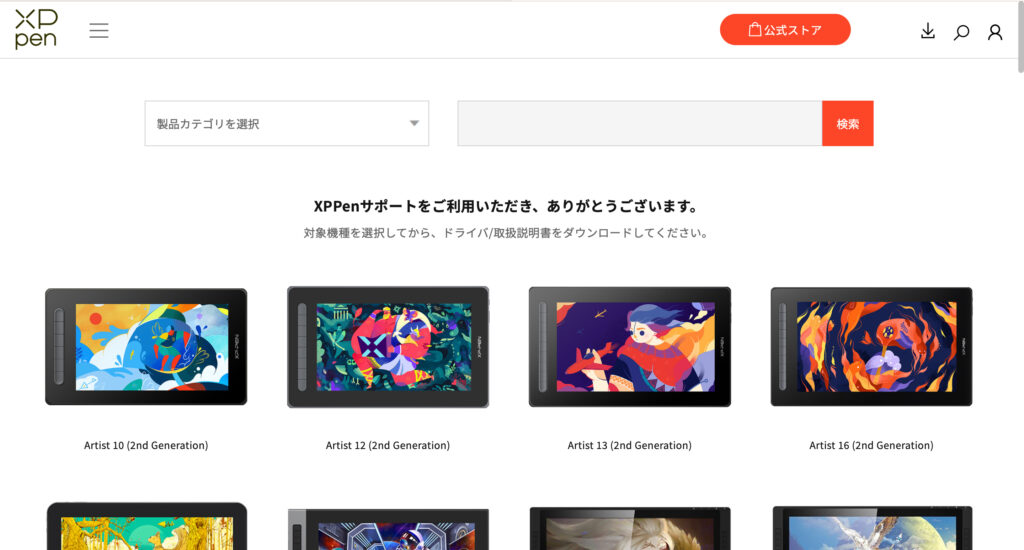
mac用のアプリケーションを選択します。
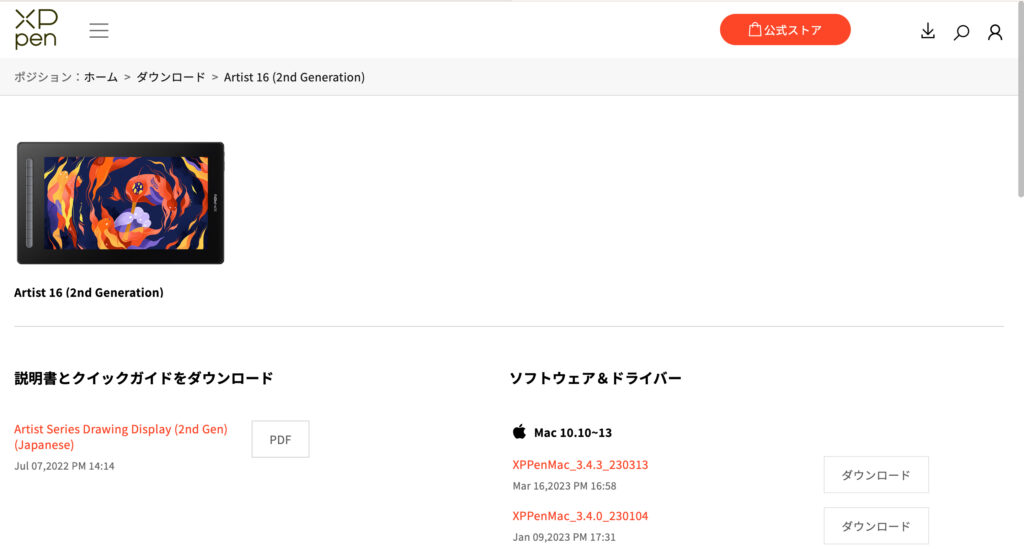
ダウンロードしたファイルをダブルクリックして展開します。インストールはApplicationフォルダにドラッグするだけ。
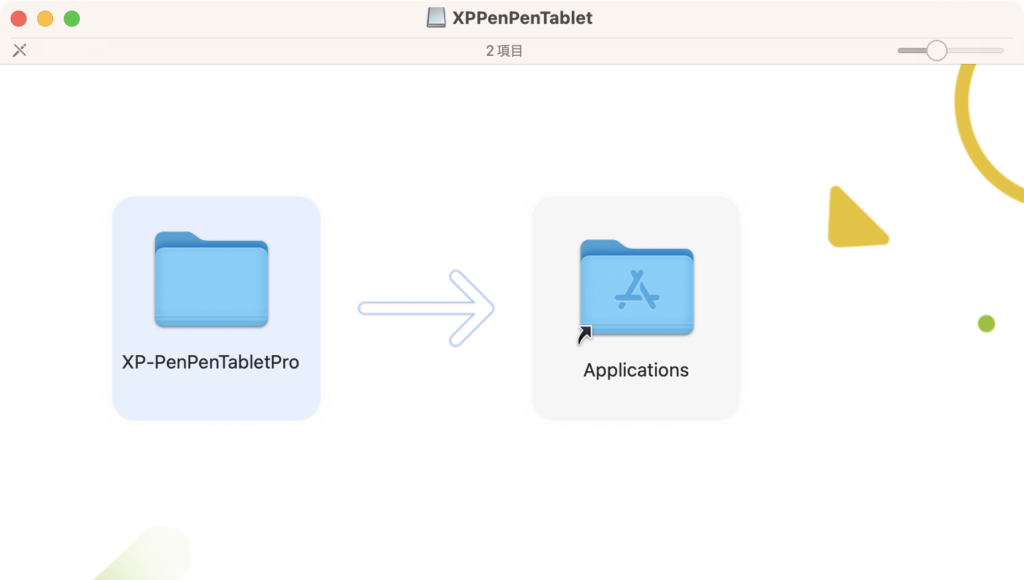
XPPenアプリケーションを起動すると、デュアルモニターの設定が現れました。
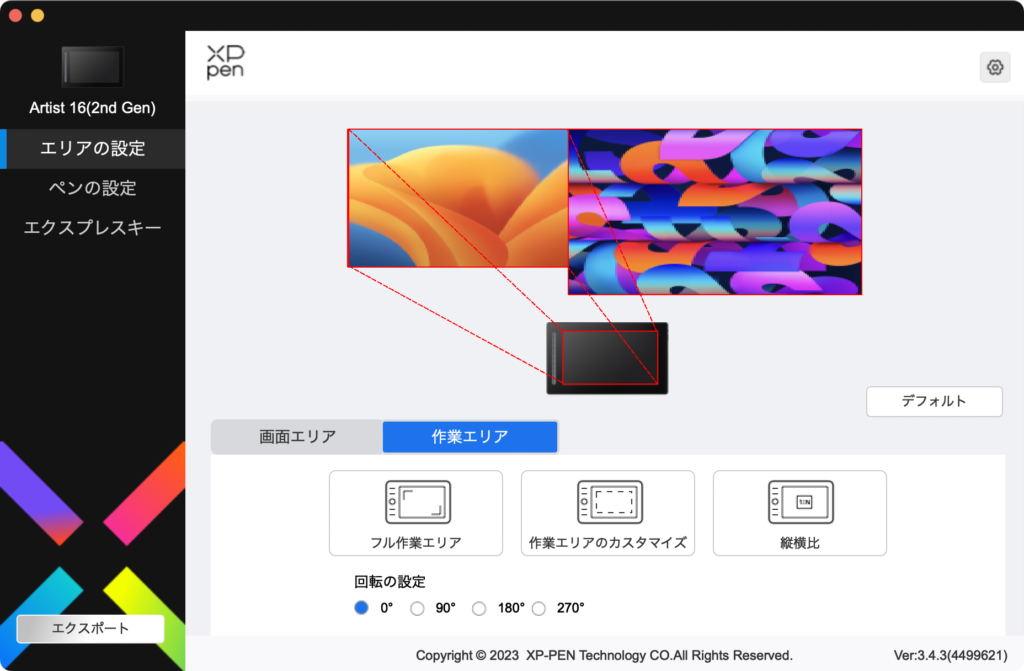
X3 Eliteペンのカスタマイズもこちらから行えます。
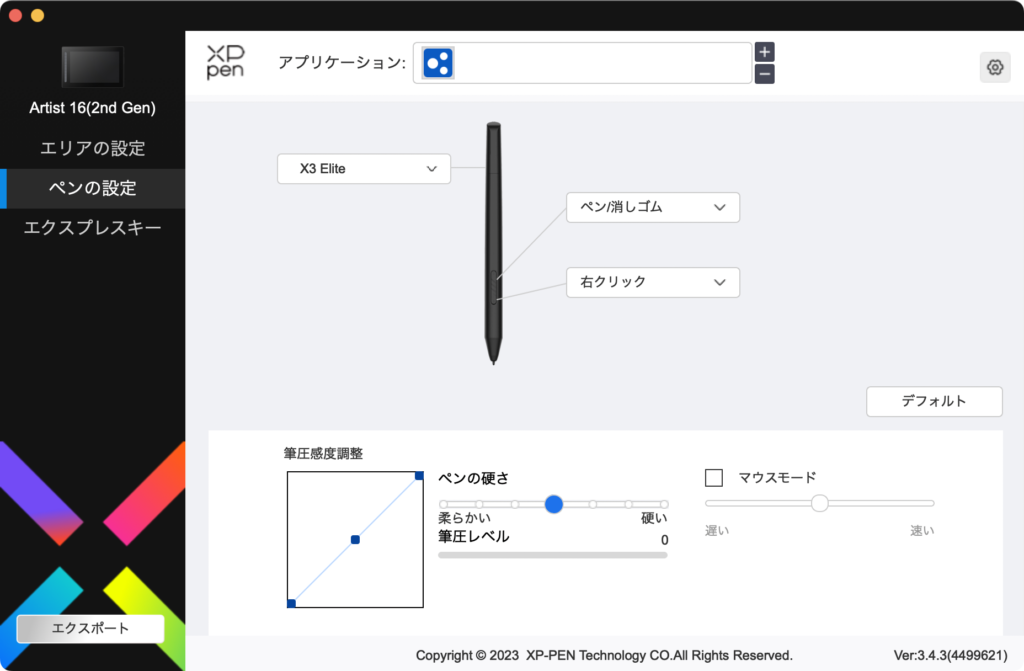
ショートカットキー10個のカスタマイズも行えます。K1〜K10までデフォルトの機能が割り振られています。
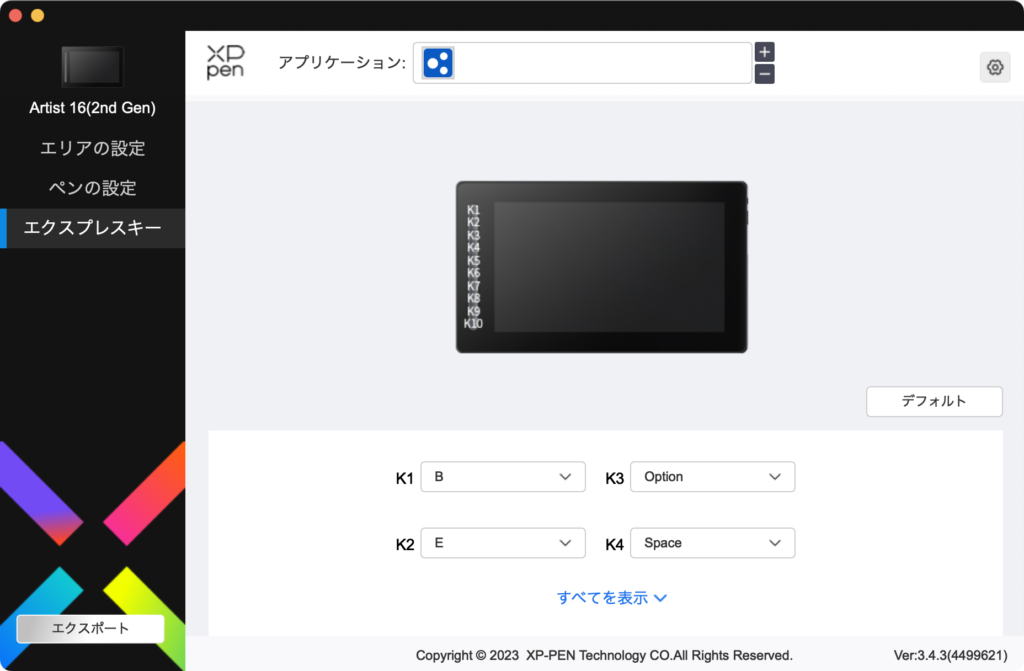
初期状態だと4個のキーまでしか表示されませんが、「すべてを表示」をクリックすることで、10個のショートカットキーすべてのカスタマイズができます。これだけ設定できると、キーボードの出番はほとんどないかも。
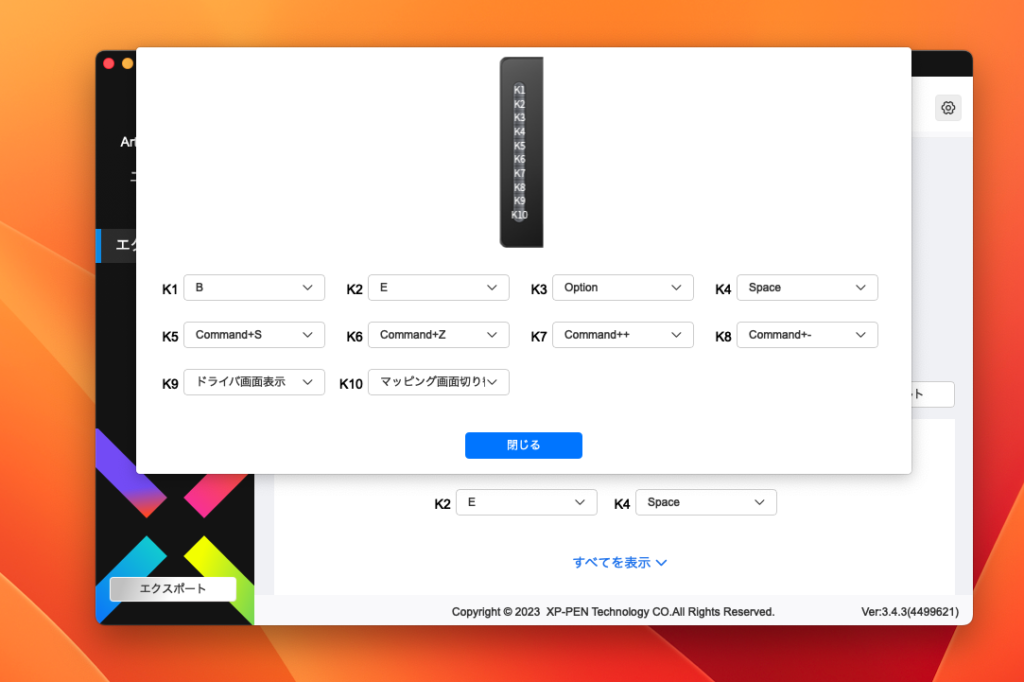
ちなみに、XPPen Artist 16セカンドを接続していないときに起動しても、何もできません。
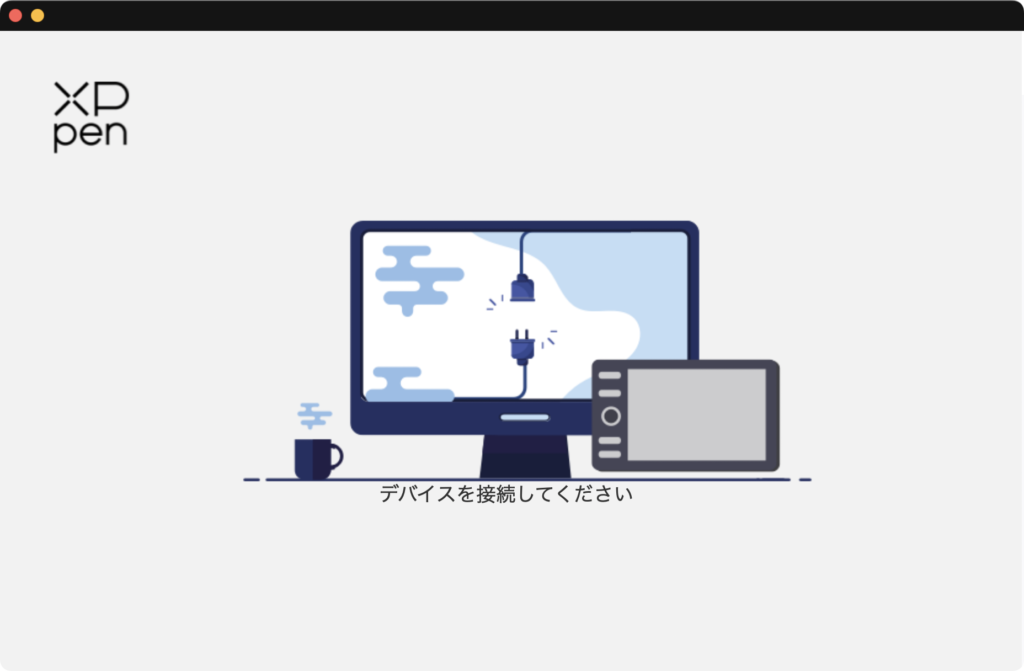
XPPen Artist 16セカンドを2週間ほど使ってみる。
というわけで、2週間ほどXPPen Artist 16セカンド使ってみました。
フラットで段差がなくていい。これぞ画板。
液タブとしては当然のことですが、画面全体がフラットで引っかかる部分がないため、手を置いたときのストレスがありません。しかも表面積が大きいため、手首まわりが安定します。

ふだんは12.9インチのiPad Proを使っていますが、XPPen Artist 16セカンドの方が大きいため描きやすさが全然違います。(そのぶん設置面積が必要ですが)
ショートカットキーも使い勝手がいいです。右手にペン、左手にショートカットキーという使い分けをしています。私の使い方だと、これで十分。別に左手デバイスを使う必要はありません。
X3 Eliteスタイラスペンは、遅延がほぼなくスムーズに描ける
液タブにおいて、最も気になるのはスタイラスペンの使い勝手です。特に、私はiPad Pro+Apple Pencilのスムーズな描きごこちに慣れているので、少しでも遅延があれば気になってしまうでしょう。
しかし、そんな心配は無用でした。ほぼ遅延のないスムーズな描きごこちで、ペンの動きに正確に追随してくれます。これは嬉しい誤算でした。しかも、アンチグレアフィルムのおかげもあって適度な抵抗があり滑りすぎず、心地よい描きごこちです。

また、上の写真を見てもらうと分かる通り、ペン先と画面の視差はほんのわずかしかありません。これはXPPen Artist 16セカンドのディスプレイにフルラミネーション加工が施されているため。(視差が大きいと、不自然な描きごこちになります)
スムーズな描きごこちを実現する高性能なX3 Elite スタイラスペンと、フルラミネーション加工され視差を極限まで少なくしたディスプレイのおかげで、より自然な描きごこちが実現されていました。つまり、めちゃくちゃスムーズに描けます。
Macで「CLIP STUDIO PAINT」を使ってみる
XPPen Artist 16セカンドは各種アプリケーションと互換性があり、公式製品サイトでは「Photoshop、Illustrator、SAI、CDR、GIMP、Krita、CLIP STUDIO PAINT、openCanvas、MediBang Paint」が明記されています。
今回は、CLIP STUDIO PAINT(クリスタ)を使ってみました。

iPad版のCLIP STUDIO PAINTと大きく違うのは、デスクトップ版のツールセットをそのまま触れること。ツールパレットがすぐに触れる位置にあるので、より直感的に操作できます。iPad版も使いやすかったけど、情報量多い方が私には合ってるようです。
ちなみに、実際の描画面積でいうとiPad Pro 12.9インチの方がやや広いです。これはCLIP STUDIO PAINT自体がiPad用にインターフェースを最適化して、描画面積をギリギリまで確保しているためです。

とはいえ12.9インチのiPad Proって、最安の構成でも17万円超えるんですよね。XPPen Artist 16セカンド3台とニンテンドースイッチが1台買えるほどの差があるので、競合製品としては成り立たないですね。
XPPen Artist 16セカンド 液晶タブレットのまとめ
初めての液タブでしたが、とても気に入ってしまいました。
描くことに最適化しているため、ストレスなく使えます。画面が大きく色みも自然で、何よりUSB-Cケーブル1本で繋がるので、セカンドディスプレイとしての使い勝手がいいです(設置面積は大きいですが……)。
初めての液タブとしても、板タブからのステップアップとしても、オススメです!

- 巨大な液晶ペンタブレットが5万以下で買える
- 10個のショートカットキーがカスタマイズできる
- 15インチのモバイルディスプレイとしても使える
- USB-Cケーブルを使えば、ケーブル1本でシンプルに接続できる
- アンチグレアの画面保護フィルムが貼り付け済み
- 保証期間が18ヶ月間ある
- カラーバリエーション(ブラック/グリーン/ブルー/ピンク)がある
- ペンの替え芯がたくさん付属している
- 設置面積が大きいので場所を取る
Amazonと楽天市場のリンクは、XPPen公式ストアの製品ページにリンクしています。
これだけ高品質でありながら、リーズナブルな価格帯で売られてしまうと、そりゃあワコム製品は市場シェアが下がるよな……と思ってしまいます。