新たな定番となるか?ハンディプリンター市場が立ち上がったのかも?
今回紹介するのは、スマホと連動するハンディプリンターです。ハンディプリンターといえば、2019年4月にリコーからRICOH Handy Printerが登場し、話題になりました。今回紹介するSelpic S1以外にも、CAMPFIREではPrinCubeが登場しており、にわかにハンディプリンターが脚光を浴びているようです。
クラウドファンディングで製品化した「Selpic S1」
今回レビューしたのは、Selpic S1 ハンディプリンター。クラウドファンディングサイト Indiegogoで製品化を実現し、すでに日本でもAmazonほかで販売されています。現在は第2弾のプロジェクトとして、ペン型プリンターのP1が進行しています。
※レビュー記事作成にあたって、製品サンプルを提供いただいています。
Selpic S1 Smart Handy Printerをレビュー
Selpic S1のパッケージは「プリンター」という名前からは想像のつかないコンパクトさです。
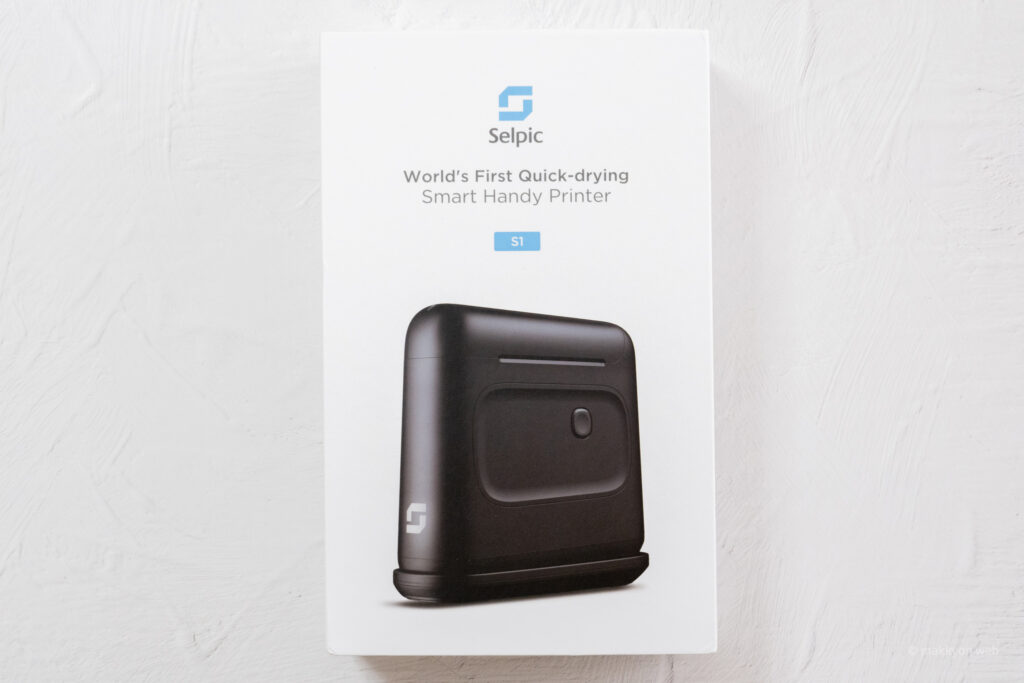
パッケージを開けると、Selpic S1本体と、モジュール化したボックスが見えます。

内容物としては、マニュアル、アルコールパッド6セット、Selpic S1本体、スタンド、USBケーブル、インクカートリッジとなっています。

こちらが、Selpic S1本体。正面には、電源ボタンと充電状況を示すLED、そして充電用のMicroUSBポートがあります。

電源ボタンはスイッチ式なので、カチッと音がします。長押しする必要はないです。

底面には、ローラーが4個とインク穴があります。インクはヘッド一体型なので、この左の穴から直接ヘッドが飛び出します。

側面にはボタンが一つだけ。印刷時にはこのボタンを押して、印刷を進めます。

付属のスタンドは、ローラーとインクヘッドを保護する仕組みになっています。

Selpic S1本体とスタンドは、マグネットで吸着します。バチっとくっつくので、立てて収納しやすいです。

さて、それでは、Selpic S1にインクカートリッジを入れて使ってみましょう。

まずは、スマホアプリで設定していきましょう。
Selpic handy printerアプリを設定する
アプリストアからSekpic handy printerをダウンロードします。

アプリを開くと、ランドスケープモードで起動します。横位置で固定になります。Selpicデバイスの選択画面になるので、S1を選びます。
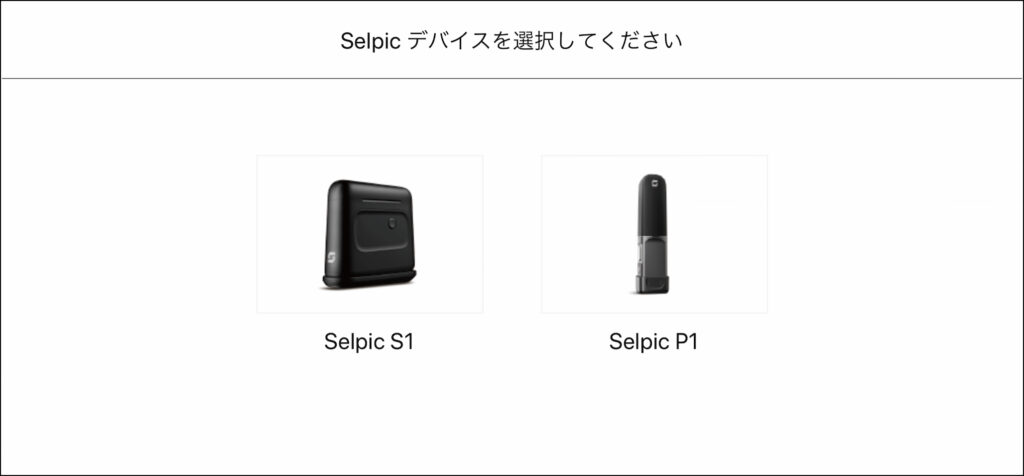
Selpic S1とスマホはWi-Fiで接続します。デバイスを選ぶように促されますので、設定に移ります。
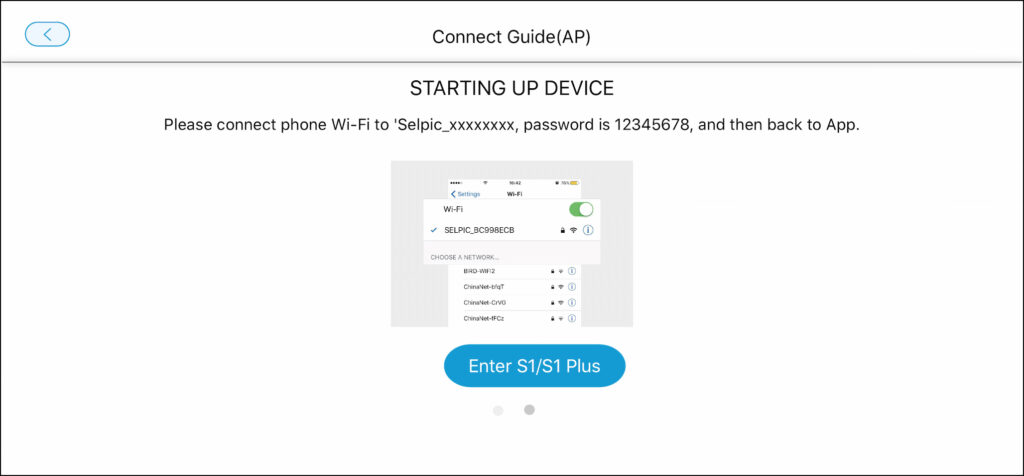
Wi-Fiの設定画面に「SELPIC_」で始まるアクセスポイントがあるので、これを選択し、このまま繋いでおきます。
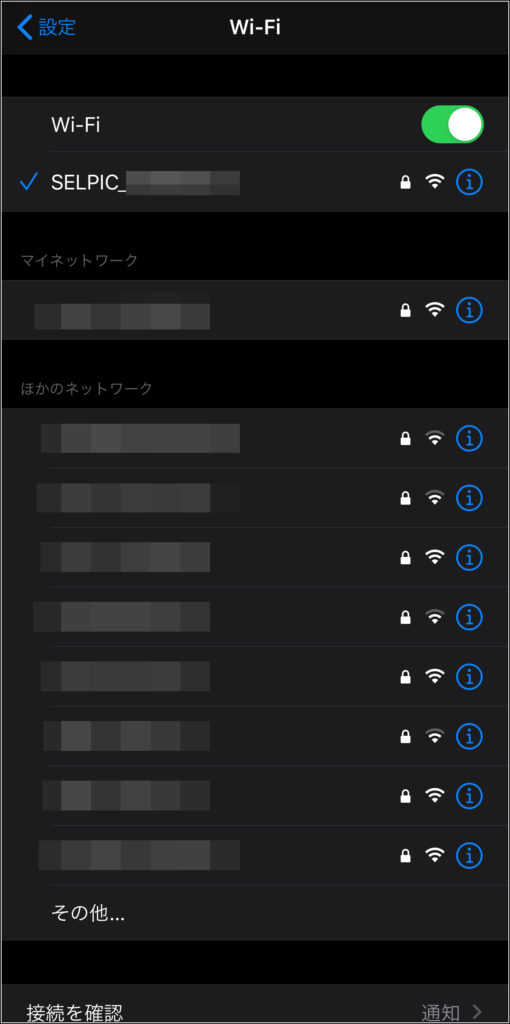
アプリ側は作成画面になるので、右下のアイコンから作成するものを選んでいきます。
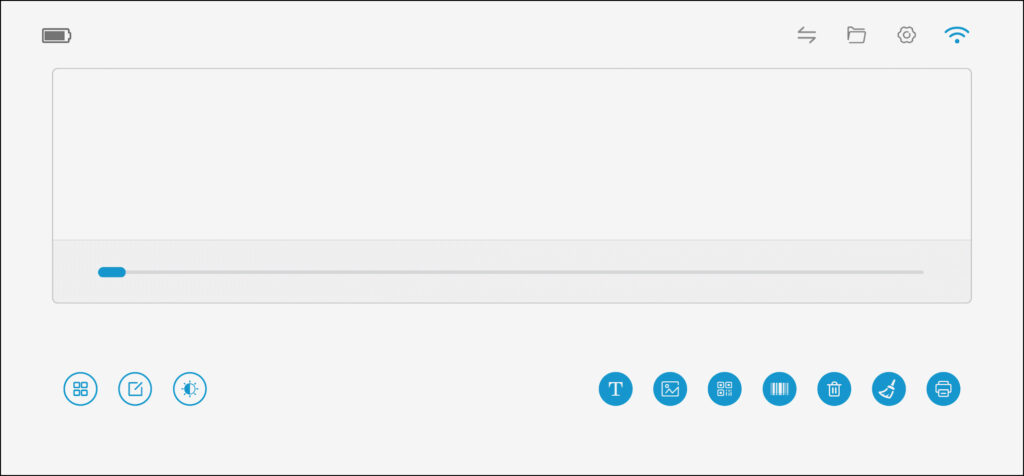
テキストを入力してみる。
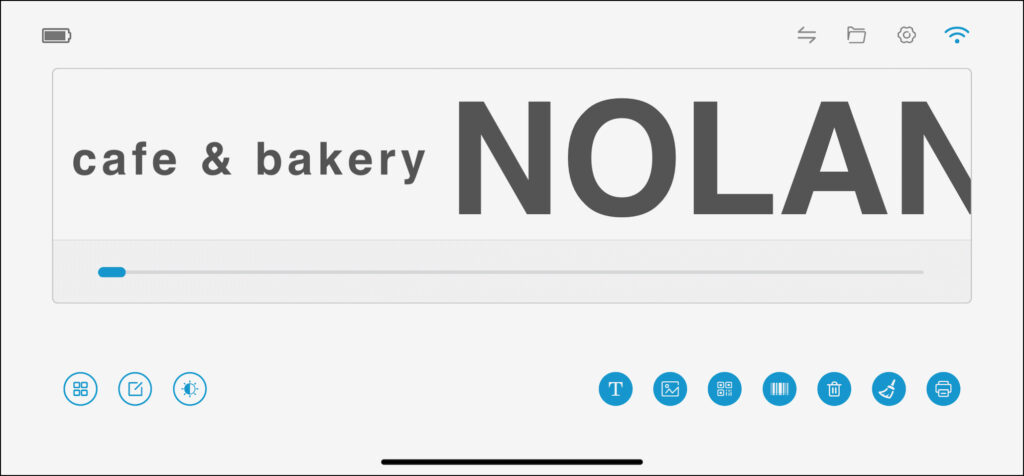
まずはオーソドックスにテキストを選びます。テキストの大きさは、画面左下のスライダーで調整します。
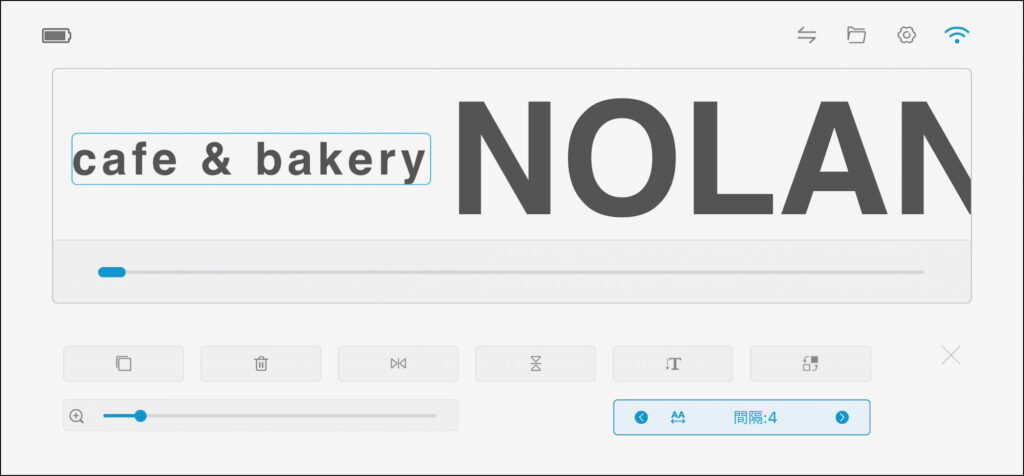
QRコードの作成を選ぶと、テキストの入力画面になります。改行すると終了です(1行しか入力できないため)。
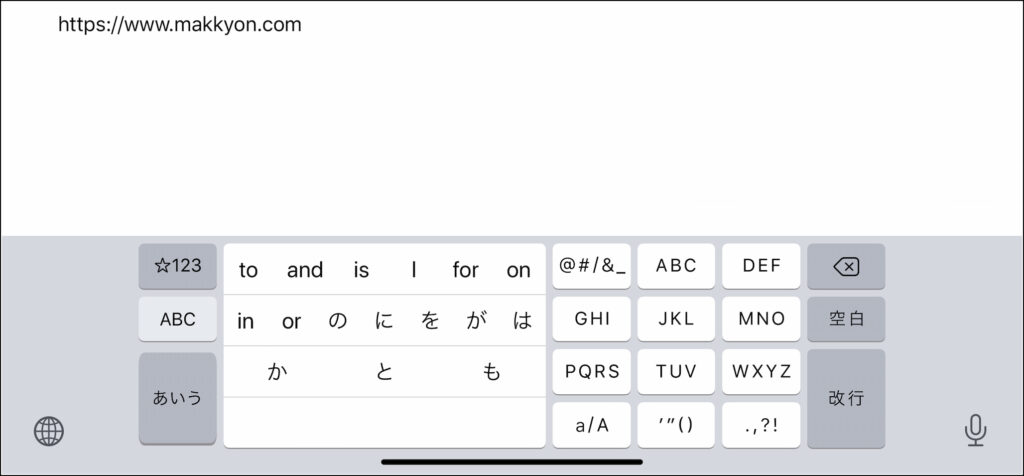
写真を選ぶと、アルバムやカメラから選択ができるようになります。写真はアプリ内でトリミングが可能です。
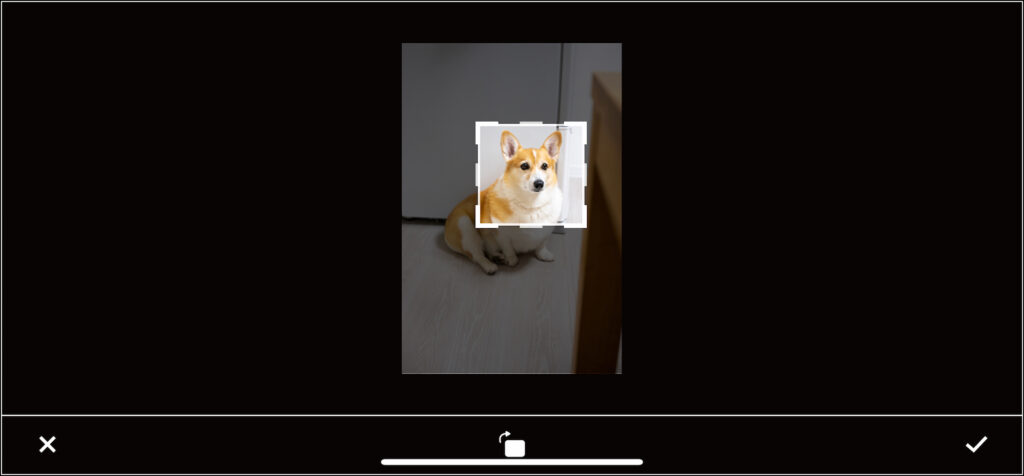
実際にこれらの要素を並べてみました。左からQRコード、写真、バーコード、の順です。写真はメリハリのあるものを選ばないと、ほぼ線画のようになってしまうようです。
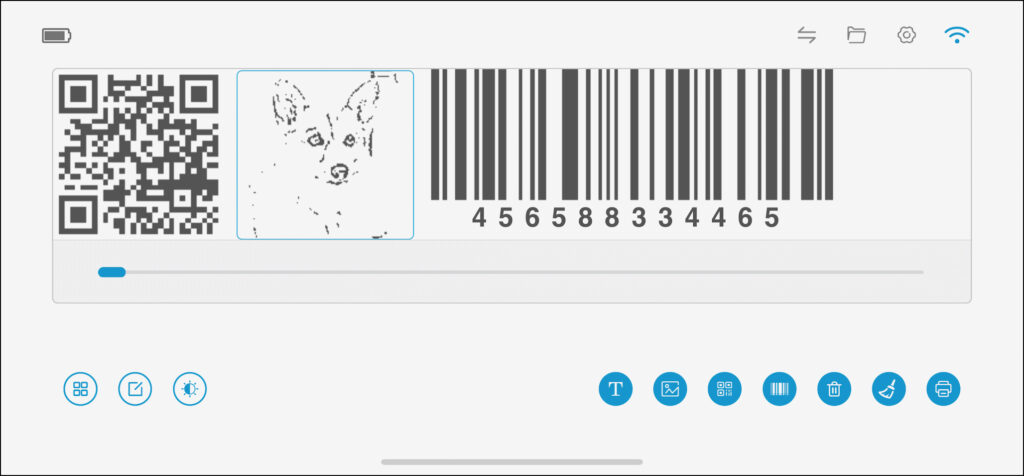
データが出来上がったら、画面右下のプリンターボタンを押すと、アプリからSelpic S1にデータが転送されます。
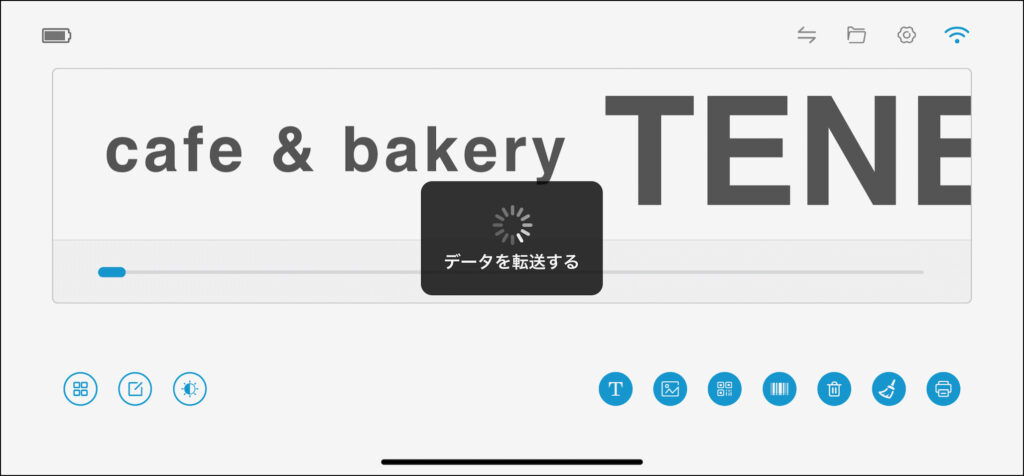
データの転送はほんの数秒で完了します。
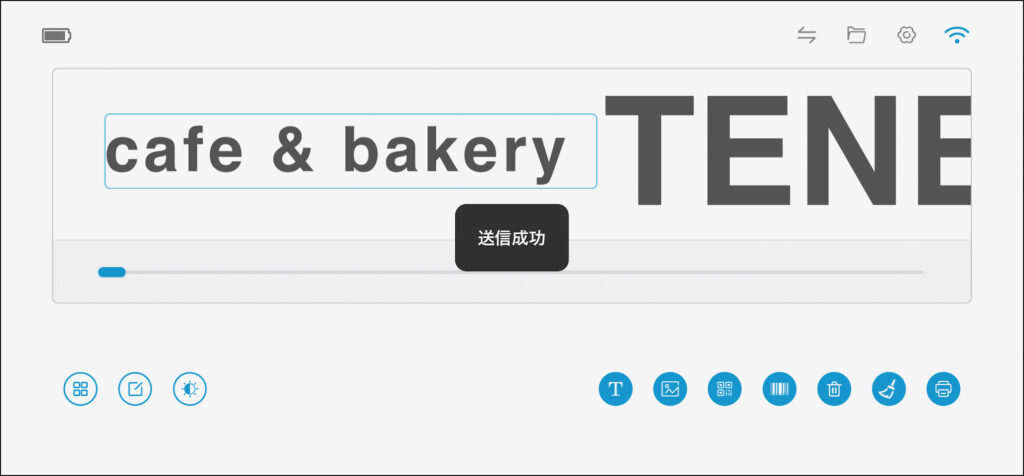
Selpic S1は最後に転送されたデータを記憶しているので、以後はアプリを閉じても大丈夫です。(新たなデータを転送するときに、またアプリを使います)
Selpic S1の印刷方法は、ただ横に動かすだけ
印刷データが転送されたSelpic S1は、側面のボタンを押せばすぐに印刷が始まります。

ボタンを押した状態だと、上部のLEDは赤色のままです。ここから右に動かしていきます。底面のローラーが回転するので、スムーズに進みます。

印刷中はLEDが緑色に点滅します。

印刷するときに、ゆっくり動かしても早めに動かしても、微妙な差であれば、印刷される画像は変形しません(あまり早すぎるとダメ)。
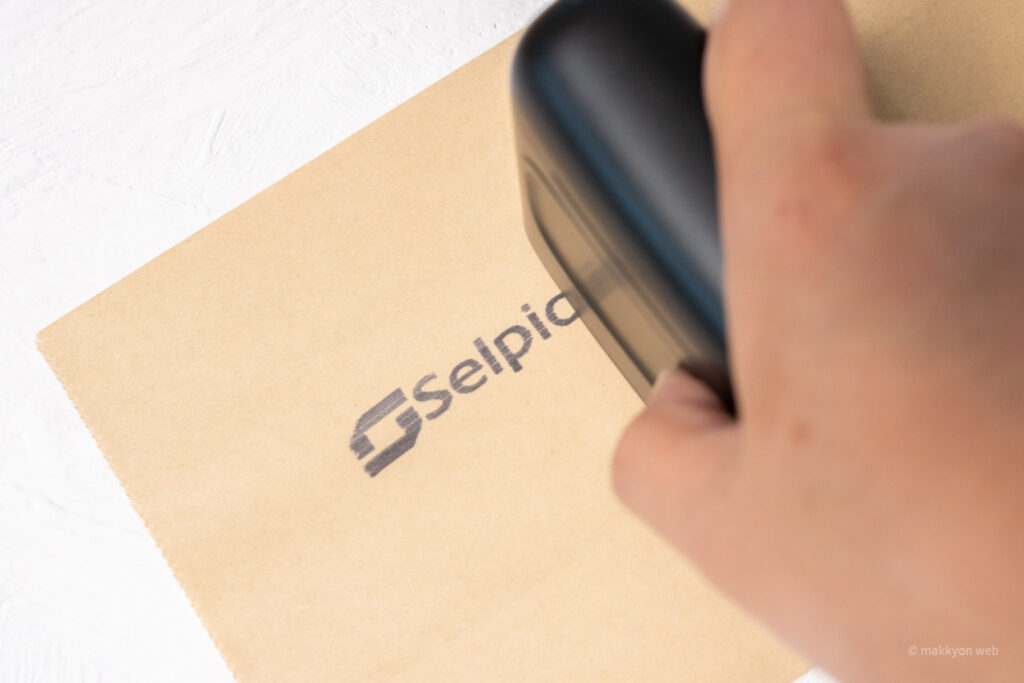
自作したデータを印刷してみました。インクカートリッジは単色なので、今回は黒一色での印刷になります。

紙袋のように通常のプリンターでは印刷できないものでも、Selpic S1ならこの通り印刷が可能です。

Selpic S1は、紙から少し離れた位置でインクを吹き付けます。上質紙などのプリンター向け用紙なら綺麗に印刷されますが、クラフト紙のように目が粗い紙では、インクにやや滲みが発生し、ジャギーの目立つ印刷になります。

今度は、模様の入ったカードに印刷してみました。いざというときの簡易名刺として使えるかなと考えたのですが、紙自体にやや凹凸があるためか、ガタガタした印刷になってしまいました。

印刷する用紙の表面が粗い場合は、細かい文字を使わず、大きめに作っておくと失敗が少ないでしょう。
Selpic S1は布やビニールにも印刷できる
ここまでは紙への印刷でしたが、Selpic S1は紙以外の素材に印刷できるという特徴があります。アプリ内の設定画面からあらかじめSelpic S1のパラメータ「界面の材質」を設定しておきましょう。
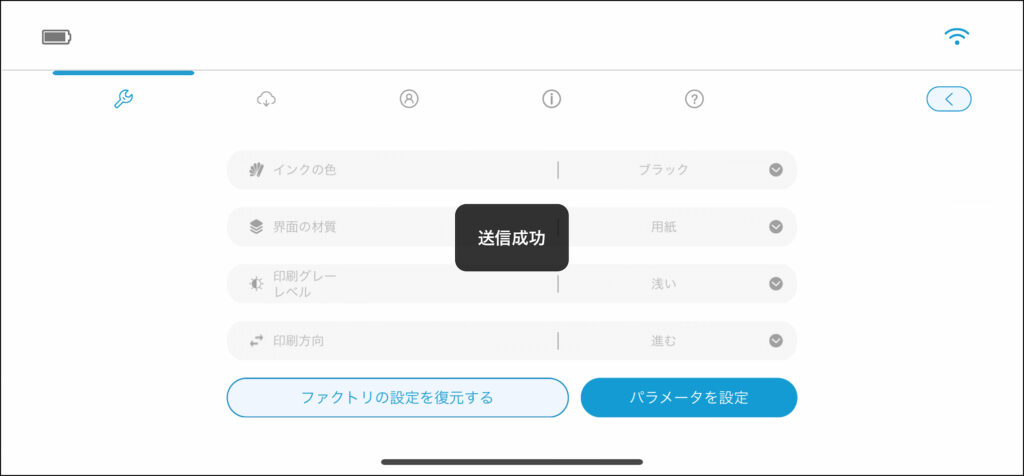
まずは布に印刷してみました。巾着袋の名前入れができました。
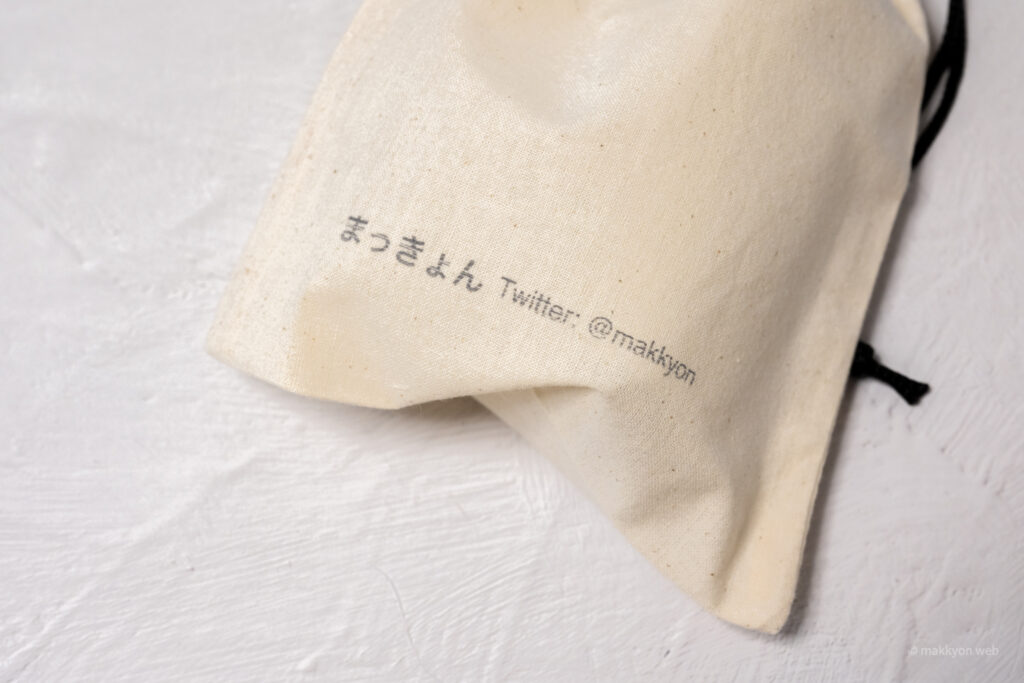
次はビニール袋に印刷してみました。速乾インクを使用しているため、印刷が終わった段階ですでに乾いています。
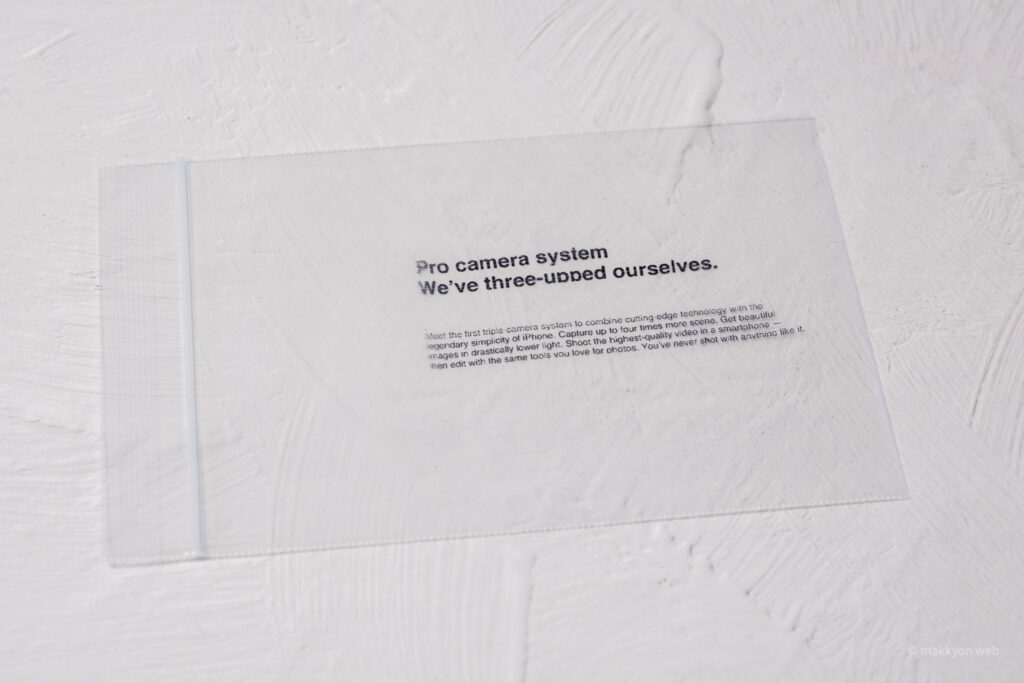
もし失敗してしまった場合は、付属のアルコールペーパーで拭くと、綺麗に消せます。(市販のアルコールペーパーでも消せました)
ハンディプリンターのライバルは、テプラかもしれない
Selpic S1はとても便利なんですが、この使い方は何かに似ていると感じました。そう、キングジムのテプラです。

上の写真のテプラは、スマホアプリ専用の「テプラ」Lite LR30です。

※なお、Selpic S1のインクをテスト印刷で使いすぎたため、この先の写真では、けっこう薄くなってしまっています……。
テプラはシール、Selpic S1は直接印刷です。シールは素材によっては剥がれてしまいますが、直接印刷ならその心配は入りません。一方、直接印刷はやり直しが効かなかったりします。
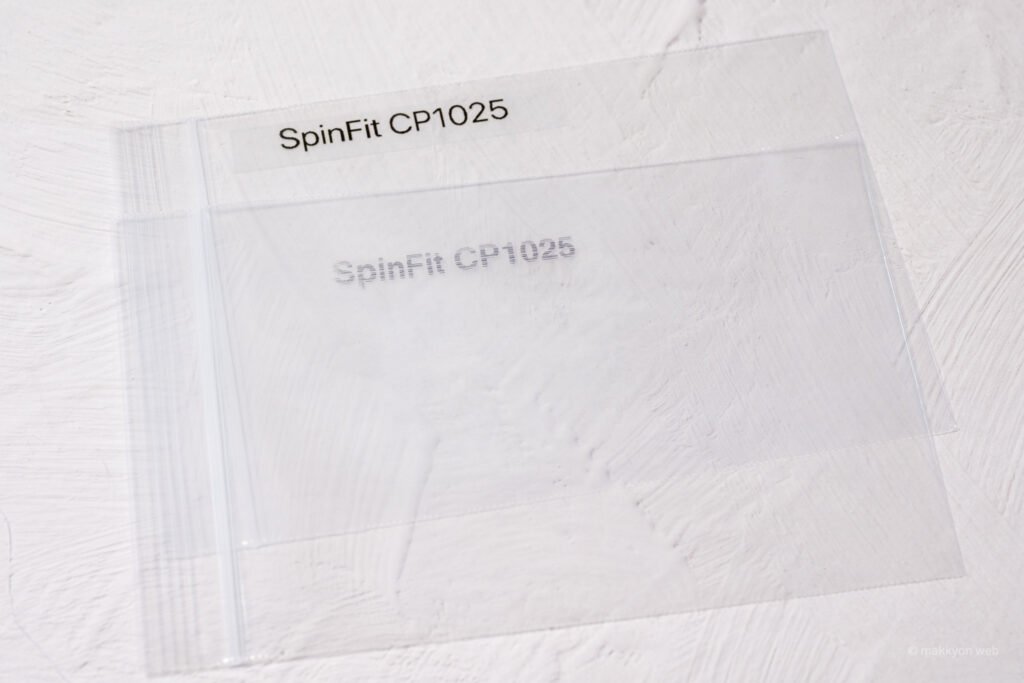
あとは、コストパフォーマンスの問題もあります。テプラは数百円でロールが買えますが、Selpicのインクは高価です。しかし、インクの使い方によってはシールよりも長持ちするかもしれません。
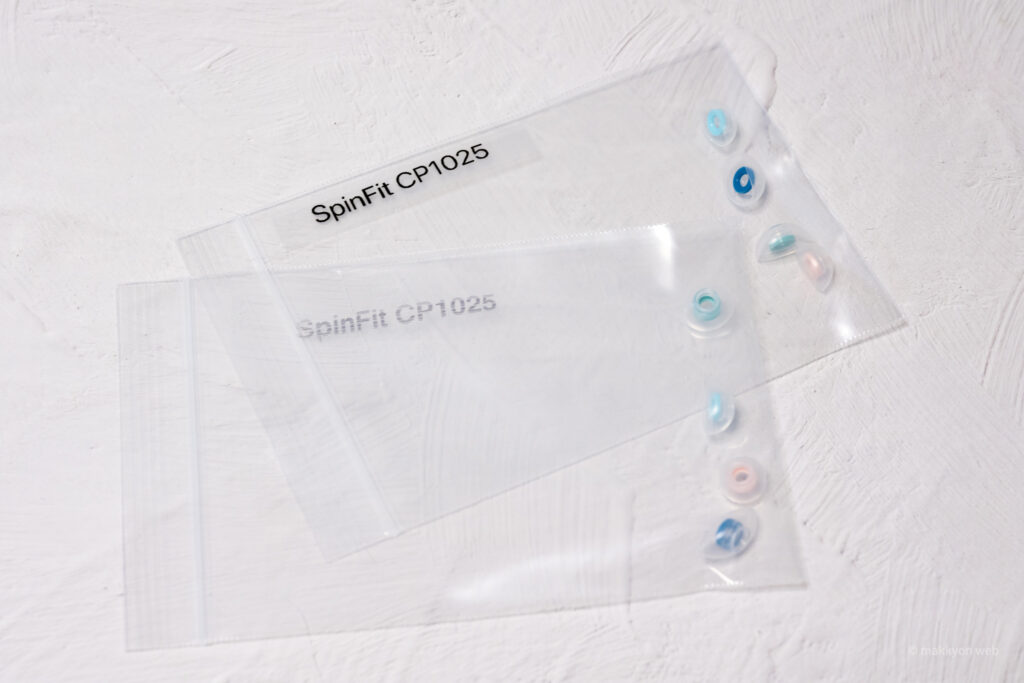
双方に一長一短があるので、使い分けしていくのが良いと感じました。
Selpic S1には課題もある
Selpic S1はハンディプリンターとしてよくできていますが、問題もあります。それは、速乾性インクを使っているため、目詰まりを起こしやすいことです。
印刷後にインクが乾いてしまい、数日経つとインクが出てこない/かすれてしまう/線が入ってしまう、という現象が起きます。実際に、1週間ごとにテスト印刷をしてみたのですが、使うたびにインクが出なくなってしまい、そのたびにヘッドをアルコールパッドで拭くということになりました。
たまにしか使わないということであれば、使い勝手はあまりよくなさそうです。
まとめ
ハンディプリンターの可能性を感じさせる完成度でしたが、インクの出が悪いのはマイナスポイントです。惜しい!

Selpic Teamの次のプロジェクトとして、ペン型プリンターの「P1」がIndiegogoで進行中です。
World’s most affordable ultra-lightweight handheld printer. Print anything, an | Check out ‘Selpic P1: The World’s Smallest Handheld Printer’ on Indiegogo.
Selpic P1: The World’s Smallest Handheld Printer | Indiegogo

