GPD MicroPCのストレージを大容量なSSDに交換します。先日クラウドファンディングサイトIndiegogoから入手したニッチ用途の超小型PC“GPD MicroPC”。標準で搭載されているストレージは128GBと、やや、心もとない容量です。

しかし、GPD MicroPCはSSDの換装を前提とした作りになっており、さほど手間をかけずにSSDを換装できると聞きます。これはやはり試してみなければなりません……。
Transcend製のM.2 SSDに換装する
今回入手したのは、TranscendのTS512GMTS430Sという型番のM.2 SSDです。(ちなみに、M.2 SSDでも、背の短い「2242」タイプでないと収まりません)

2242のM.2 SSDで大容量、かつ知名度の高いメーカーと言えば、もうこの製品しかないかも……。このレベルの製品が、1万円ちょっとで手に入るなんて……。
ストレージは確保できたので、SSD換装前の下準備に入りましょう。
まずは、リカバリー用のUSBメモリを用意する
国内販売品を買った方は、リカバリ用のUSBメモリが付属しているかもしれません。しかし、今回はクラウドファンディング入手分なので、自分で用意する必要があります。USBメモリは10GB以上のものが必要です。8GBのメモリでは足りません。

USBメモリも大容量なものが1本あると何かと便利ですよね。上の写真に写っているUSBメモリはいつ買ったか覚えていないくらい昔のものですが、クラウド全盛の今でも、ちょいちょい役に立ってくれてます。
さて、USBメモリのフォーマットで気をつけないといけないのは、ファイル形式を「NTFS」にすること、そして、ボリュームラベルを「WINPE」にすることです。
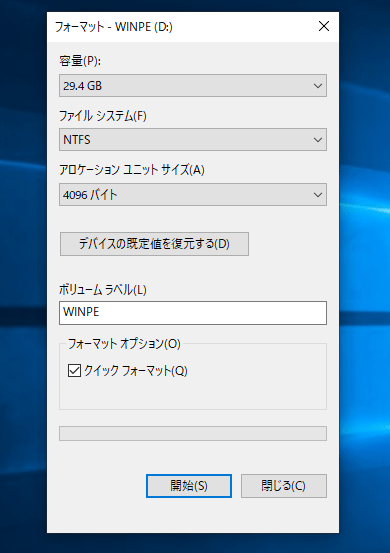
次に、GPD MicroPCのページから、最新のファームウェアを入手します。
本記事で使用したのは「GPD MicroPC Windows Firmware 20190601」です。ファイル名称は「GPD Micro PC WINDOWS 10 Pro Factory 20190320.rar」で、9.3GBもありました。
ファイル展開時にトラブルが起きやすいみたいなので、7-Zipを使ってファイルを展開します。展開したフォルダ内に「WINPE」という名称のフォルダがあるので、USBメモリ内にそのままコピーします。(下のスクリーンショットのようになります)
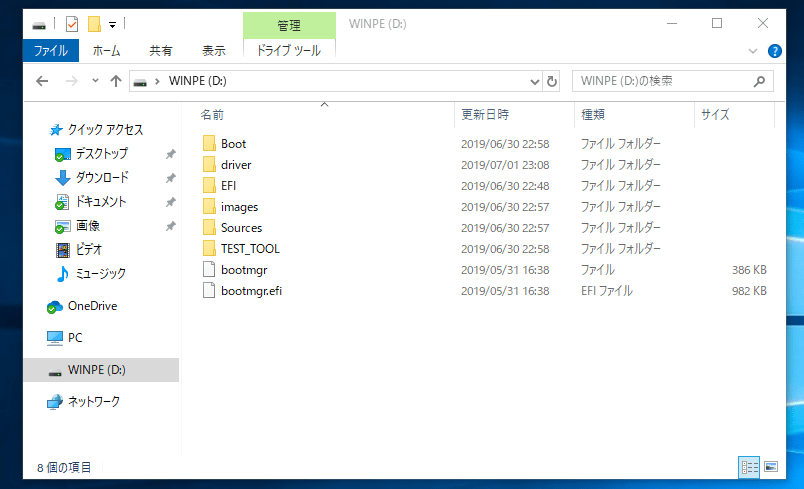
これで、リカバリ用のUSBメモリが完成しました。
GPD MicroPCを解体する
それでは、いよいよGPD MicroPCを開けていきましょう。GPD MicroPCをひっくり返します。

今回使用した精密ドライバーは、下の製品です。GPD MicroPCに使用されているネジはかなり小さく細いので、100均に売っているようなドライバーでは穴に入りません。
ネジは下の写真で赤丸で囲った5箇所にあります。マジで小さいので、外した後に無くさないよう気をつけてください。

ここからが難関です。MicroPCの底面パーツは、内部のツメで留まっているので、そのままでは開きません。LANポートのあたりが浮いているので、ギターのピックのようなパーツで、スキマからこじ開けるように、時計回りにツメを外していってください。

間違っても、マイナスドライバーなど金属製のものは使わないでください。基板やパーツが傷つく恐れがあります。(なお、私はSSDが入っていたプラケースを使いました。いい感じに柔らかすぎず硬すぎず……でした)
これで、GPD MicroPCの内部が見えるようになりました。

目的のM.2 SSDは、左上にあります。
M.2 SSDを換装する
内蔵されていたM.2 SSDはBiWIN製の128GBでした。ネジ1本で留まっているので、これを外します。このネジも非常に小さいので、本体内に落とさないように気をつけてください。

あとは、逆の手順でTranscendのM.2 SSDを取り付けて、底面パーツを閉めていきましょう。
BIOSでM.2 SSDが認識されていることを確認する
電源を入れてBIOSを起動すると、GPD MicroPCのスペックを見ることができます。(この操作は念のためです。必須ではありません)
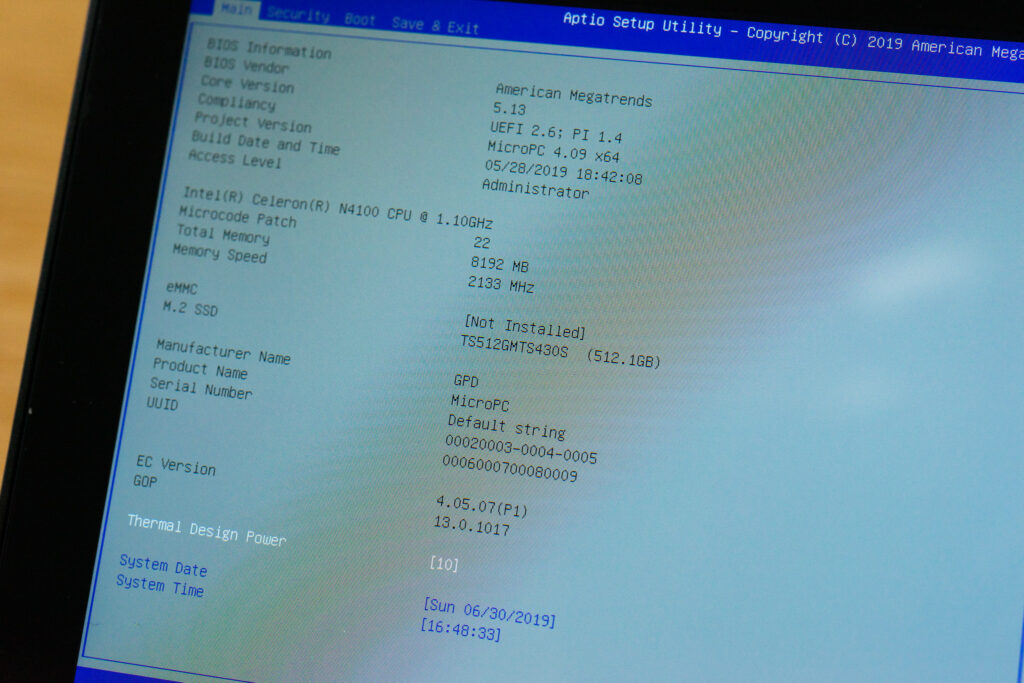
文字が小さくて読みづらいですが「M.2 SSD」の項目に「TS512GMTS430S (512.1GB)」と見えているので、問題なく換装できたようです。
リカバリ用のUSBメモリを挿して起動する
先ほど作成したリカバリ用のUSBメモリを挿して、電源を入れます。ほぼ同時にFnキー+F7キーを押し続けましょう。ブートメニューが出ますので、UEFIで始まるUSBメモリの項目を選択してENTERキーを押します。

復元画面になりますので、あとは完了するまでお茶でも飲んで待っていましょう。

横向きになって非常に見づらいですが、この画面で操作することは何もないので、まあ、良しとしましょう…
ファクトリーモードに焦らないよう……
しばらくすると、Windows10のデスクトップが出ていることでしょう。
ただ、GPD MicroPCの初回起動時って、こうじゃなかったですよね?しかも英語版Windows10だし……。実はこれ、ファクトリーモードだそうです。表示されているユーティリティは何も操作せず、右上の×を押して閉じてOKです。
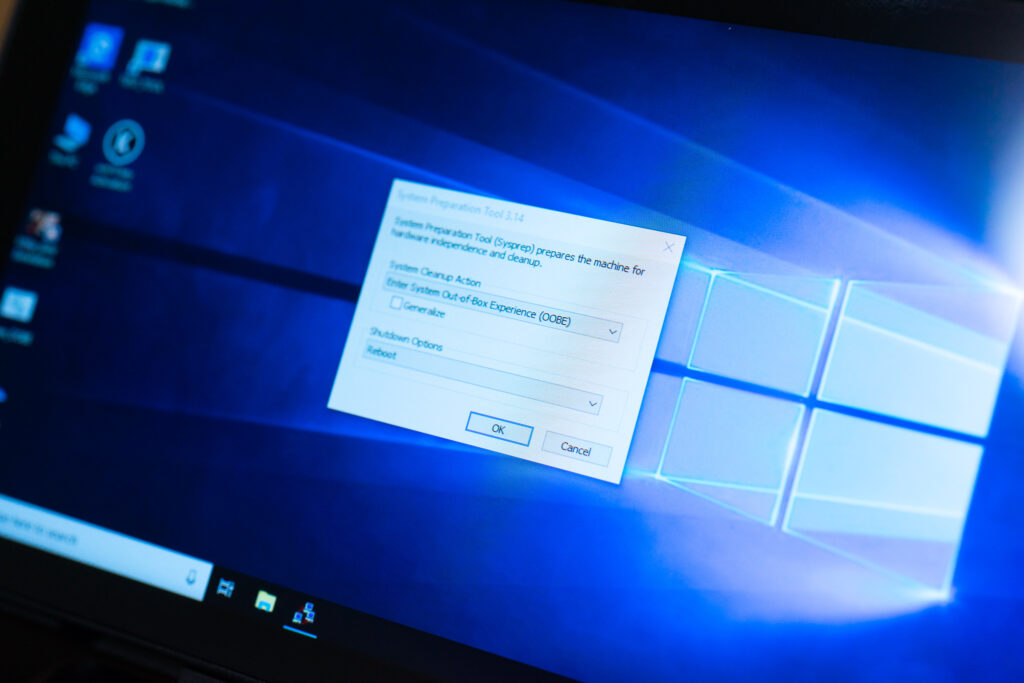
次に、並んでいるアイコンの中からバッチファイルの「Clean_OOBE」をダブルクリックして起動しましょう。
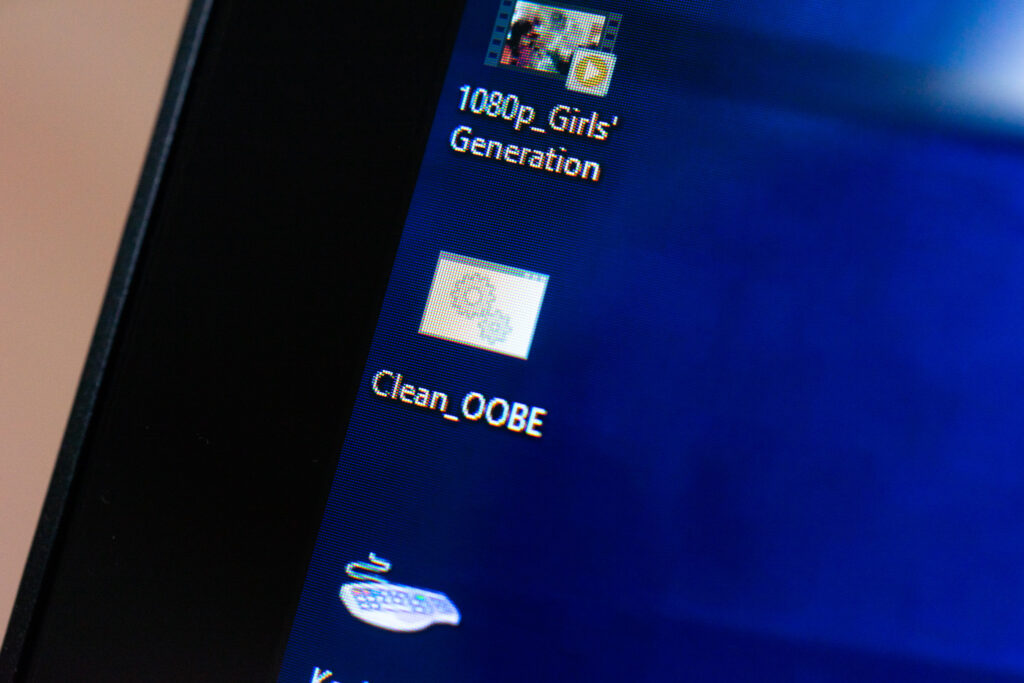
画面から不要なファイルが削除され、電源がオフになります(再起動じゃないです)。
無事に初期設定が始まります
その後、電源を入れると、GPD MicroPCを買ったとき同様の初期設定が始まります。
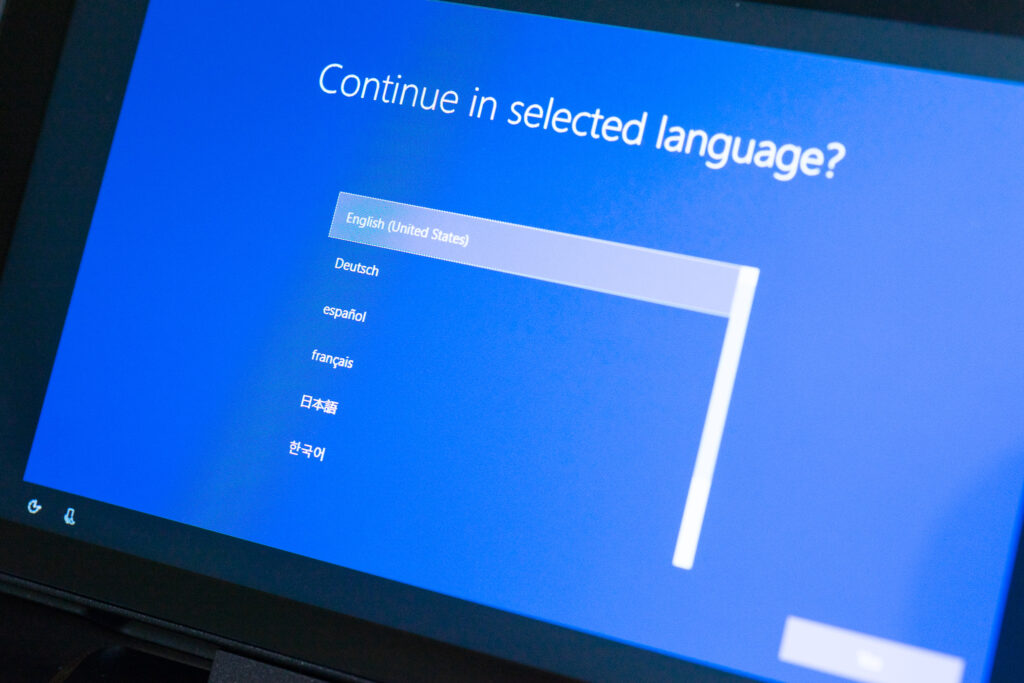
あとは、チュートリアルに沿って、設定を済ませましょう。おつかれさまでした!
定番のベンチマーク
それでは、SSD換装の定番でもあるベンチマークを実施しておきましょう。CrystalDiskMarkを使用しています。
まずは、換装前のBiWIN製のM.2 SSDの測定値です。
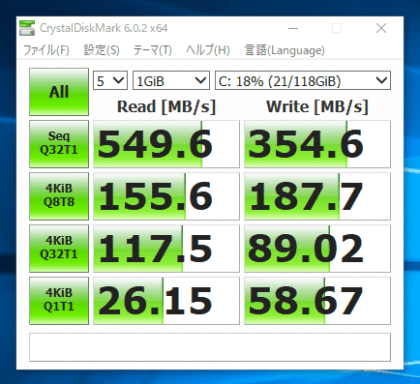
次に、換装後のTranscend製のM.2 SSD MTS430Sの測定値です。
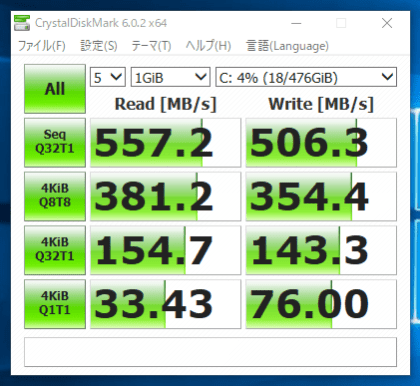
大容量化しただけではなく、速度面でも恩恵が大きいようです。
余ったM.2 SSDは外付けにする
さて、換装後のM.2 SSDが余ってしまったので、外付けのケースに入れることにしました。SSDと一緒に、これまたTranscend製のエンクロージャーキットを購入しました。

2242のサイズに合う、短めのエンクロージャー TS-CM42Sを購入しました。
TS-CM42S自体が非常に小さいので、これ自体がUSBメモリのように使えそうです。

MicroPCは大容量化してしまったので、iPadOSが出たら、フォーマットし直して、iPad Proで使ってみようかと考えています。エンクロージャーキット TS-CM42S単体のレビューはこちらから。

まとめ
初めはSSDの換装がうまくいくか不安でしたが、いざやってみると、案外スムーズに進行できました。SSDを大容量化したGPD MicroPC、最高ですね!1TBのM.2 SSDが安くなってきたら、また換装してみたいと思います。




