Googleのクラウドノート・Chromebook登場
Google I/Oにて、Chrome OSでAndroidアプリが使えるとの話があったようで、一気に可能性が膨らみます。(本製品で使えるかは分かりませんが)
さて、古いミニノートPCをChromebook化した記事から約1年。今回は製品としてのChromebookを買って、丸2ヶ月使ってみました。
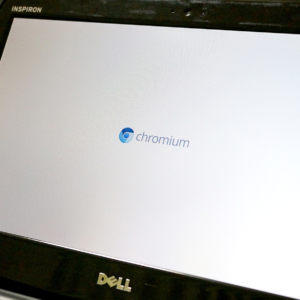
AmazonでChromebookストアがオープン!ASUS、Acer、Lenovoの機種がお買い得です。
ChromebookはAmazon.comで買うのがいい?
日本で発売しているASUSのChromebook Flip C100PAの上位モデル(メモリが4GBになっている)をAmazon.comで購入。最速の方法で送ってもらったら、わずか3日ほどで到着。国内のオンラインショップでもこれより遅いところがあるというのに……。

気になる金額ですが、購入時のレート(2016年3月)で国際送料も含め合計36,977円。国内のAmazonやヨドバシではメモリ2GB版が同価格帯で売られていることを思うと、アメリカで買えれば相当コスパが高いです。
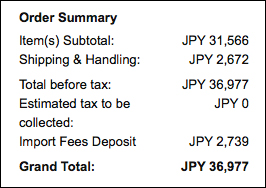
※2018年現在は、後継機種のC101PAが販売されています。メモリは4GBになっています。
後日……購入時期より円高が進んだせいなのか、輸出手数料が減った(Export fee reduced)とのメールがあり、1,385円の払い戻しがありました。なので、トータルでは35,592円と成りました。なお、購入時期は1ドル120円くらいだったと思うので、今はもっと安くなりますね……
Chromebook C100PAのレビュー
「IN SEARCH OF INCREDIBLE」の文字が躍るシンプルなエコパッケージ。
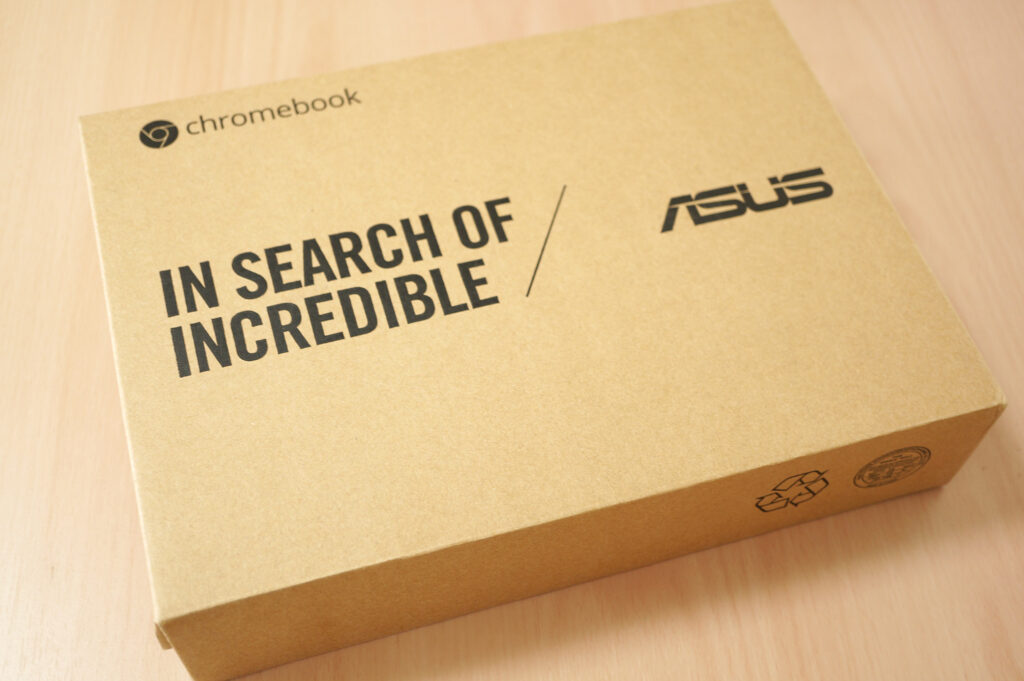
開いたところでも「IN SEARCH OF INCREDIBLE」をとことん推してきます。
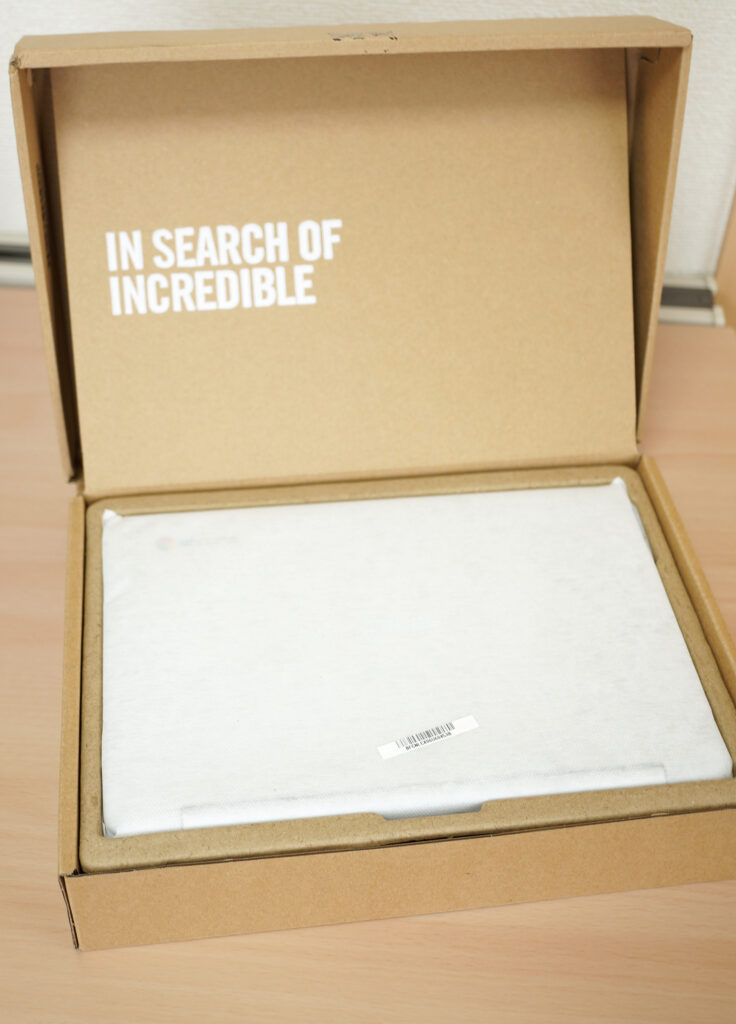
内容物もシンプル。Chromebookとマニュアル、ACアダプタのみです。

片手でも余裕で持てる軽さ。とはいえMacBook Airのように、くさび形をしているわけではなく、重量のバランスのせいかスペックほど「驚異的に軽い!」とは感じませんでした。※Chromeのロゴから青いラインが伸びていますが、これは保護シールなのですぐ剥がれます。

まずは、iPhone 6sとのサイズ比較。ミニノートなサイズ感です。

iPad mini 4との比較。上に乗っけてみました。それなりに大きく見える。

iPad Air2との比較。フットプリントはややChromebookの方が大きい感じです。

ここで、ACアダプタを見ていきましょう全体的に満足感の高い本製品ですが、その評価を押し下げてしまうのがこのACアダプタ。まず、プラグが折りたたみではない。

さらに充電用のポートが独自コネクタ仕様!また、ケーブルとACアダプタは直付けのため、交換することもできません。実際に使ってみると、余裕で1日持つようなバッテリーライフなのですが、最近のミニノート・タブレットの状況を考えればmicroUSBかUSB-Cで実装してほしかったところ。

さて、続いて本体の周りを見ていきましょう。こちらは左側面。

向かって左端、使用時には奥になる部分に電源用のポート、右端にボリューム用のスイッチと電源ボタンが並びます。

続いて右側面。奥にはヘッドフォン用のポート、手前側には画面出力用のmicroHDMIポート、USBポートが2つ、そして(見切れてますが)microSDカードスロットがあります。

キー配列は当然ながら英語配列。日本語配列がいいという人は、日本で発売されているC100PAを買うしかありません。キーボードはMacBook Air等と同様のアイソレーションキーボード。無理なく配置されているので、ミスタッチが多くなるようなことはありませんでした。

ディスプレイ上方にはWebカメラも備えます。

底面も見てみましょう。MacBook Airを彷彿とさせるシンプルな底面です。スピーカーは手前側に配置されているのが分かります。

底面ラベルに寄ってみます。今回購入したのは海外モデルですが、日本の技適(技術基準適合証明)が通っていることが分かります(画像左下)。また5GHz帯に関する日本語表記も見られることから、いつでも日本で販売できる状態になっているようです。
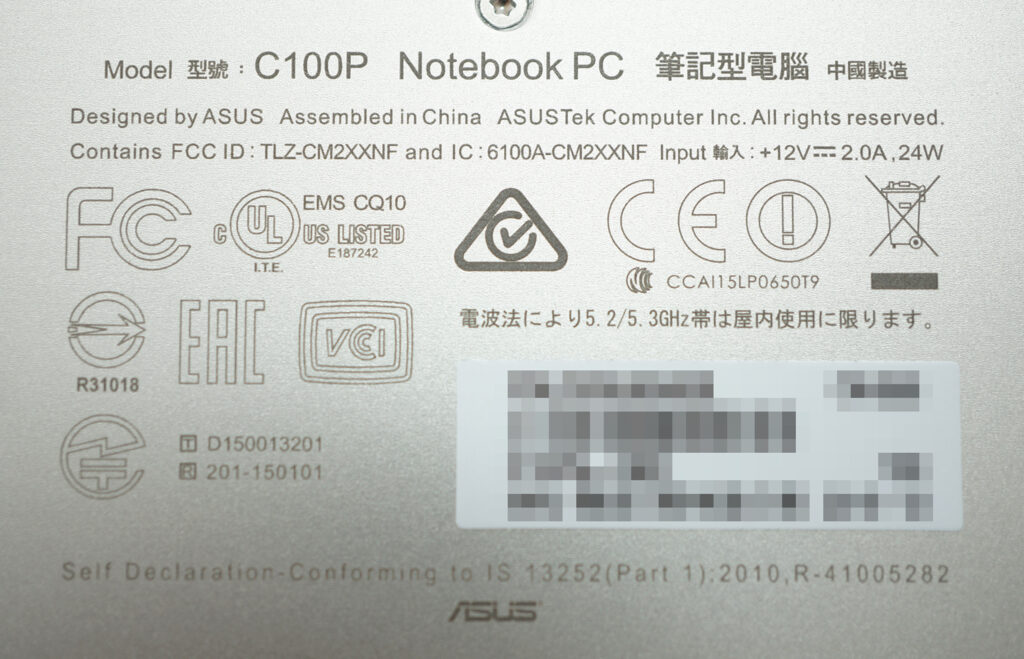
電源ONからアカウント設定
さて、いよいよ電源を入れていきましょう。Chromeロゴが出て起動します。数秒でセットアップ画面になります。非常に高速!画面はタッチパネルにもなっているので、キーボードを使わずに操作することもできます。

ログイン画面では、MacやPCのChromeで使用しているアカウントを入れます。
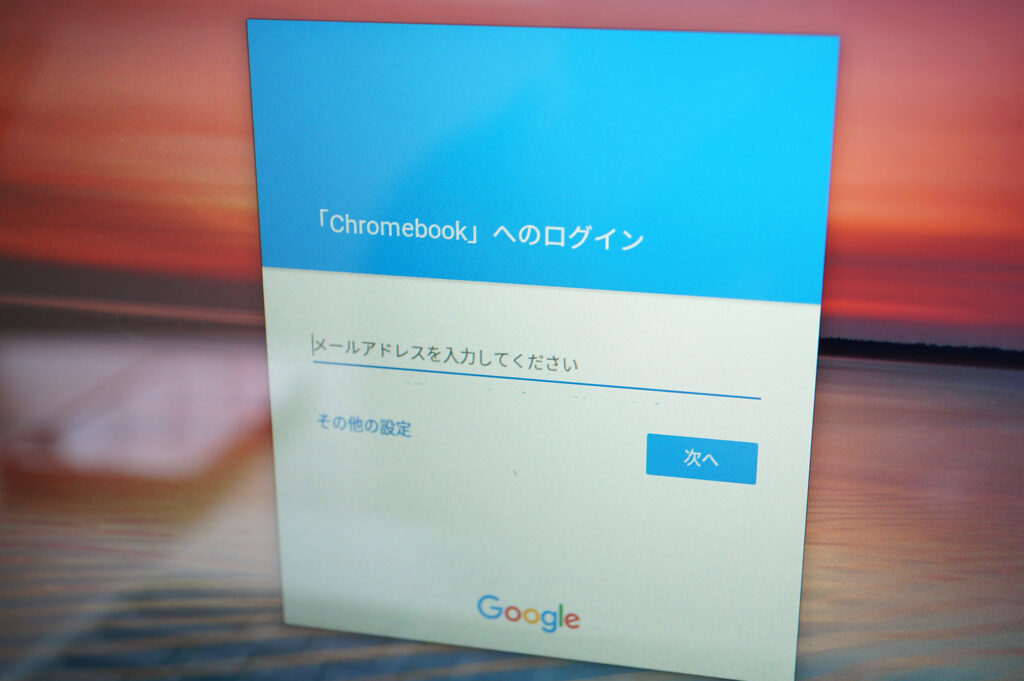
Googleアカウントに紐付いている名前が表示されます。必要なステップはこれくらい。あとは、拡張機能やアプリは勝手に設定してくれるので、ものの数分で使えるようになります。
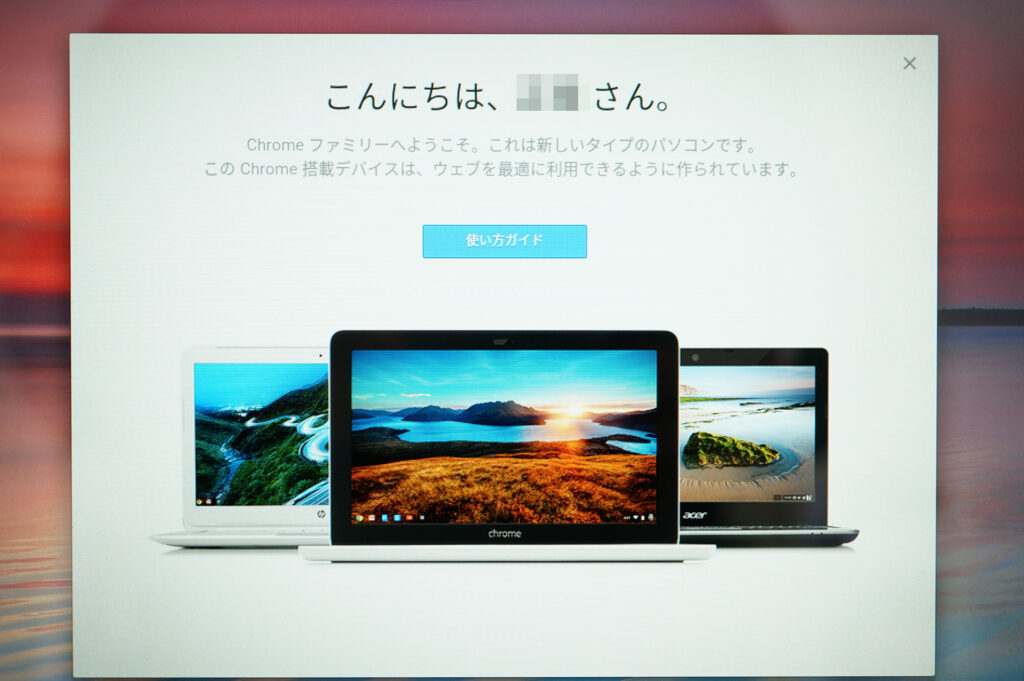
使い方ガイドも充実していて、WindowsやMacからの乗り換えに当たって不明なポイントがうまく押さえられています。特に、代替となるアプリは一通り見ておいた方がよいでしょう。
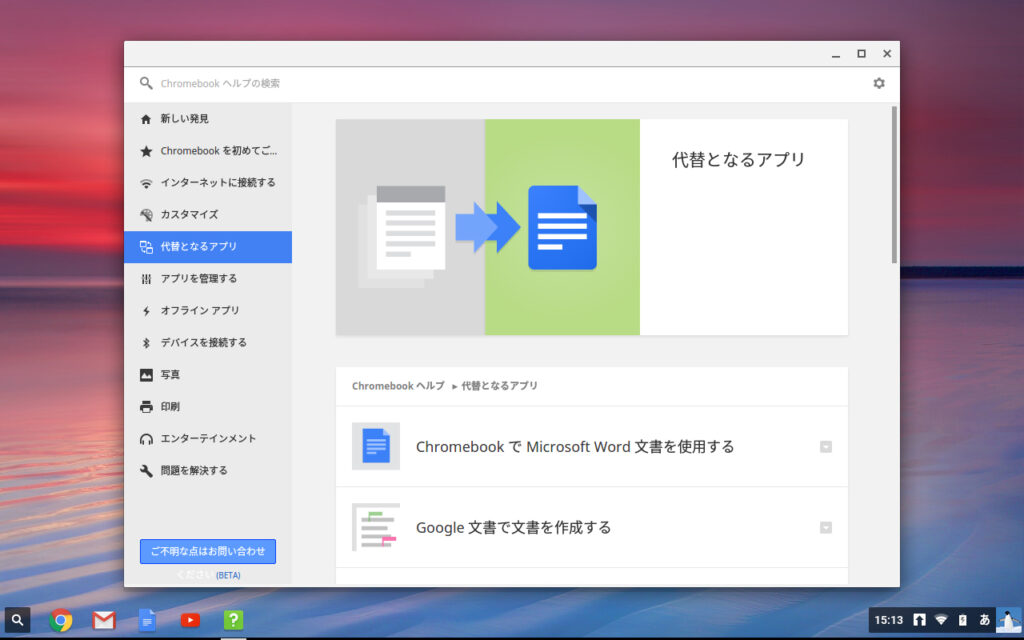
また、ChromeOSで誤解されてしまうのが、「ウェブブラウザしかない」と思われているところ。実際にはローカルのファイルを操作するためのファイルブラウザがあり、ここでは、ローカルディスク、microSDカード、Googleドライブのファイルを一括して扱うことができます。DropboxやOneDriveを扱うためのファイルシステムアプリも揃っていて、これらをインストールすることで、ファイルブラウザ上で表示することができます。※ただ、OneDriveはうまく繋がりませんでした(ブラウザ経由なら問題なし)。
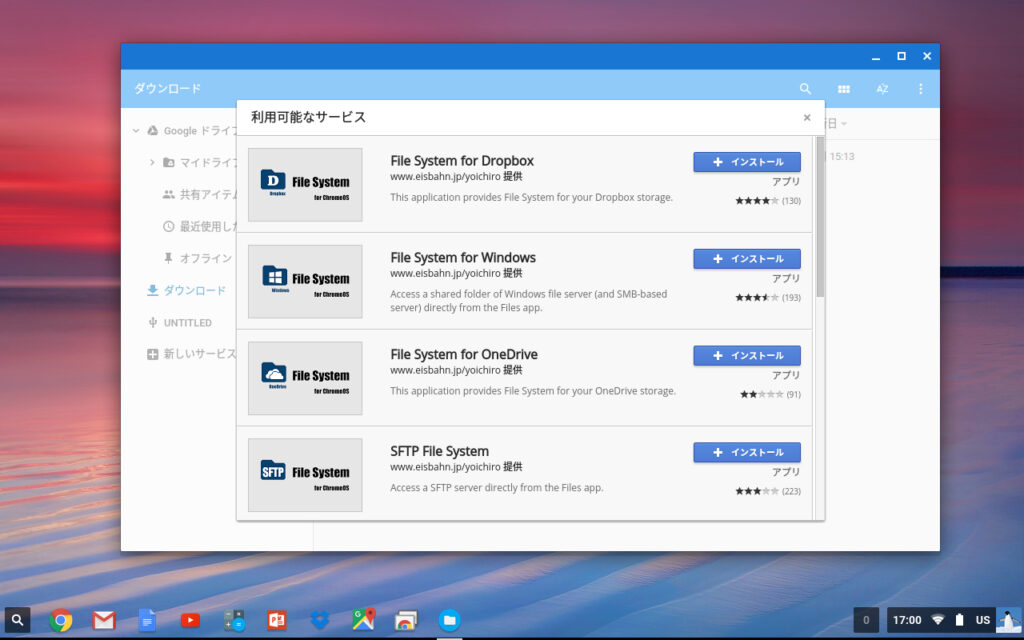
Dropboxサービスをインストールすると、マウントするかどうかを聞かれます。ここで「MOUNT」を選ぶと、左ペインにDropboxがリストされ、ファイルを一覧できます。もちろんドラッグアンドドロップでローカルに持ってきたり、Googleドライブにコピーすることも可能です。
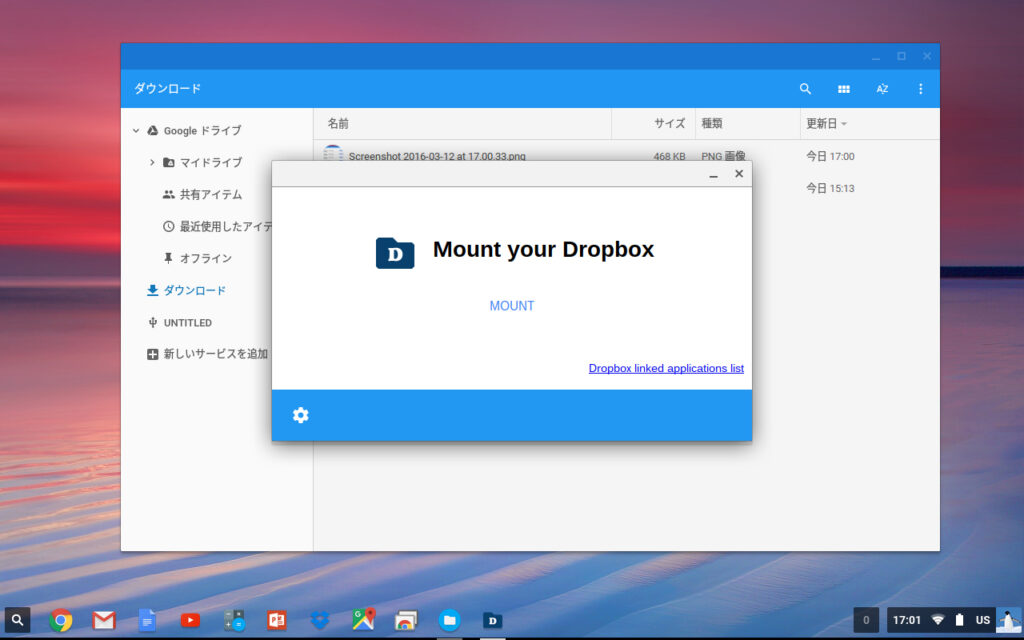
このあとは、基本的にChromeブラウザだけなので、PCやMacと代わり映えしません。画面下にアプリのショートカットが並んでいますが、これらのほとんどはブラウザへのショートカットです。Windowsだとスタートメニューのある位置には虫眼鏡アイコンがあり、検索トップ画面が現れます。右下にはアカウントや設定へのアクセスが可能なメニューが有ります。
ちなみに、Octaneスコアは7272。けしていい数値ではないものの、Webのブラウジングは非常に速いです。
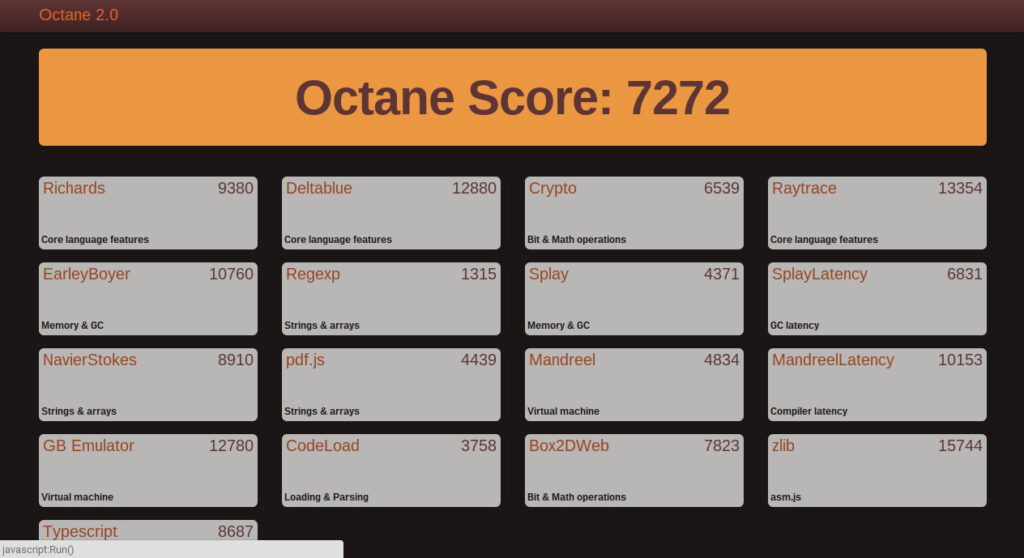
2 in 1 PCとしての使い方
なお、本製品は2in1 PCとしても位置付けられていて(脱着できるタイプではない)、画面が180度開きます。

そのままキーボードを裏側に回すようにひっくり返せばタブレットモード。この状態になると、裏面にあるキーボードは無効化されます。キーボード入力時には、画面下にソフトウェアキーボードが表示されます。16:9のタブレットはWebサイトが縦に長く使えるので、広々とした印象があります。
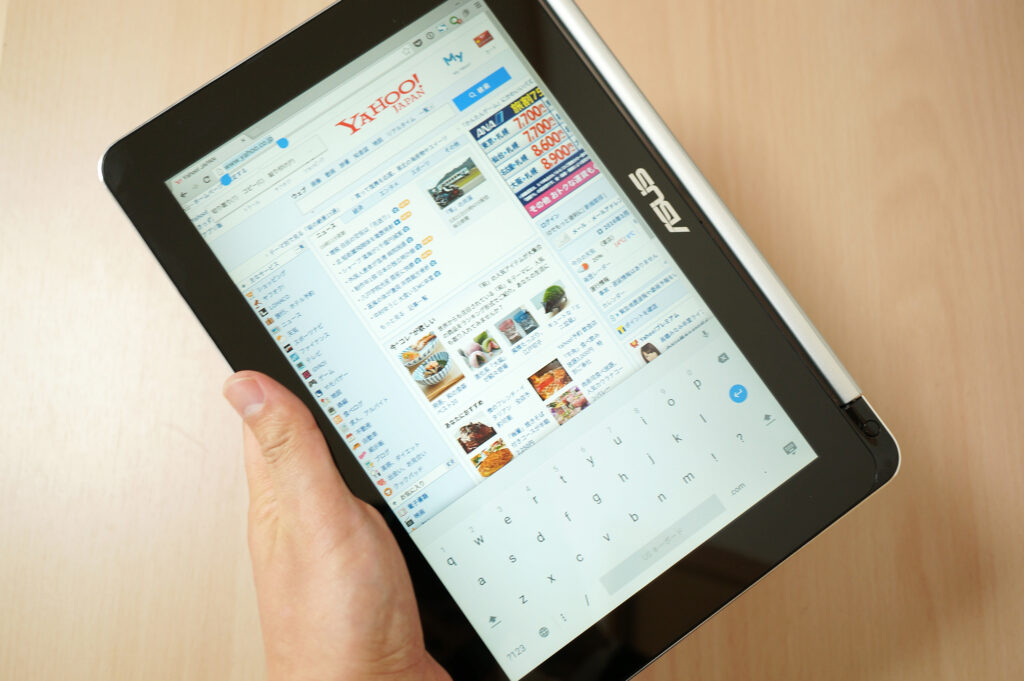
Kindleは専用アプリが無いので、CloudReaderで読むしかなく、さらに使い勝手はよろしくないです。これはCloudReaderがタッチ操作を前提としてないせいでしょう。
使える周辺機器・アクセサリ
キーボード・マウス
USB接続・Bluetooth接続いずれも問題なく接続できているので、特別なドライバを必要とするものでなければ、問題なく使えそうです。
ケース
せっかくの薄型・軽量なChromebook、その良さをスポイルしないようなケースを使います。10.1インチのタブレット・スレートPC用のケースです。
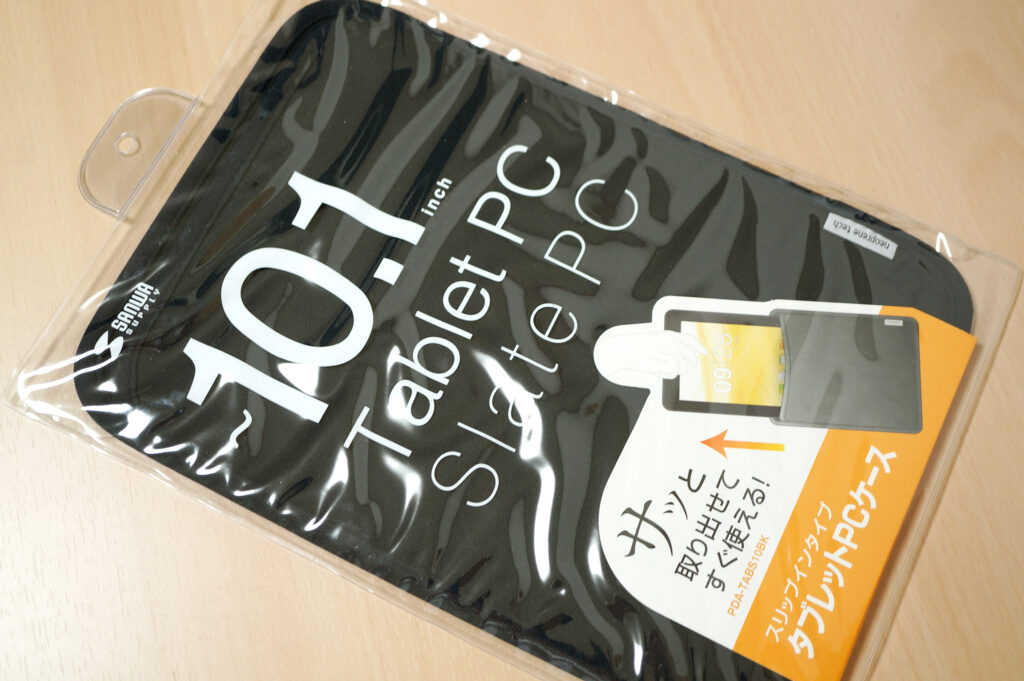
蓋をしない、スリップインタイプのケースです。

伸縮性のある素材のため、吸い付くように収まります。

測ったようにピッタリと入ったChromebook!

スマートにカバンに入れるならこれが最適です。
ディスプレイアダプタ
映像出力がmicroHDMIなので、汎用の変換アダプタを使います。今回購入したのはCable MattersのmicroHDMI – VGA変換アダプタ。

内容物はmicroUSBケーブル、アダプタ本体、マニュアル。

microUSBケーブルは電力が足りないときの給電用。アダプタにmicroUSBポートがあります。Chromebookでは不要でしたが。

USB変換コネクタ
Chromebookに限った話ではありませんが、USBメモリなど横に出っ張るのって美しくありません。

Cable MattersのUSB3.0アダプタを使います。

これを使うと、コネクタの方向を変えられるのです。

こんな感じの、一体化仕様に!すごい!綺麗に収まった!(……と騒いでみましたが、実は変換アダプタ自体にも高さがあって、Chromebookが浮いてしまいました。実用には至らず……残念)

microSDカード
内蔵ストレージは16GBしかないので、写真や動画を持ち運ぼうとすると、すぐにいっぱいになってしまいます。そこで活用したいのがmicroSDカード。

最近はmicroSDカードが安いので、64GBを挿してみました。Macと共用して使う場合は、MacのディスクユーティリティでexFATにフォーマットして使うと、双方で読み書きできるようになります。

ノートブックスタンド
MacBookAirで使っていたスタンドに差してみました。このスタンド「mTower」は内部のゴムパーツを交換することにより、MacBook Air 11インチからMacBook Pro15インチまでグラつくことなく立てられる優れもの。

最厚部が同じらしく、MacBook Air 11インチの設定でピッタリと収まりました。

使ってみた感想
たくさんあるので、箇条書きにて失礼。
いいところ
- カバンの中で自己主張しない大きと軽さ
- 安価なので傷や汚れも気にしなくていい
- 使いたいときに即起動する速さ
- Mac/PCのChromeと同期すしてくれる
- すべてのデータはクラウドにあることが前提なので、安心感がある
- Mac/PC向けの周辺機器が使い回せる
- Android端末とペアリングすることで、スマートロックが利用できる
- Webブラウザでできることはほぼできる
惜しいところ
- 拡張機能はほぼ使えるものの、単体アプリが必要なものは連携できない(1PasswordやSkypeは使えない)
- Webだけだと気付きにくいけど、そもそも処理性能は低い(処理が複雑なサイトは途端に遅くなる)
- トラブルが起きても基本は自己解決(そもそもユーザーが少ない)
- 位置付けが半端なので(タブレットや安価なWindowsノートと競合)なので、自分の用途に合ってるか要確認
- 購入前に店頭で確認しようとしても、置いてないことが多い(ヨドバシカメラにすら無いことも)
- パスワード付きzipが扱えないとか、パスワード付きExcelが開けないとか、細かいところでPCとの違いを感じる
まとめ
総じて満足しているChromebook Flip。オススメポイントはいろいろあるけれど、ベスト10はこんなところ。
- 軽い!(900g切ってる)
- 薄い!(MacBook Airの最厚部と同じくらい)
- コストパフォーマンスが高い(できることと価格のバランスがいい)
- Mac/PCのChromeとほぼ同じことができる(拡張機能もChromeアプリもいける)
- 環境の移行が簡単!(Googleアカウントでログインするだけ)
- タブレットモードにできる(人に見せるシチュエーションで役に立つ)
- トラックパッドがMacBookと同じように使える(二本指スクロールとかスクロールの方向を変えられたり)
- そもそも日本で使ってる人が少ない(話のタネになる)
- スマートロックでログインが簡単(ただしAndroidが必須)
- 画面にタッチできる(マウスが使えないとき、意外と便利)
購入時には、Chromebookの将来的な展開が霧の中だったけど、GoogleからAndroidアプリを使えるようにするという方針が出たことは朗報。Chromebook市場が盛り上がりますように!




