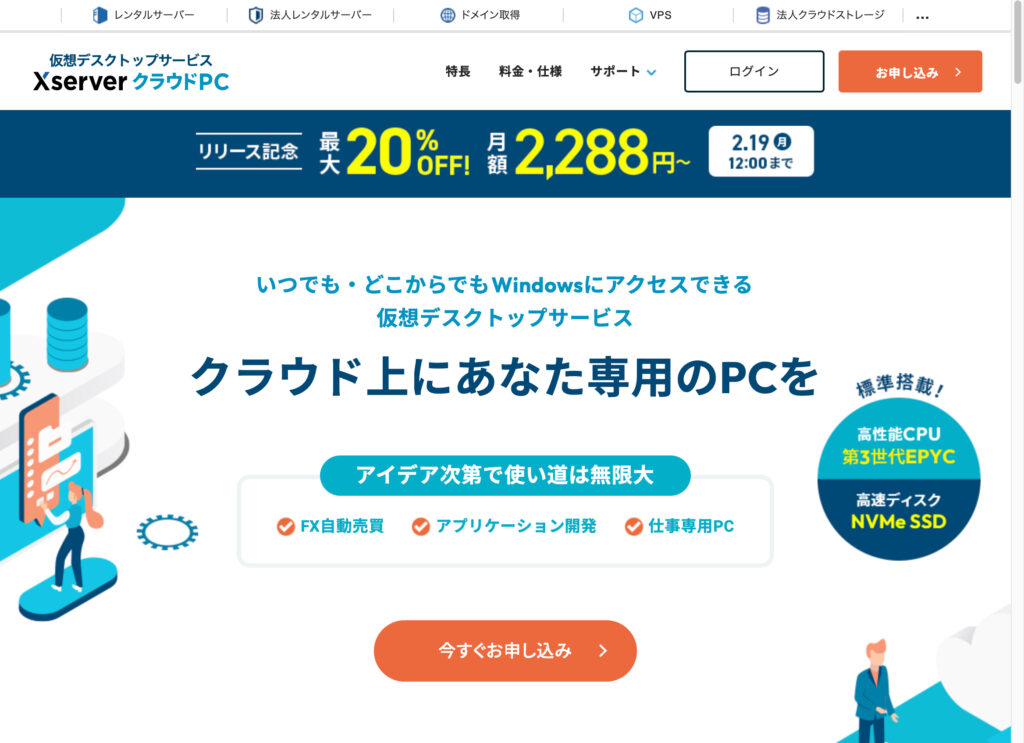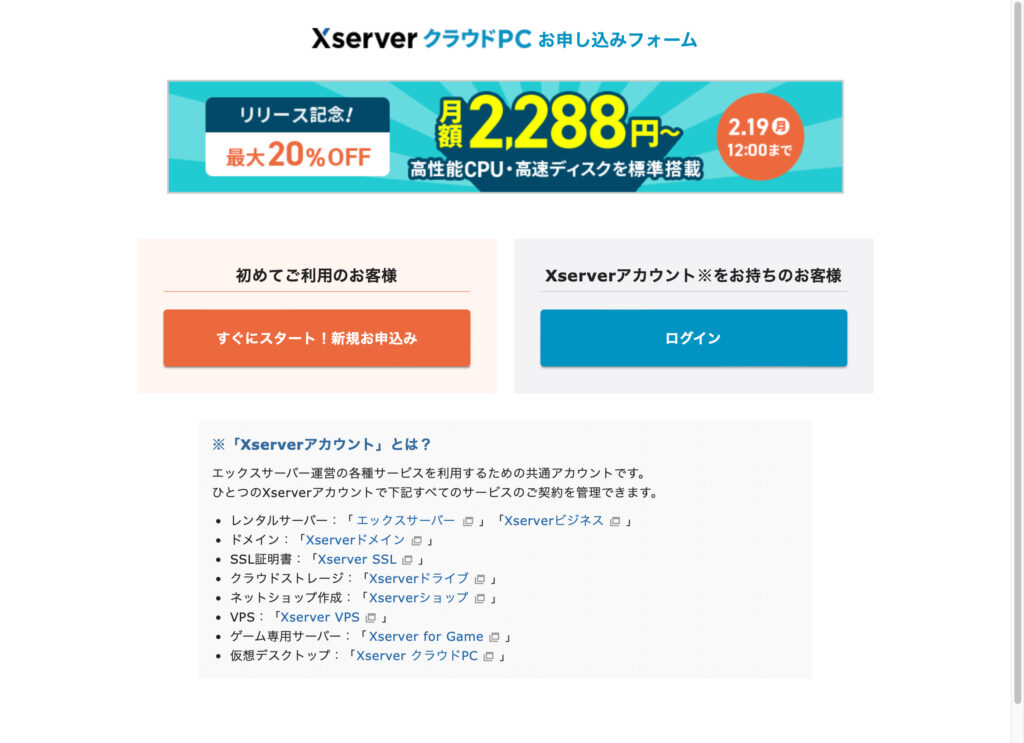「iPhoneでWindowsを動かす」ちょっと何言っているか分からないと思いますが、「iPhoneが1台あればノートPCが不要になる」世界の始まりです。
iPhoneでWindowsを使うには……?
iPhoneでWindowsを使う方法を考えてみましょう。まず、そもそも「iPhoneにWindowsをインストールする」は不可。「iPhoneでWindowsをエミュレートする」も不可。現実的な選択肢は「Windowsマシンにリモート接続する」ことです。
iPhoneからWindowsにリモート接続する
最も現実的なのは、iPhoneからWindowsマシンにリモート接続することです。中でも、Microsoft自身がiOS向けに用意しているRemote Desktopが最適解です。
ただ、この方法には2つの大きなデメリットが存在します。1つ目のデメリットは……、そう、接続先のWindowsマシンが必要なこと(……本末転倒感が漂ってきましたね)。
2つ目は、マシントラブルが起きた場合に、近くにマシンがないと復旧が困難なこと(それなりに知識があれば大丈夫なこともある)。
iPhoneからクラウドPCへのリモート接続
そこで、今回提案したいのは、クラウド上にあるWindowsへのリモート接続です。クラウド上にあるWindowsとは……って感じですよね?
正確に言えば、Windowsサーバー(クラウド)で動くWindowsクライアントです。法人向けであれば多くの事業者から提供されているソリューションです。
このクラウドのWindowsには、iPhoneからRemote Desktopアプリを使うことで接続ができます。
さらに、iPhone 15 / 15 ProシリーズからはUSB-Cを経由したディスプレイ接続が可能になりました。そこで、下図のような環境を目指すことにします。
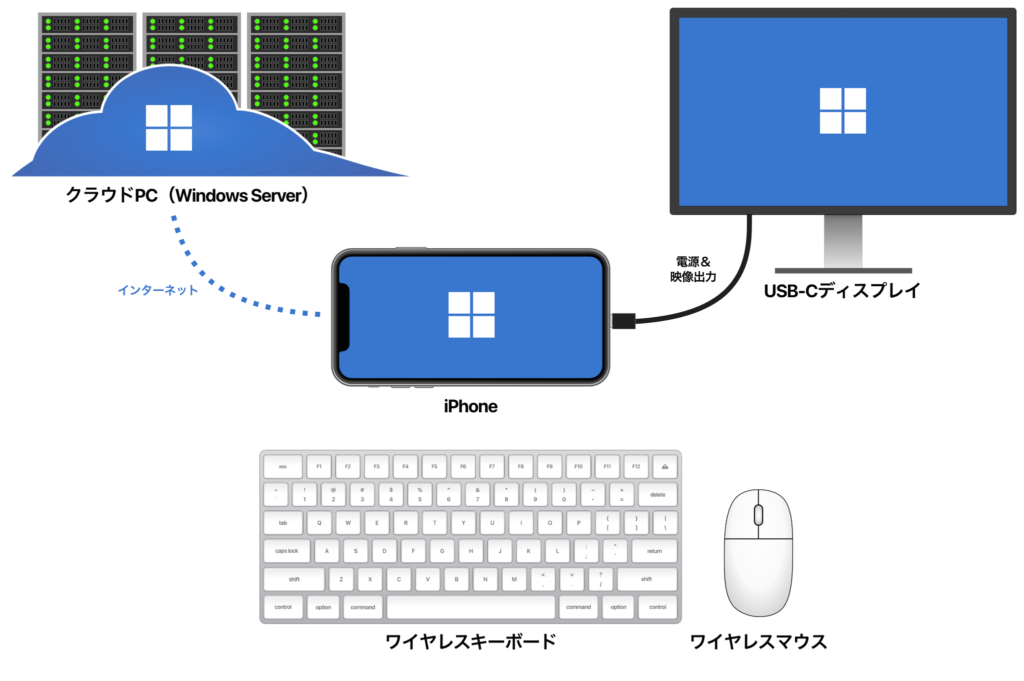
iPhoneからWi-Fiや5G接続を介してクラウド上のWindowsに接続し、画面をUSB-Cディスプレイに映しつつ(電源も供給できる)、ワイヤレスマウスとワイヤレスキーボードを接続して、真のリモート環境を実現するのです。
ただ、個人向けに提供されているソリューションはまだ多くありません。
個人で使える「クラウドWindows」は?
日本国内で利用できるクラウドWindowsサービスはいくつかあります。最も有名なものはAmazonの「Amazon WorkSpaces」ではないでしょうか。これはAWSの一部であり、決済がドル建てだったり、アカウントの準備も含め経験者向けと言えます。他にMicrosoftが用意している「Windows 365」もありますが、こちらは「中小規模の組織(向け)」が対象です。
また、料金についてはAmazon WorkSpacesは最低でも月額30ドル(約4,445円)、Windows 365は最低でも月額4,840円〜と、パソコンを分割払いで支払っているような金額感です。構成によって値段は上がっていくので、高性能を求めると高価格になっていきます。
もう少し手軽に使いたいので、他のサービスを探してみました。
今回、iPhoneでクラウドWindowsを使ってみるにあたって選んだのは、エックスサーバー株式会社(本社:大阪府大阪市)の仮想デスクトップサービス「Xserver クラウドPC」です。
\ サービスページはこちら /
最低利用料金は月額2,000円台から。しかも、14日間のお試し期間が用意されているので、前述のサービスよりも気軽に使えます。
Xserverはレンタルサーバー等の運営で実績があります。そこで、実際にクラウドPCを契約してみました。
XserverのクラウドPCを使ってみる
実際に契約してみました。
XserverのクラウドPCに新規申込
今回は、新規で申し込みをしますが、もしXserverのアカウントを持っていれば、そのままログインして申し込めます(画像右)。
氏名・住所等を入力していきます。当然、個人でも申し込めます(画像左)。メールアドレス宛に確認コードが送られてきます(画像右)。
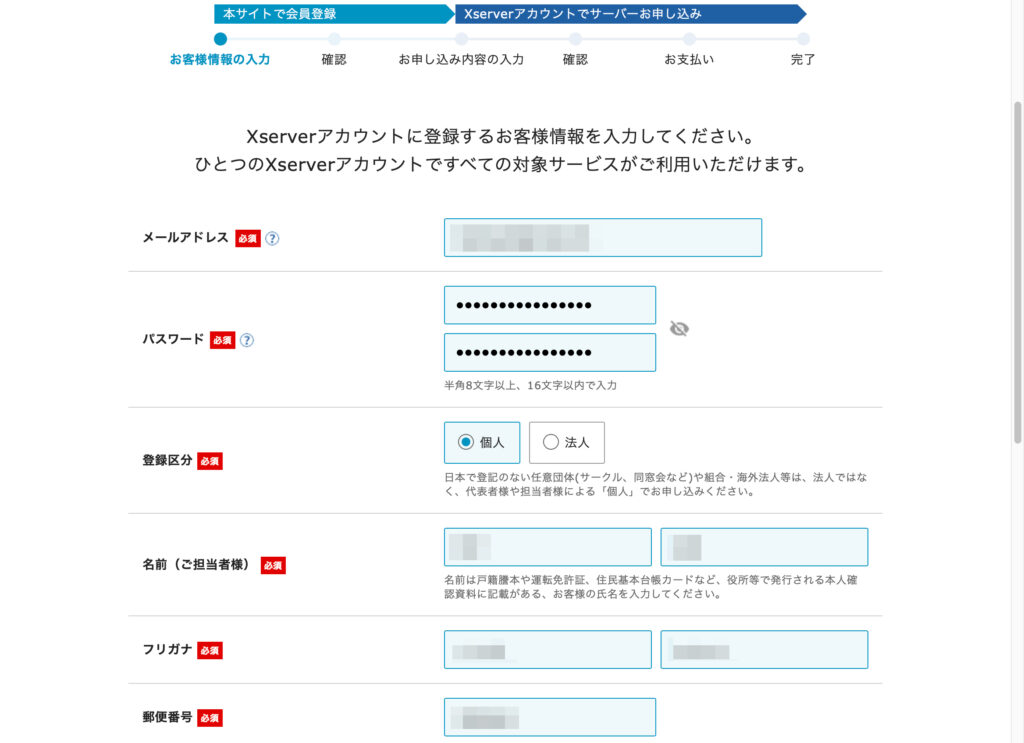
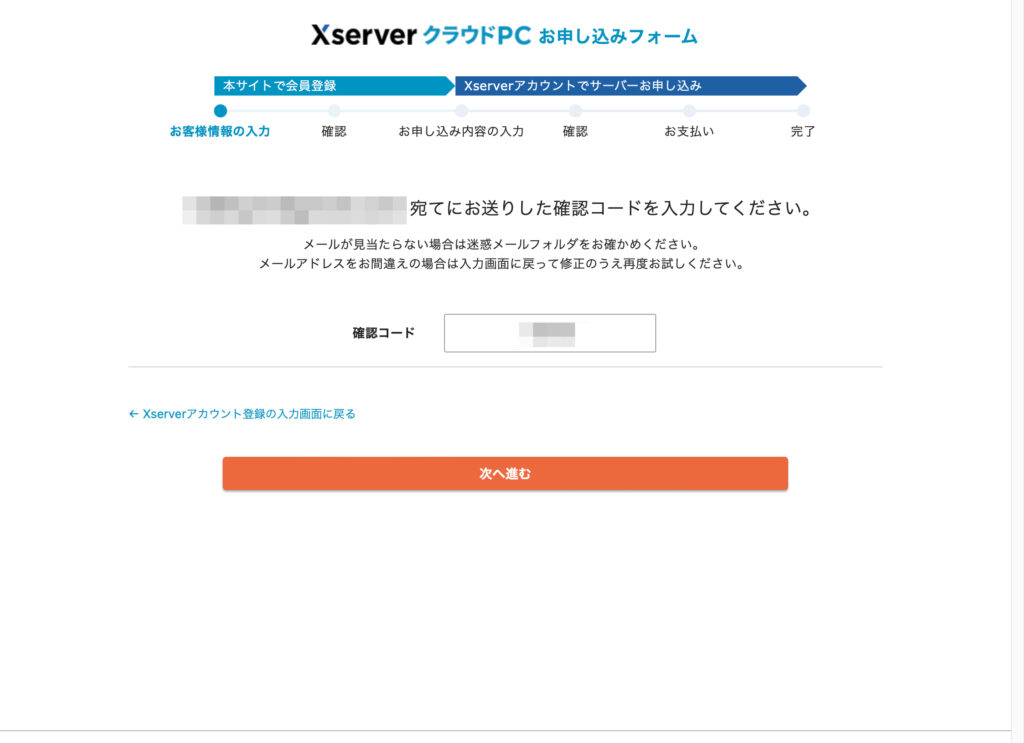
メールアドレス確認後に、入力内容の確認画面が現れます(画像左)。次に、電話番号認証が入ります。登録した電話番号が表示されますが、他の番号でも可能のようです(画像右)。
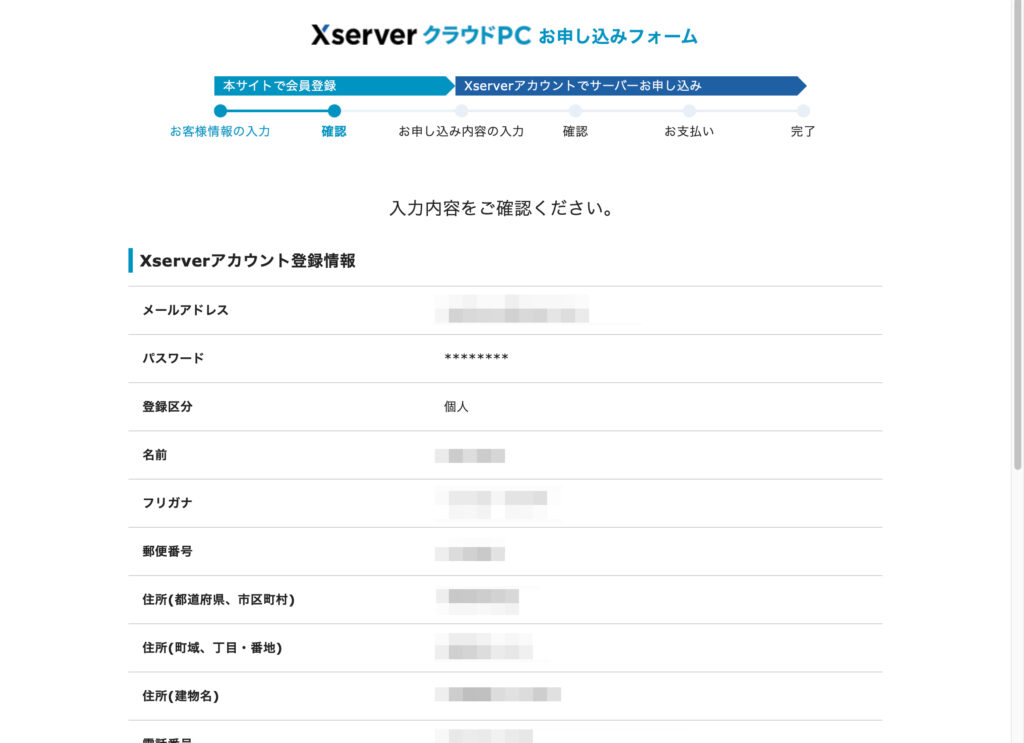
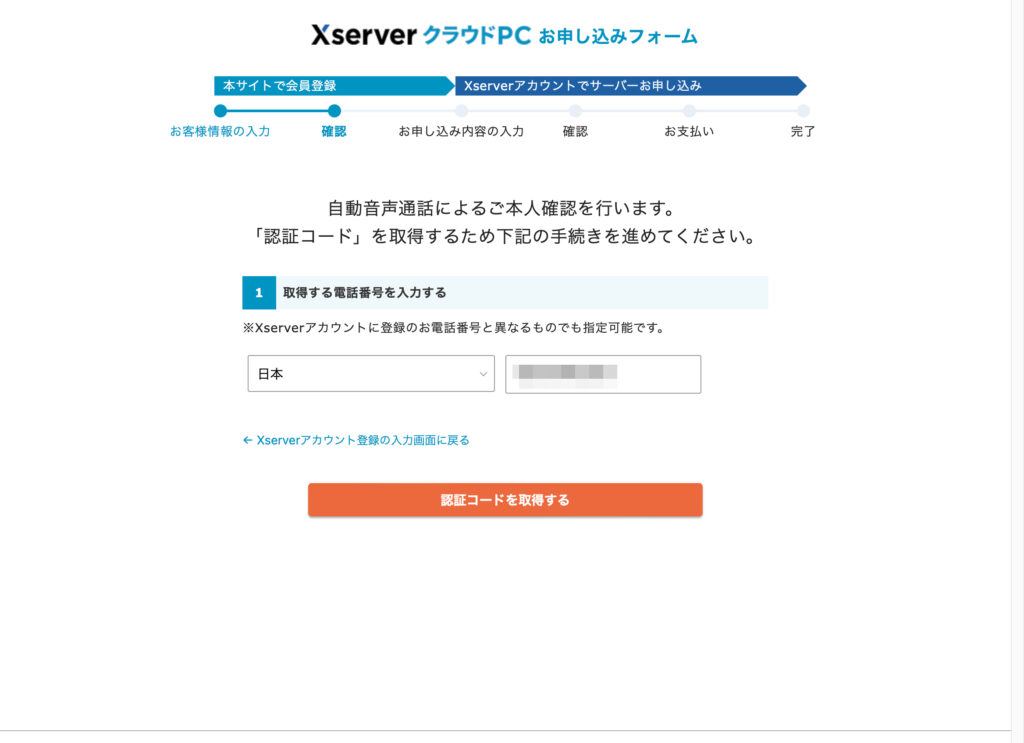
ここからがクラウドPCの申し込みです。プランと契約期間等を決めていきます。契約期間は1ヶ月から選べますが、長く設定するほど月額料金は安くなります(画像左)。クレジットカード以外にペイディの後払いが選べるようです(画像右)。
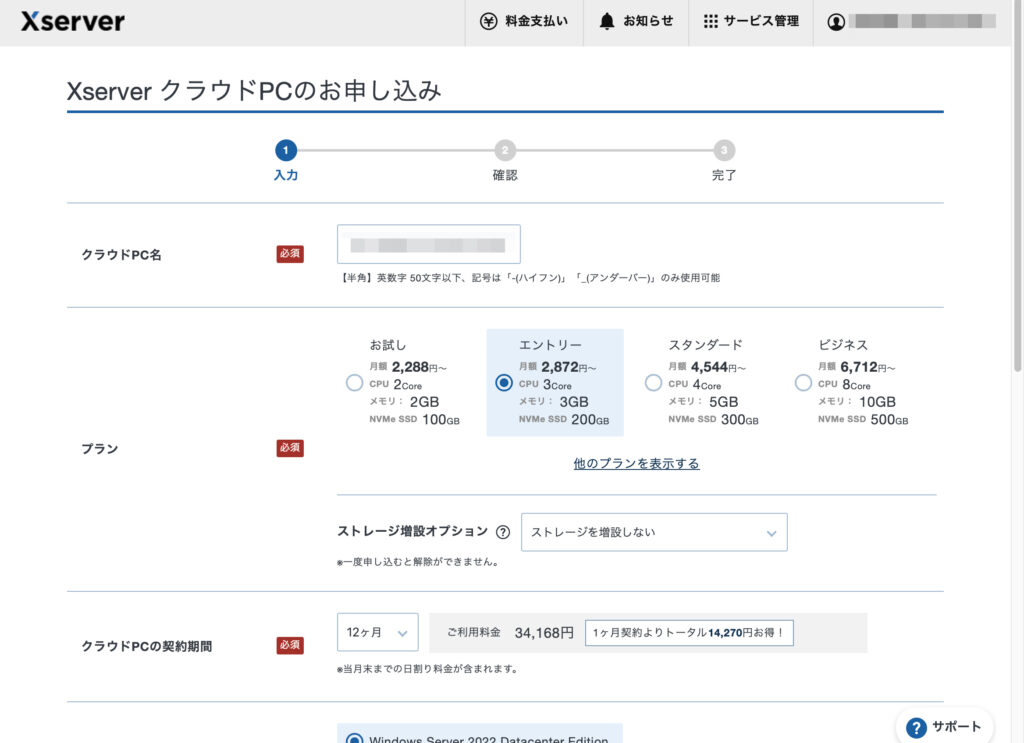
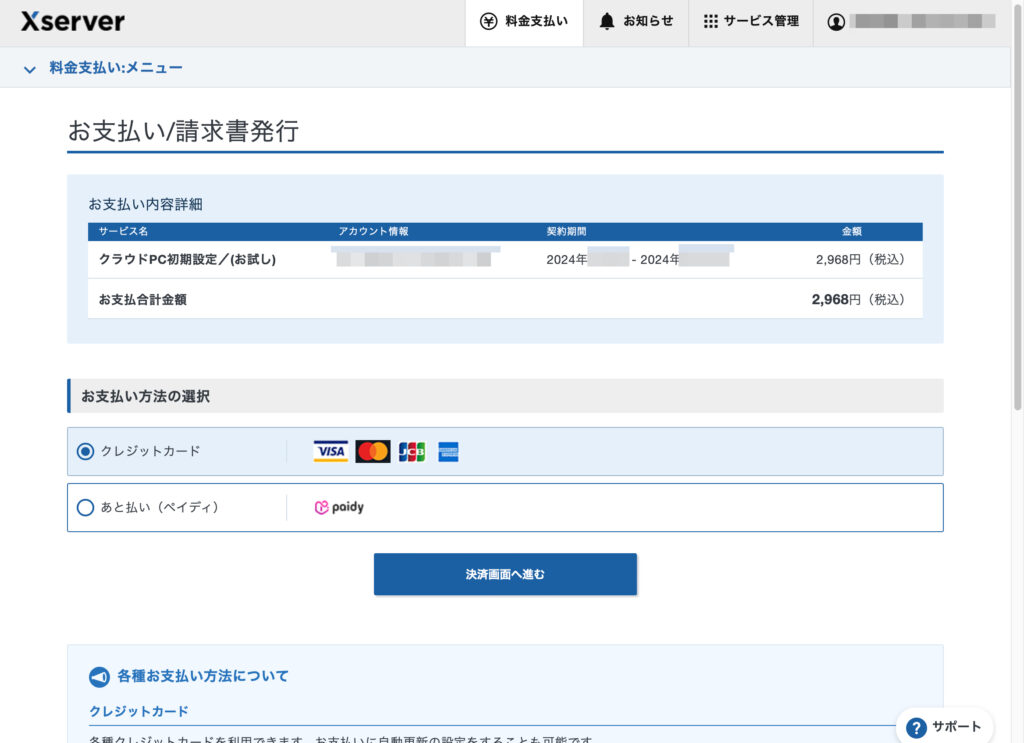
クレジットカードの情報を入力してクラウドPCの契約は完了です。
クラウドPCの起動・終了は管理画面で。
管理画面では、クラウドPCの一覧が見られます(画像左)。クラウドPC管理のボタンを押すと、詳細の情報を見ることができます(画像右)。構築中となっていますが、10分程度で「稼働中」に変わりました。
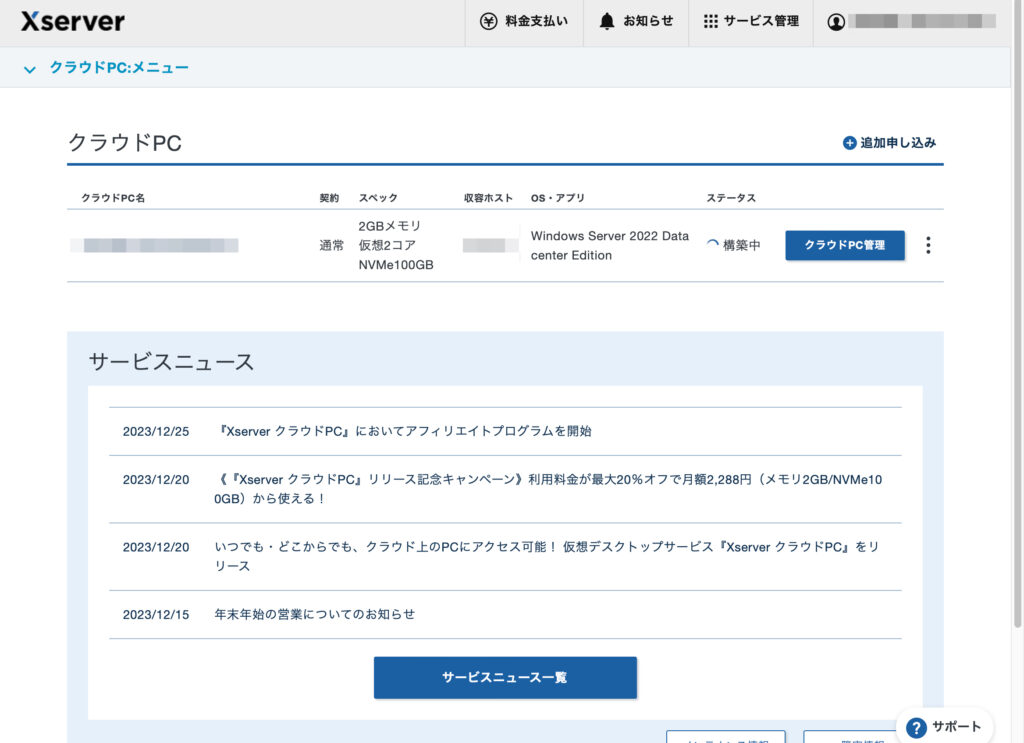
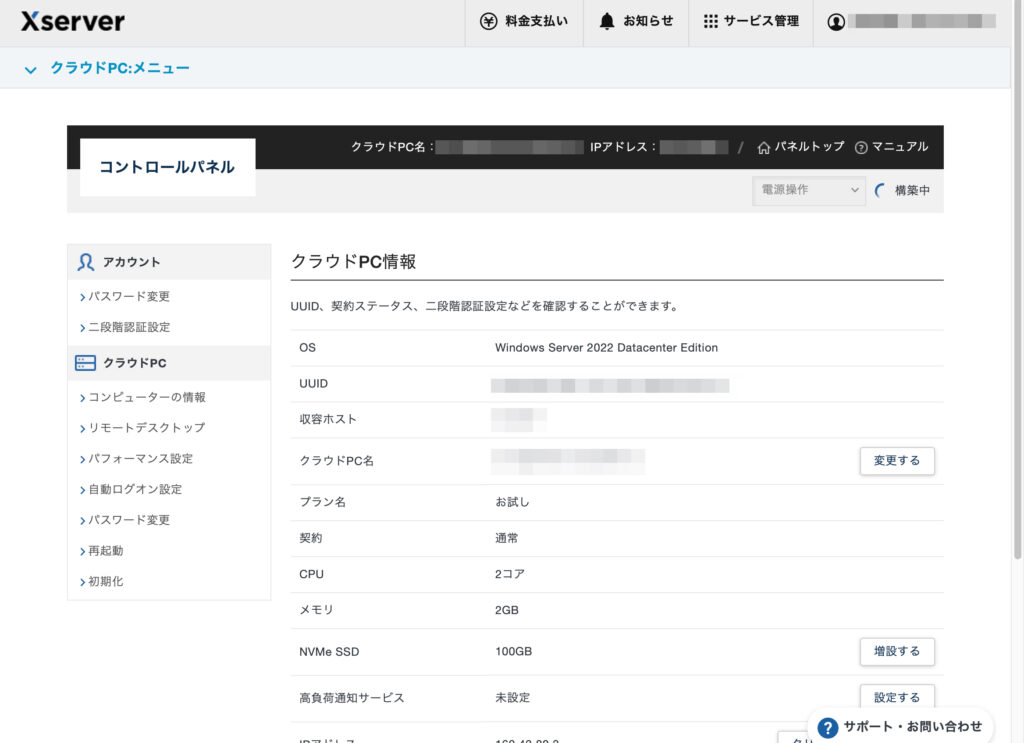
これで利用準備は完了です。やってみると簡単ですね。
クラウド上にあなただけのWindows環境が完成しました。
iPhone上でWindowsを動かす
次はiPhoneの設定です。iPhoneアプリの「Microsoft リモートデスクトップ」を使用します。
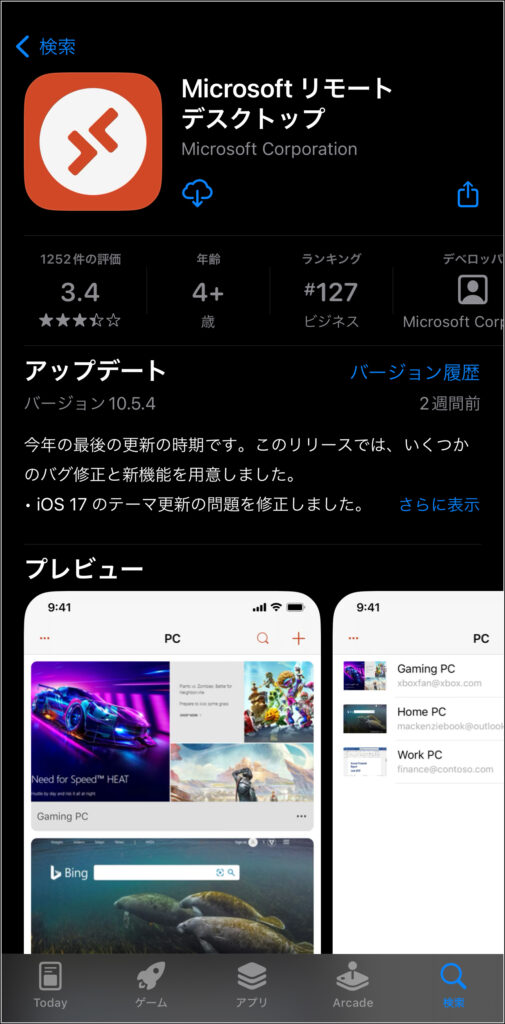
ここではiPhoneでの使い勝手を確認していますが、iPad用のRemote Desktopや、Mac用のRemote Desktopもあり、同じ手順で利用できます。
下部メニュー中央の「+」マークを押します。
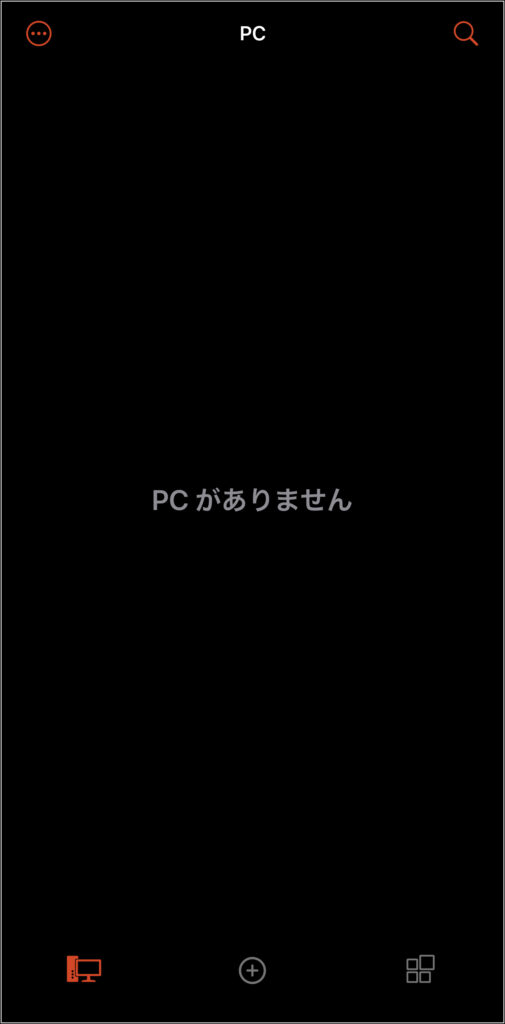
PC名の場所にクラウドPCで発行されたIPアドレス、ユーザーアカウントは「administrator」とパスワードを入力するだけです。
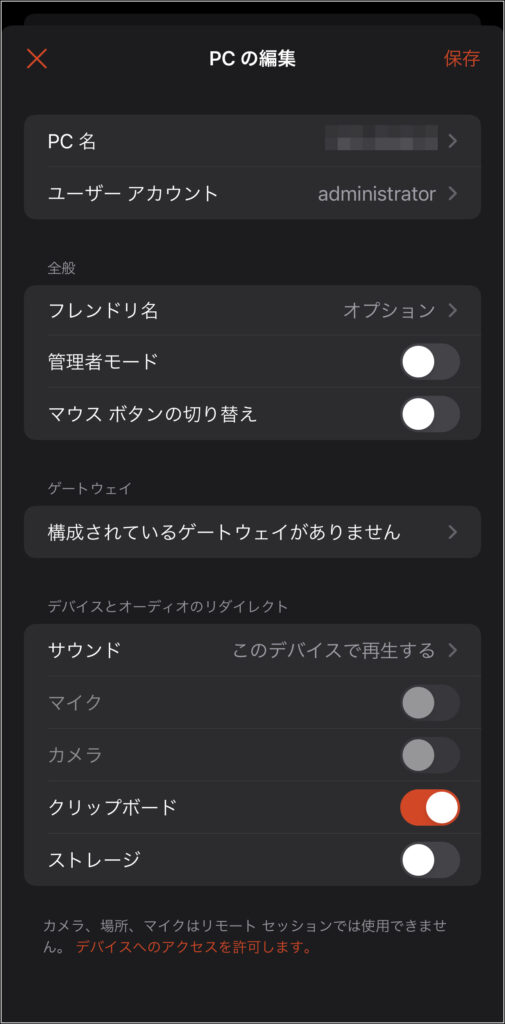
iPhoneの中に、Windowsの画面が現れます。

タッチ操作でカーソルを動かせますが、これではまだ使いにくい状態です。

当初の目論見通り、iPhoneをUSB-Cディスプレイに繋いで大画面で操作してみます。

特別な設定もなく、Windowsの画面が表示されました。このとき、iPhoneの画面はトラックパッドとして機能するようになります。ワイヤレスキーボードを使えば、普通のWindowsとして遜色なく使えます。

ただし、誤算だったのはマウスが使えないこと。iPhoneのアクセシビリティ設定を変えて、マウスを扱うことはできても、Remote Desktop内で使うことはできませんでした。
思ってたのと違う感じですが、iPhoneの画面自体がトラックパッドになるので、モバイル・デスクトップとしては成功としましょう。
動作速度は……そこそこ動く
最も安いお試しプランを契約してみたんですが、ややもったりした動作ではあるものの、「とりあえず使えればいい」レベルにはあります。
Mac上でWindowsを動かす
Mac用のRemote Desktopアプリは、Mac App Storeでダウンロードできます。
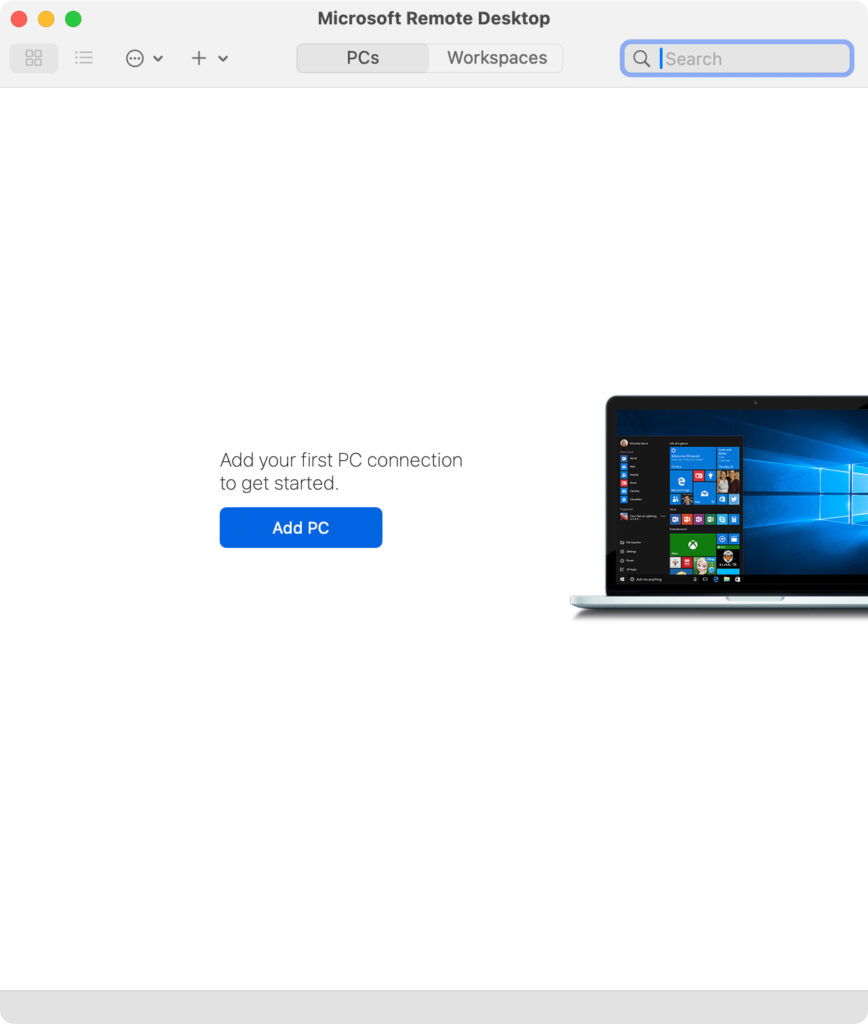
設定もiPhoneと同じ。必要なのはIPアドレス・ID・パスワードです。
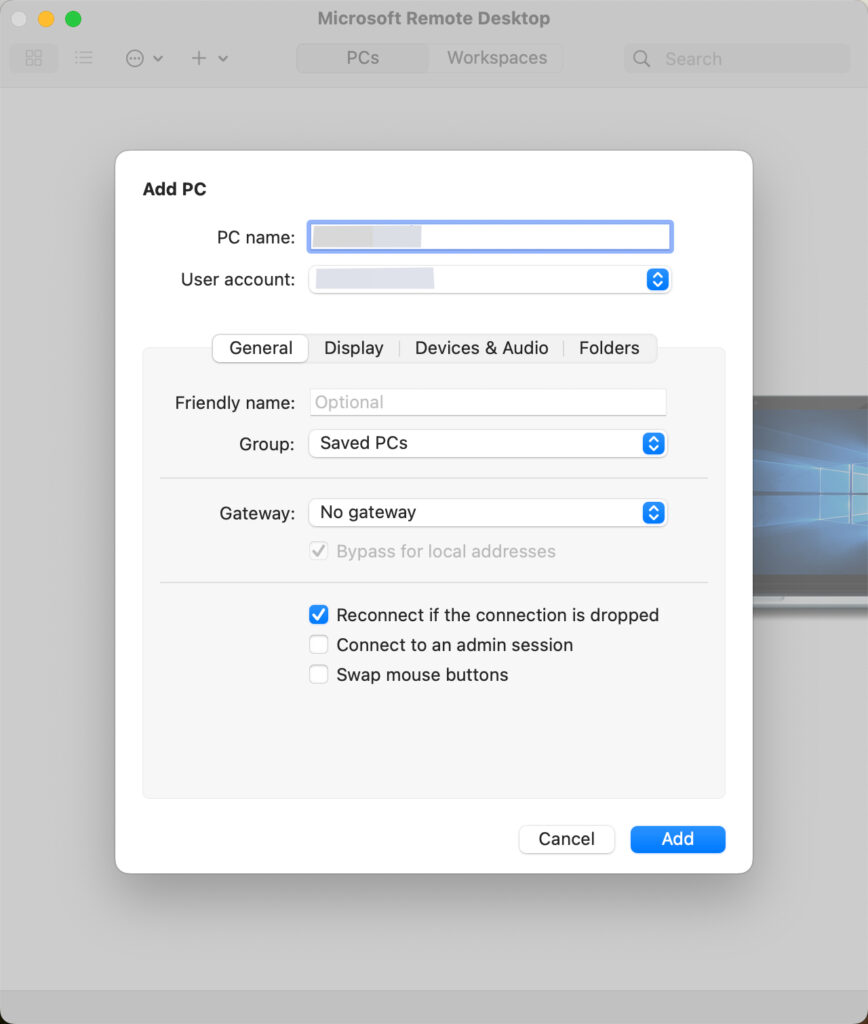
リモート操作可能なPCの1つとして表示されます。
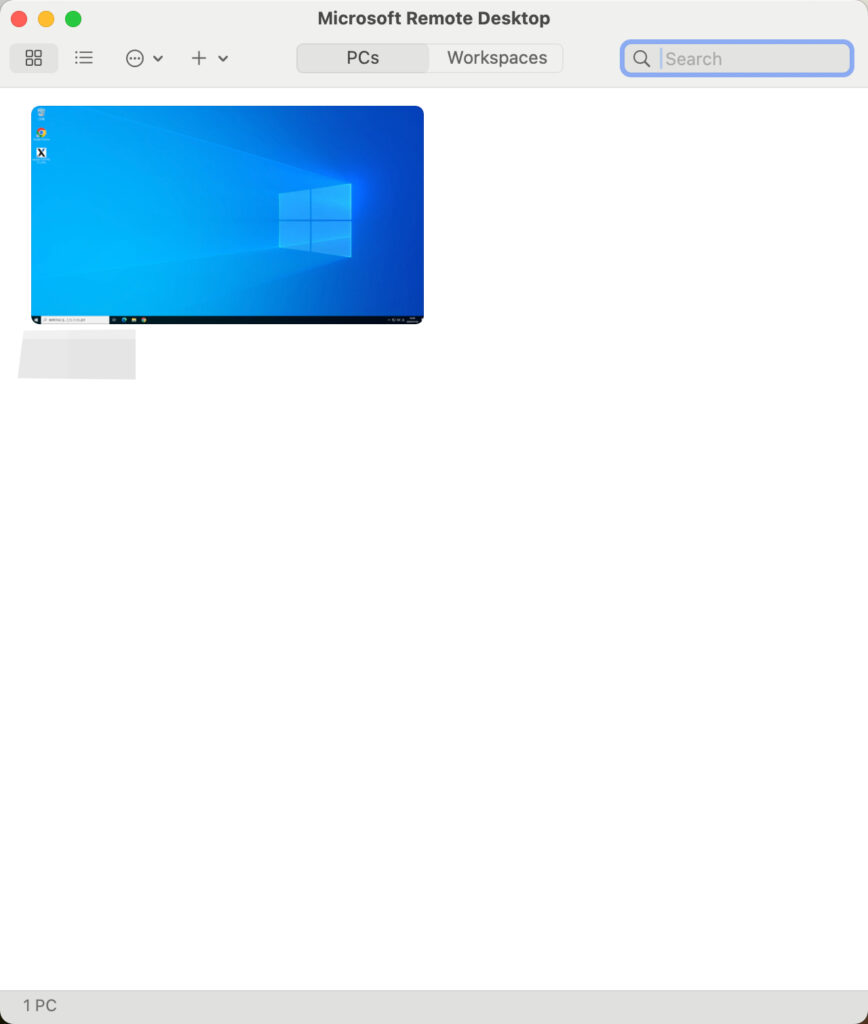
Macのウインドウの中にWindowsのデスクトップが表示されます。
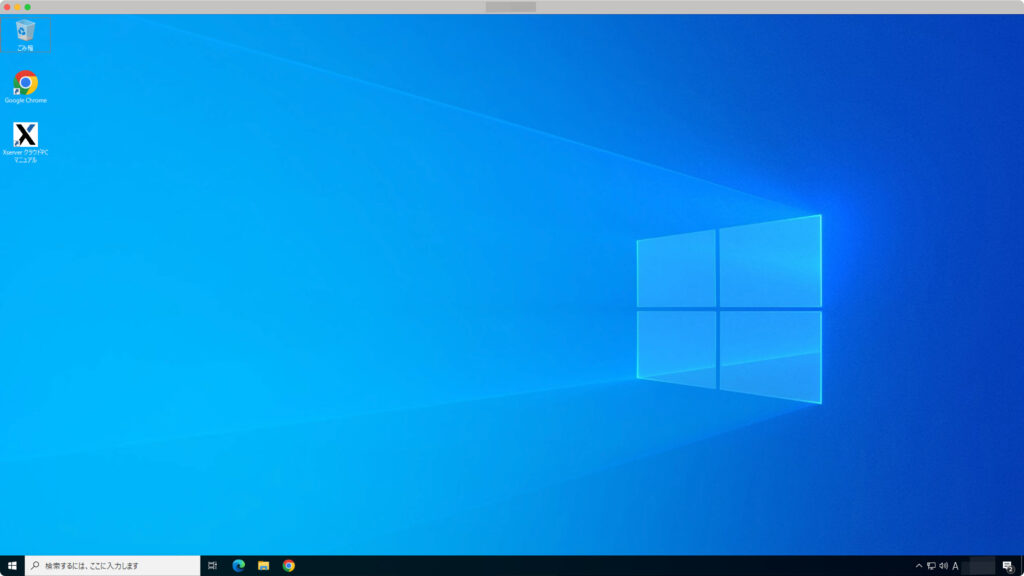
詳細情報も見れます。
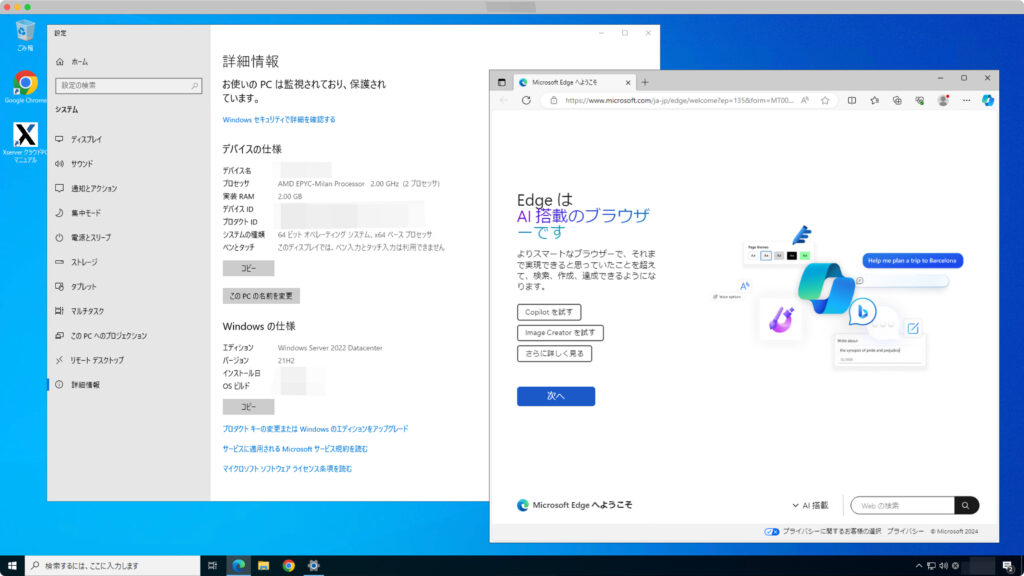
iPhoneで動かすと感動がありましたが、MacだとParallels Desktopとかあるので、特に驚きは無くなっちゃいますね。ストレージを消費しないという点はいいかも。
iPadでWindowsを動かすのが実用的!
iPad用のRemote Desktopアプリを使えば、iPad上でWindowsを扱うことができます。iPadならマウスも使えるので、Windowsタブレットのように扱えます。
USB-Cディスプレイに繋げば、iPadに電源供給しつつ、外部ディスプレイにWindowsを投影できます。下の画像は、iPad上のWindows(Remote Desktop)を動かしているところ。
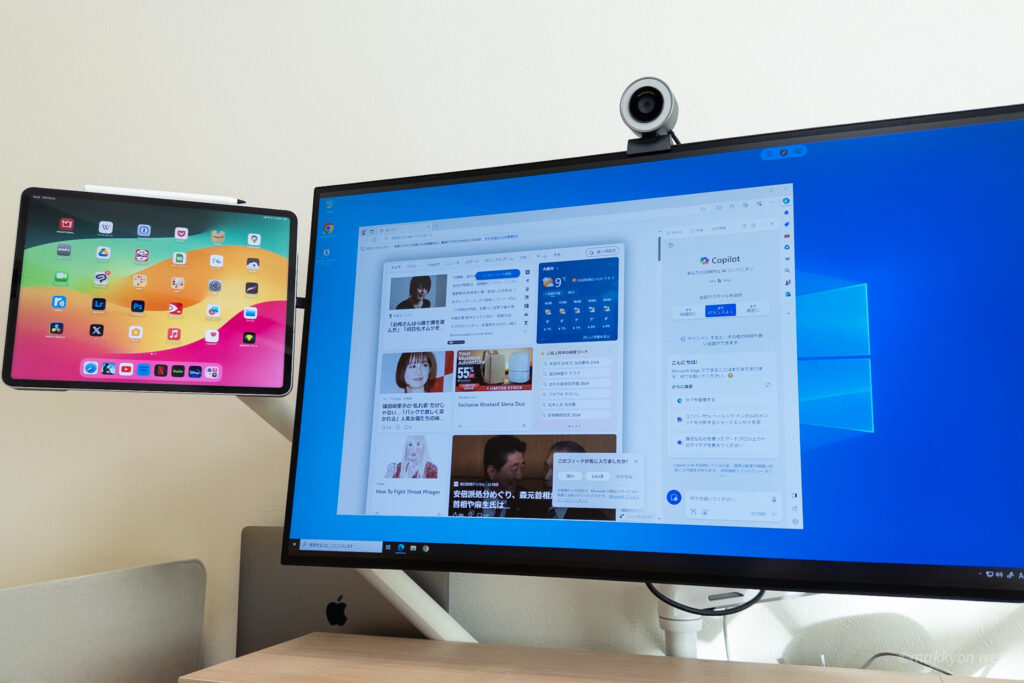
当然、お互いの画面をマウスで行ったり来たりできます。クラウドで動くWindows、けっこういいかも。
ちなみに、アクセスするWindows環境はクラウド上のものなので、iPhoneだろうがiPadだろうがMacだろうが、速度に変わりはありません。
とはいえ、ネックは月額料金
この方法なら、iPhoneやiPadがあれば、どこでもWindowsが使えるし、モバイルディスプレイやワイヤレスキーボードを持ち歩けば、ノートPCのように使えます。
また、iPhoneやiPadを使うメリットは5G回線が使えること。Wi-Fiを探す必要もないし、使い放題の回線なら、ノートPCを上回る使い勝手が実現できます。
一方で、クラウドWindowsは性能に制限があります。月額料金を上げてスケールアップしていけば満足のいく性能に達するでしょうが、累積される金額を考えるとノートPCを買った方がいいかもしれません。また、Officeをインストールするには別途月額費用がかかります。
法人利用であれば、セキュリティを確保した環境として使うメリットがありますが、個人で利用する場合はある程度割り切った使い方をする必要がありそうです。
ただ、クラウドで動くWindows楽しいです。
解約は最低利用期間終了後に可能になる
クラウドPCの解約は「登録情報確認・編集」の「解約」から進みます。
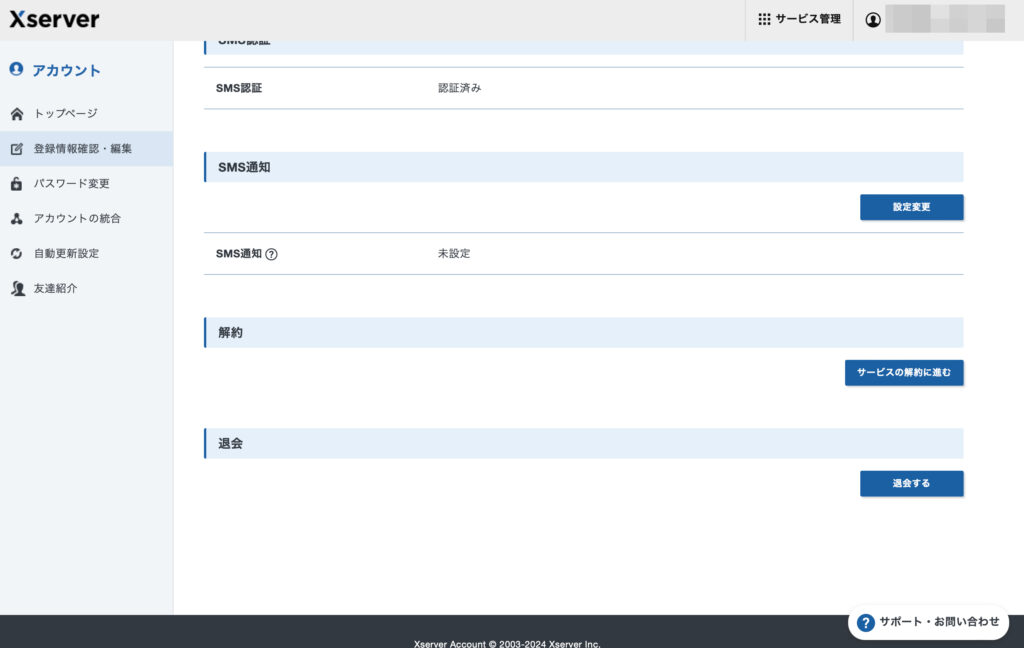
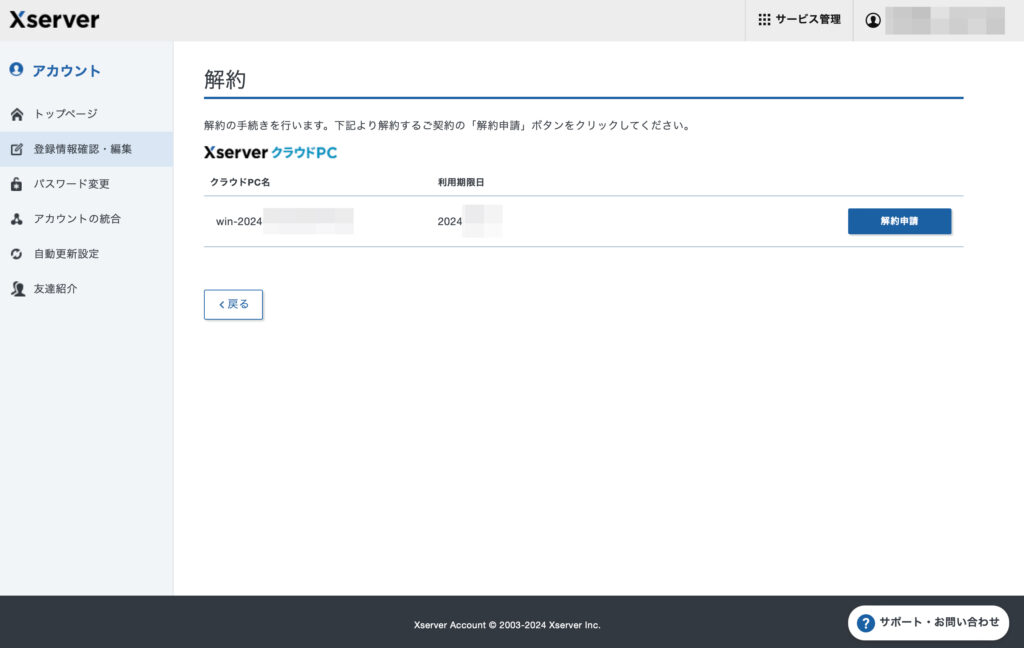
クラウドPCの解約は、最低利用期間3ヶ月が経過してからになりますのでご注意ください。
iPhoneでWindowsを動かすまとめ
無料試用期間が14日間あるので、サクッと作って試してみるのがオススメです!
これは最適解なのではないかなと。
\ サービスページはこちら /