わが家のWi-Fi環境が抱える問題が2つ……
家のWi-Fiに繋がるのは、スマホやパソコンだけではありません。最近ではテレビやエアコンもWi-Fiに繋げることができます。わが家では玄関をスマートロック化していたり、シーリングライトをネット対応のものにしています。
しかし、わが家ではときどきこれらのスマートデバイスが時々エラーのランプを点滅させます……。エラーの内容を探ってみると「インターネットに接続できませんでした」という症状。どうやら、Wi-Fiの2.4GHz帯の接続が弱いようでした。
問題はもう一つあります。Wi-Fiルーターから離れた寝室ではWi-Fiが繋がりにくく、ときどきiPhoneのWi-Fiのアイコンが消え、5Gの表示が付いているのです。ギガ消費してるやん……。
auひかりのホームルーターに付属しているWi-Fiをそのまま使っているのですが、どうやら家の中をカバーするにはこの1台では不十分なようでした。中継機を買うか、メッシュWi-Fiを買うか、迷っていたのですが……
TP-LinkからAIを搭載したメッシュWi-Fiシステムが登場!
今回紹介するのは、TP-Linkから登場したメッシュWi-Fiシステム「Deco X50」です。
メッシュWi-Fiと聞くと「設定が難しそう」というイメージを持たれるかもしれません。しかし、実際に設定してみると、なぜ悩んでいたのか不思議に思うほど簡単でした。
唯一難しかったのは「◯◯◯◯◯◯◯◯の◯◯を◯◯◯こと」でした(答えは後ほど)。
TP-Link Deco X50をレビュー
こちらがDeco X50のパッケージ。けっこう大きかったので、宅急便が来たときダンボールの大きさにちょっと驚きました。それもそのはず、Deco X50が2個入ってるセットのため。箱を取っておく派の方はご注意ください。

※本レビューにあたって、製品サンプルをご提供いただきました。
パッケージの右上に明示される「Wi-Fi 6」のロゴ。Wi-Fiのナンバリングにまだ慣れないんですが、802.11axのことですね。iPhoneだと、11以降であればWi-Fi 6に対応しています。

Wi-Fi 6と聞いても、速度にピンとこないかもしれませんが、Deco X50はスペック値で2404Mbps(5GHz)と574Mbps(2.4GHz)の速度を誇ります。速すぎ。
内箱を開けると、Deco X50が2個並んでいます。ネットワーク機器とは思えないほどシンプルな円筒型です。

Deco X50の下には、付属品の入った小箱があります。この面が簡易マニュアルになっていて、この指示通り進めれば終わります。本当に。

開封してみます。内容物を確認してみましょう。今回レビューするのは2パックなので、Deco X50とACアダプターが2セット、クイックインストレーションガイドとフラットタイプのLANケーブルが含まれています。

Deco X50は円筒型のデバイスです。このサイズ感、どことなくスマートスピーカーっぽいです。付属している2台とも同じ仕様のもので、親機・子機の区別はありません。メッシュWi-Fiなので。

天面は、アクセサリートレイのように凹んでおり、航空レーダー画面のようなデザインが施されています。

底面には、滑り止めや、排気用のスリットもあります。このスリットから中を覗いてみると、Deco X50は中空構造で、熱がこもらないように設計してあることが分かります。

背面には、LANポートとACアダプター用のプラグがあります。このLANポートはギガビットに対応しており、ルーターから離れた場所でローカルネットワークを構築したい場合にも便利です。

それでは早速Deco X50を設定していきましょう。
Deco X50でメッシュWi-Fiを作る
まずは「Deco」アプリをダウンロードします。iPhone用のアプリはこちら、Android用のアプリはこちらです。
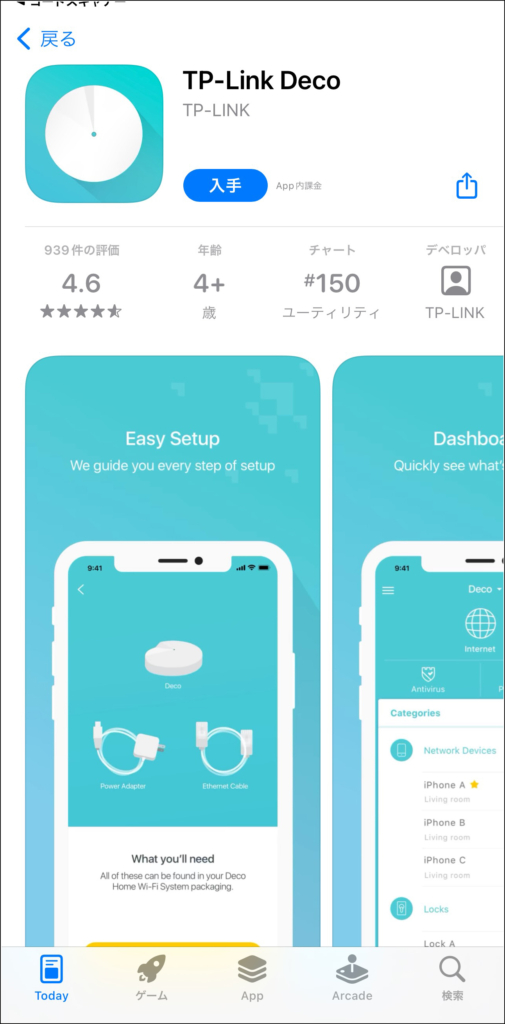
アプリを起動すると、初めにログインを求められます。おそらく初めての方がほとんどだと思うので、左下の「登録」ボタンから進めましょう。
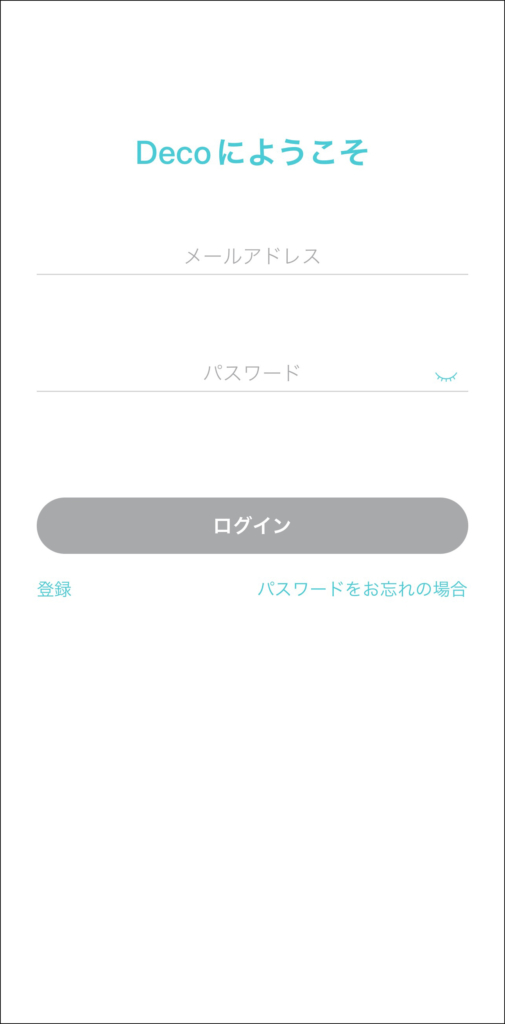
新規ユーザー登録後に、ホーム画面が表示されます。Deco X50が登録されていない状態だと「開始」のボタンだけになります。
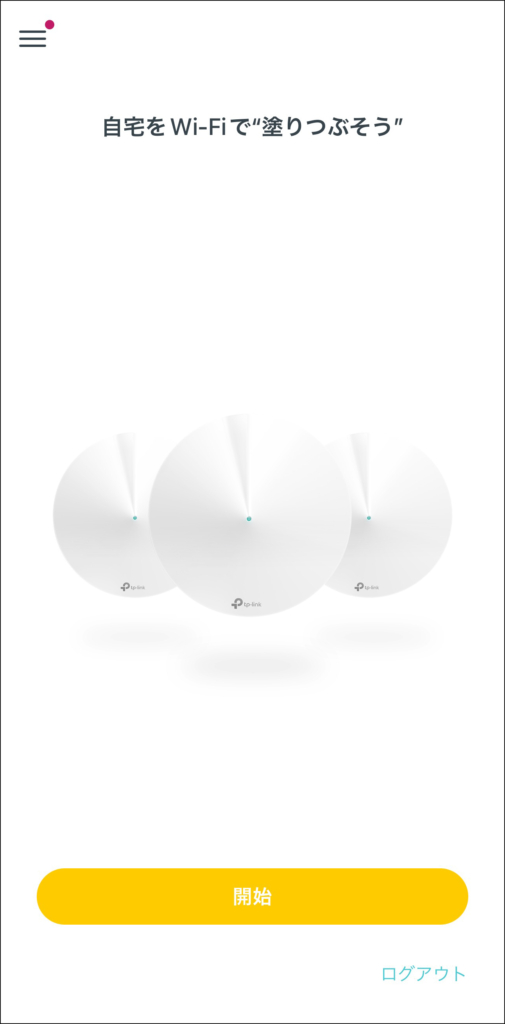
次に、Deco X50を電源に繋ぎ、LANケーブルでルーターに繋ぎます(どのポートに繋いでも構いません)。黄色のLEDが点灯しているうちは、Deco X50は起動中です。

Deco X50のLEDが青に点滅していたら、設定準備が完了しています。

アプリで設定を進めると、どのDecoを使用するのか、選択する画面になります。今回はX50です。Decoってこんなにたくさんのシリーズがあるんですね。
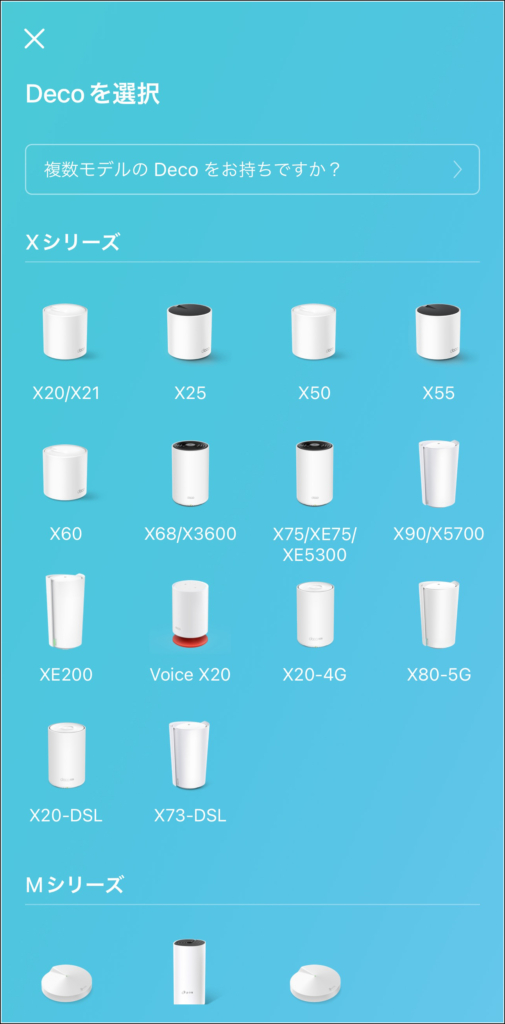
接続待機中のDeco X50をアプリが探しにいきます。待ってればよく、特にすることはありません。
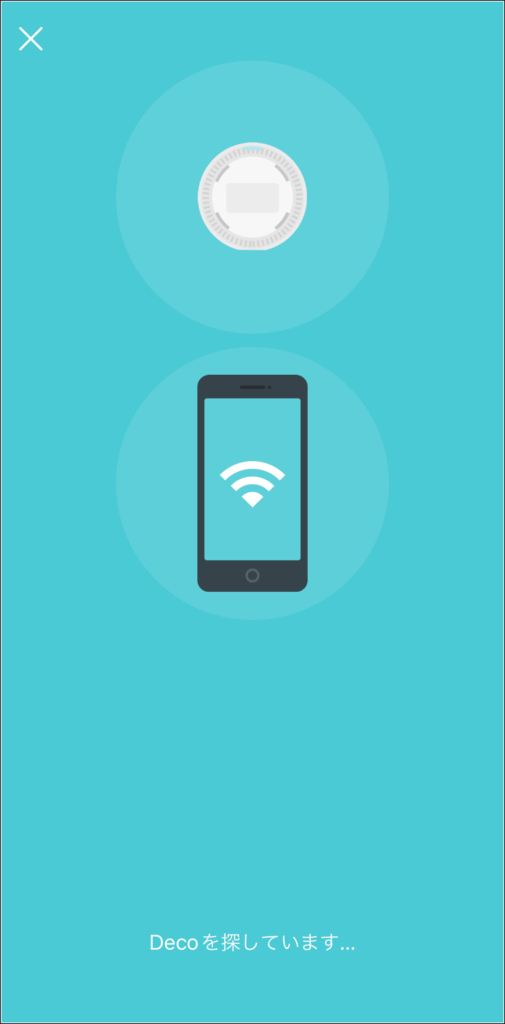
Deco X50の設定のために、まずDeco X50とiPhoneがWi-Fiでダイレクト接続します。
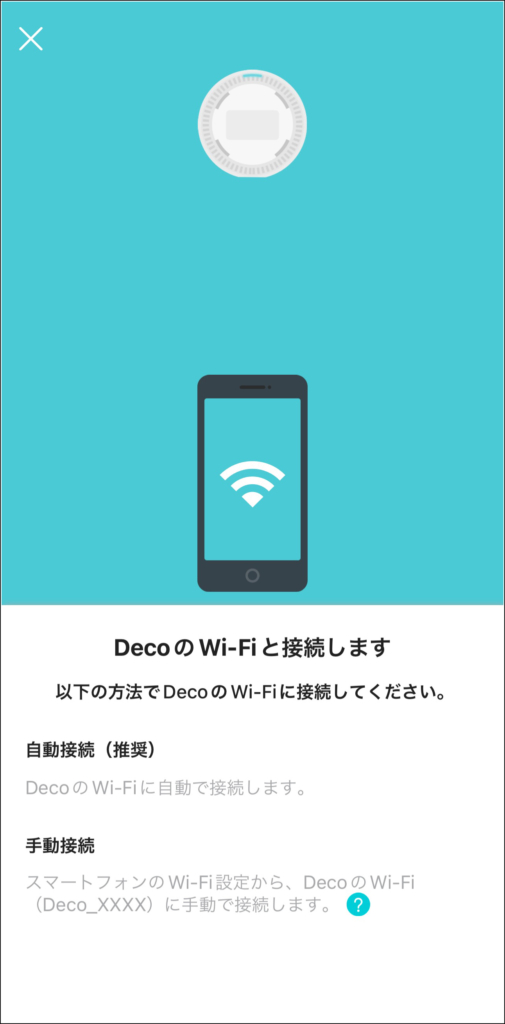
次にDeco X50の設置した場所を設定します。
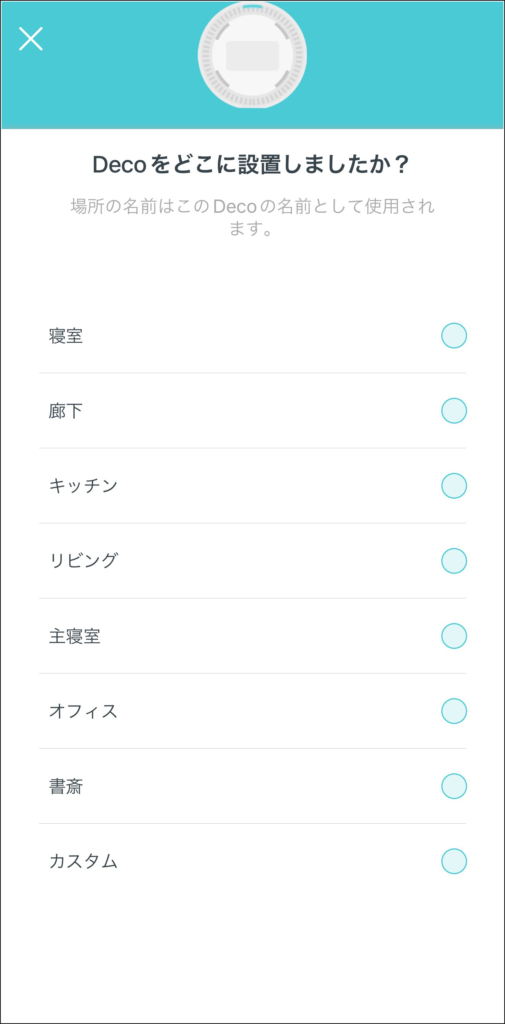
インターネット接続タイプを聞かれますが、何を言っているか分からない人はこのまま進めて問題ありません。
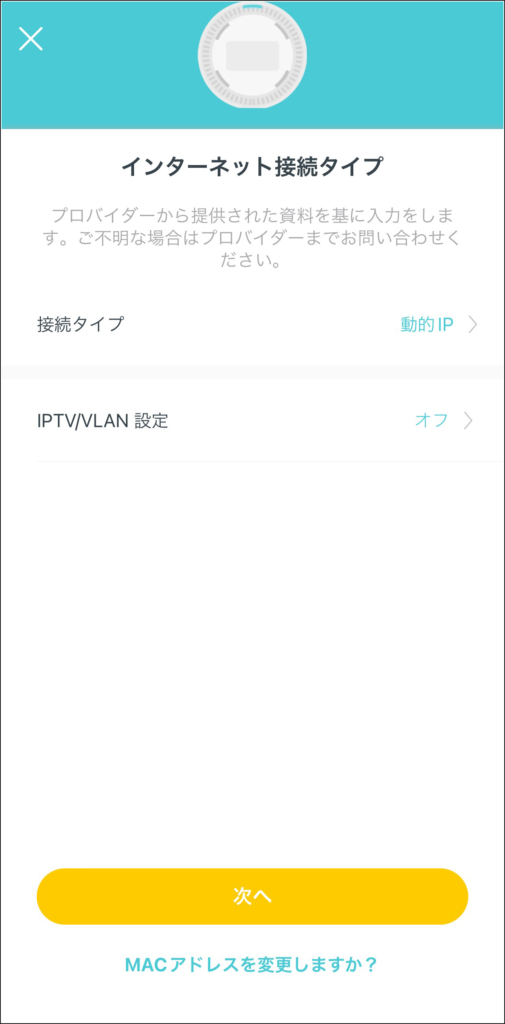
初回設定での問題は、Wi-Fiネットワークの名称です。スマホやテレビを接続するためのネットワーク名(SSID)は自分で決めなければいけません。
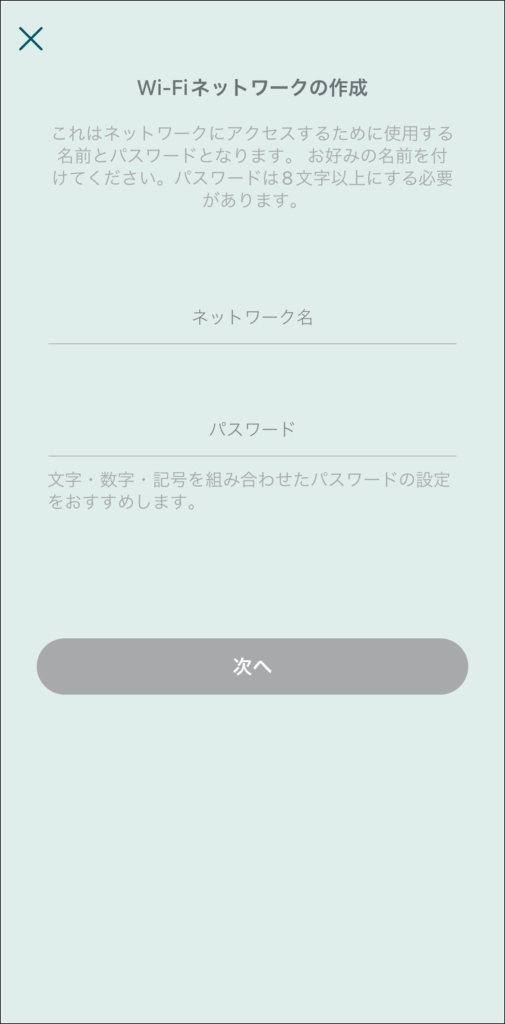
ネットワーク名はお隣さんからも見えたりするので、自分の名前とか付けるとちょっと恥ずかしいことになります。そして、パスワードは類推できないものにしましょう。(侵入されますよ)
というわけで冒頭の穴埋めの正解は「アクセスポイントの名称を考えること」でした。(適当に名付けて後で変更してもいいんですけどね)
ネットワーク名まで設定できたら、完了です。

Deco X50のLEDがグリーンに点灯したら、設定は完了です。
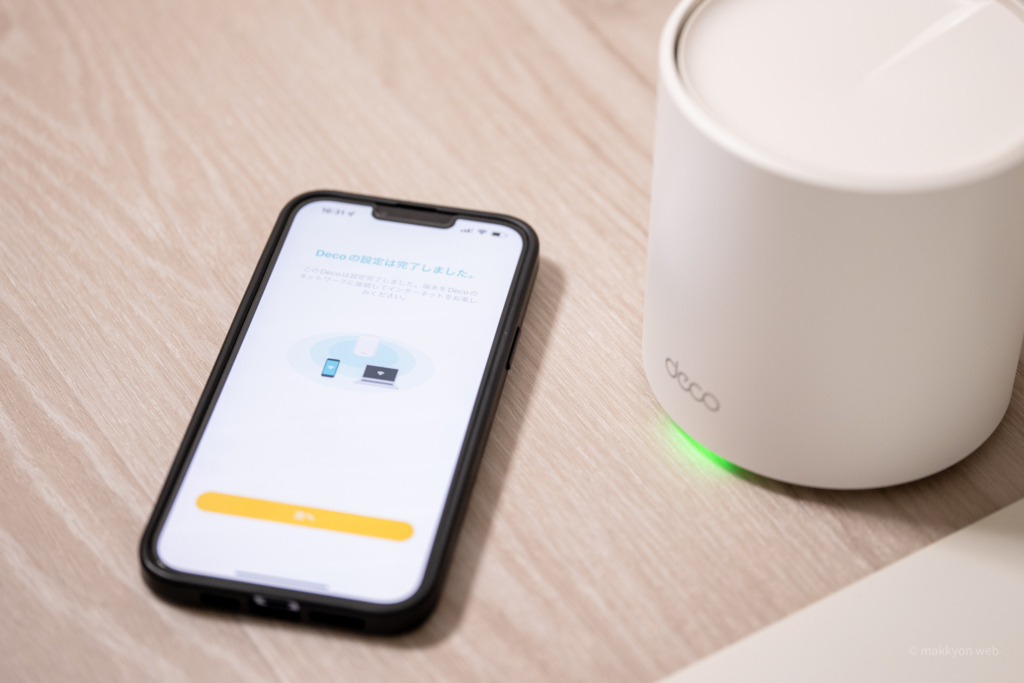
HomeShield Proの案内が表示されますが、こちらは有料サービスです。お試しもできますので、興味のある方がいたらぜひ。
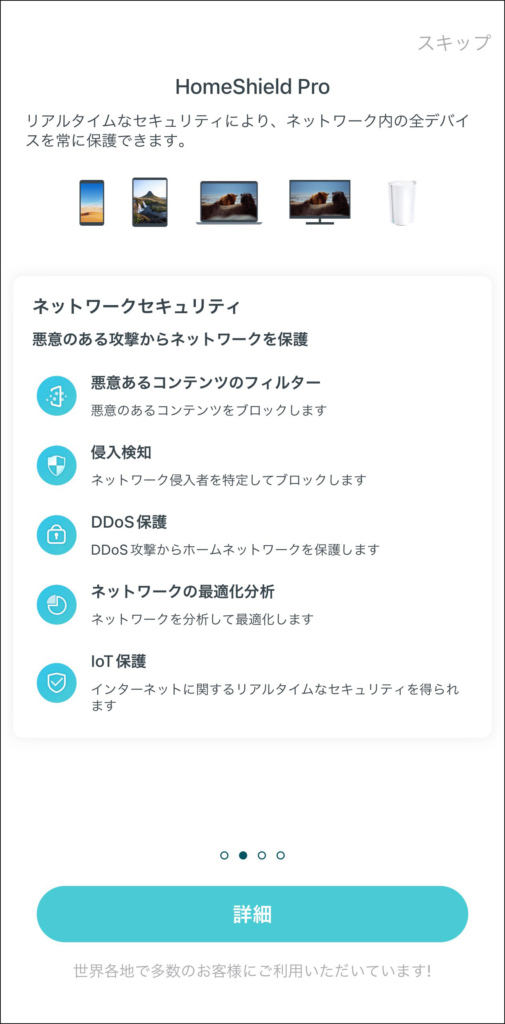
さて、ここまでは、Wi-Fiアクセスポイントの設定です。2台目を設定することでメッシュWi-Fiが構築されます。
2台目以降は場所に縛られない、そして簡単すぎる
アプリで続けて2台目のDecoを追加していきます。
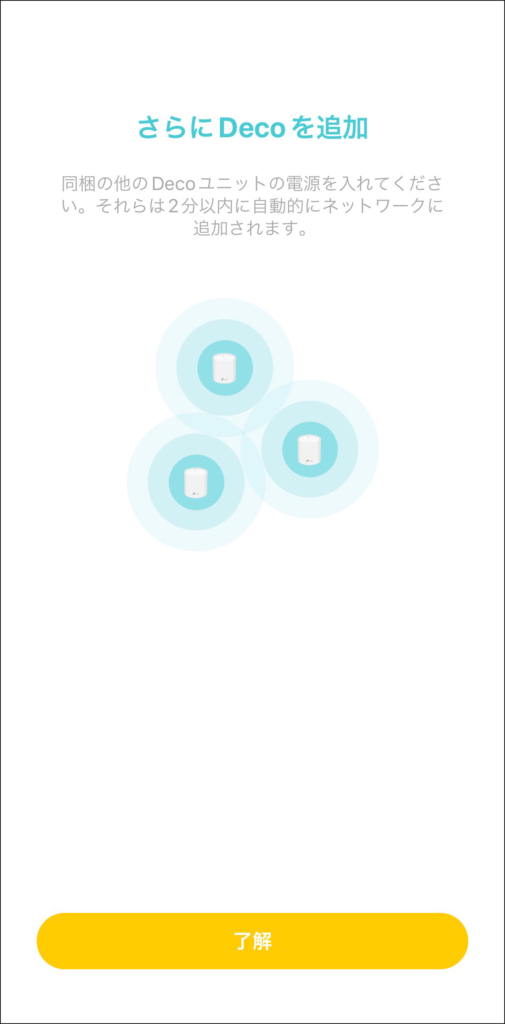
1台目と同様に電源に接続します。LANケーブルは必要ないので、コンセントのあるところなら、どこへでも設置できます。2台目のDeco X50は、見通しの良さそうな高台に設置しました。

あとはアプリ側で認識して、2台目を設定してくれます。
……これで完成です。
……いや、本当にこれで完成なんです!
メッシュWi-Fiの完成なんです!簡単すぎる!
新しい端末が接続されると、アプリが通知してくれる
Deco X50が新たなアクセスポイントを設定してくれるので、家の中にあるスマホやパソコン、スマートデバイスのWi-Fi設定を変更していきます。すると、接続するたびにアプリに通知が飛んできました。
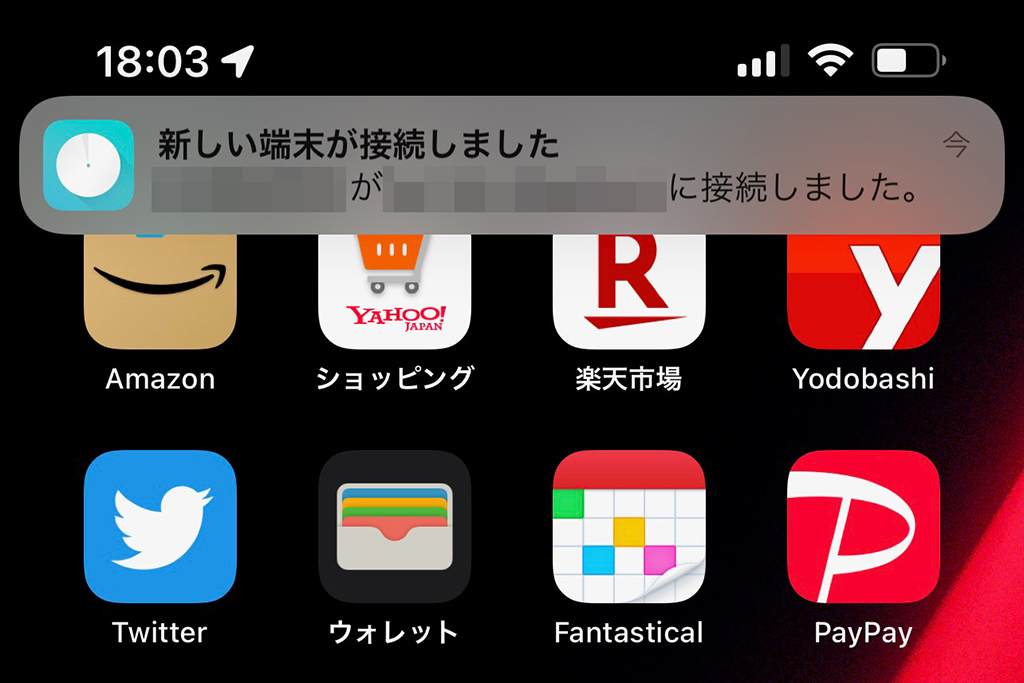
不正な接続があっても、これですぐに判明するわけですね。便利です。
メッシュWi-Fiのスピードテストの結果……
さて、まずはTP-Link Deco X50のWi-Fiルーターとしての性能を見てみましょう。わが家で使っていたのは、auひかりのホームゲートウェイ BL1000HWです。802.11ax(Wi-Fi 6)のドラフトに対応しています。
まずは、リビングに設置したBL1000HWと、Deco X50の近くでスピードテストです。iPhone 13 Pro Maxを使用しました。左がBL1000HW、右がDeco X50の結果です。どちらもWi-Fi 6ですが、Deco X50の方が10%以上高速な結果が出ました。レイテンシーも低いです。
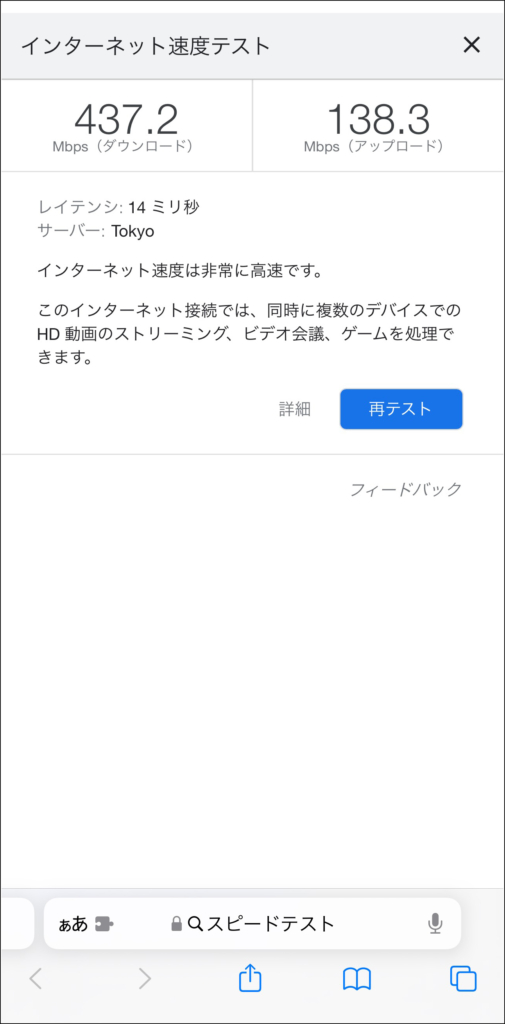
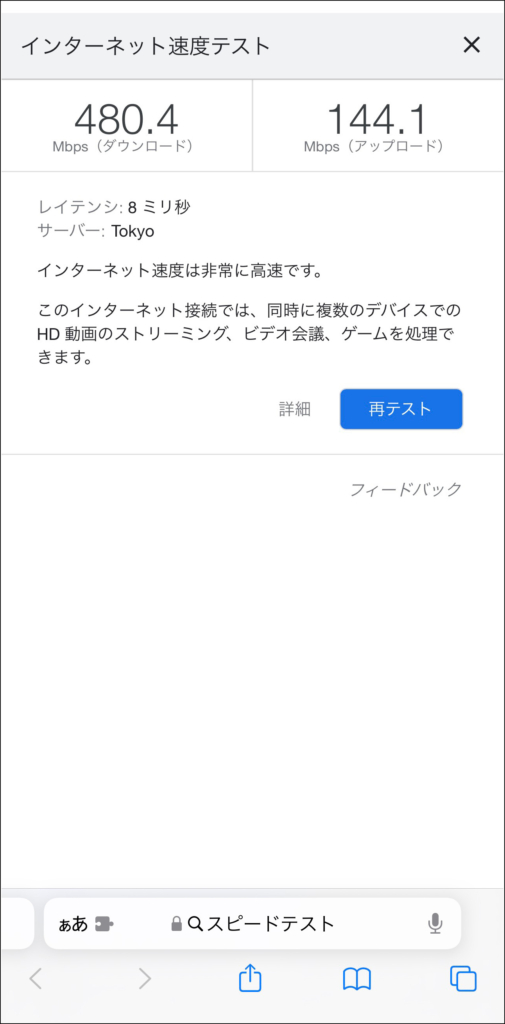
これはメッシュWi-Fiの性能にも期待がかかります。
メッシュWi-Fiで、電波はつながりやすくなった??
続いて、Wi-Fiの電波が途切れがちな寝室でスピードテストです。
左がBL1000HW、右がDeco X50の結果です。前述の至近でのテストでは超高速な結果でしたが、BL1000HWは1/10にまで減衰しています。そりゃあ、電波も途切れるわ……。一方で、メッシュWi-Fiが機能しているDeco X50は、およそ半分にまで減っていますが、それでも十分に高速な結果になっています。
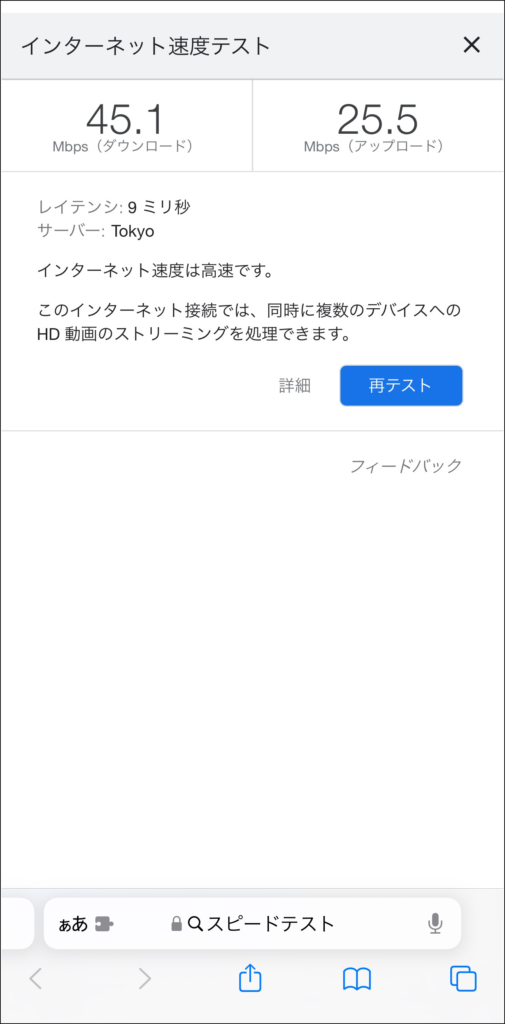
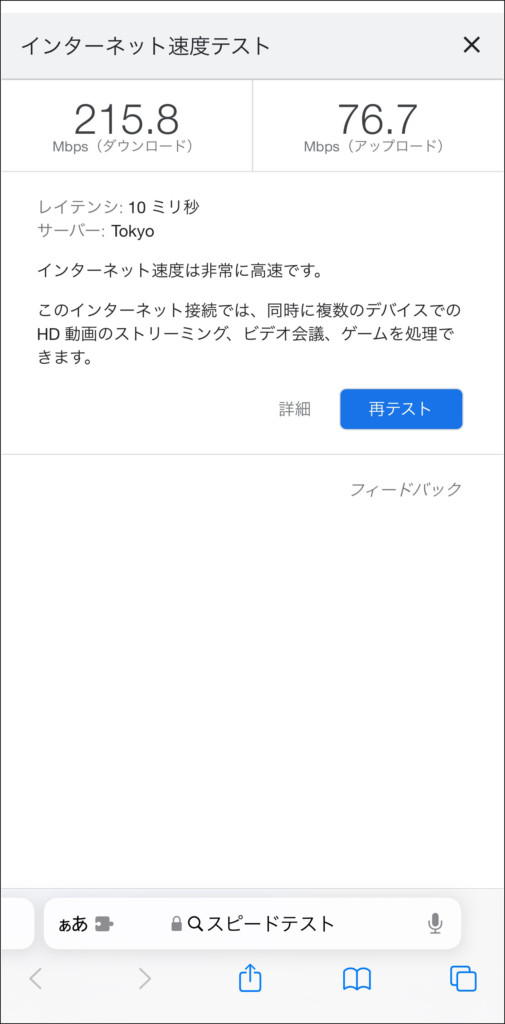
速度面での評価が高いのはもちろんのこと、Wi-Fiのアンテナは3本立ったまま。もう家の中で「5G」表示を見ることはなさそうです。
そして、懸念だったスマートデバイスのエラーも、設置以降まったく見なくなりました。そう、メッシュWi-Fiは2.4GHz帯でも有効です(Decoアプリから切ることもできます)。
DecoアプリのWi-Fiアシスタントで“自宅のWi-Fiを知る”??
Deco X50のメッシュWi-Fiは十分すぎるほどの網羅性と高速性を担保してくれますが、Decoシリーズの魅力はそれだけではありません。アプリの作り込みも十分魅力的です。
先に紹介したプッシュ通知以外に、メッシュWi-Fiに接続されている機器を一覧し、それぞれの通信状況を可視化してくれます。さらに、各端末名をタップすると、詳細な通信状況を見ることができます。
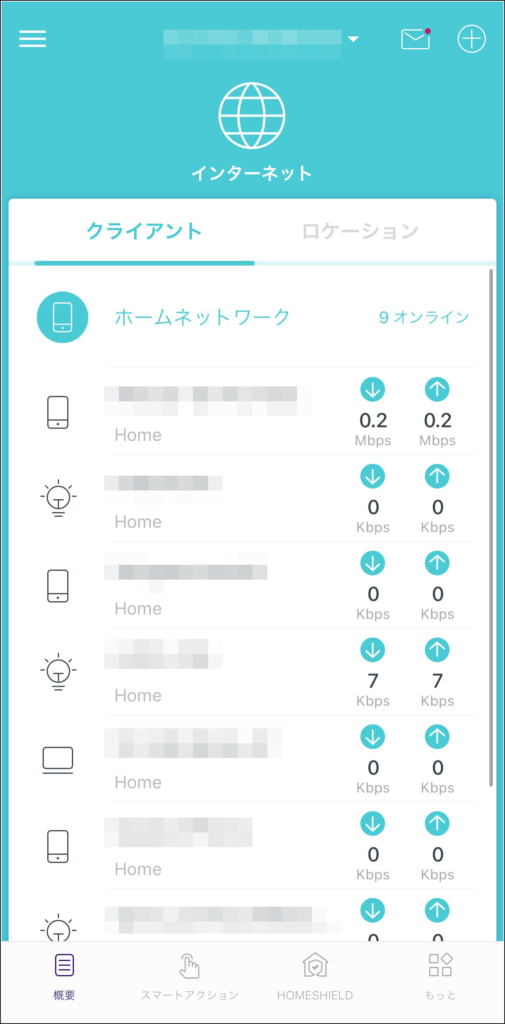
そして、面白い機能だったのが、サイドメニューの「Decoラボ」から起動できるWi-Fiアシスタントです。ここでは、Wi-Fiにまつわるさまざまな診断を簡単に行うことができます。
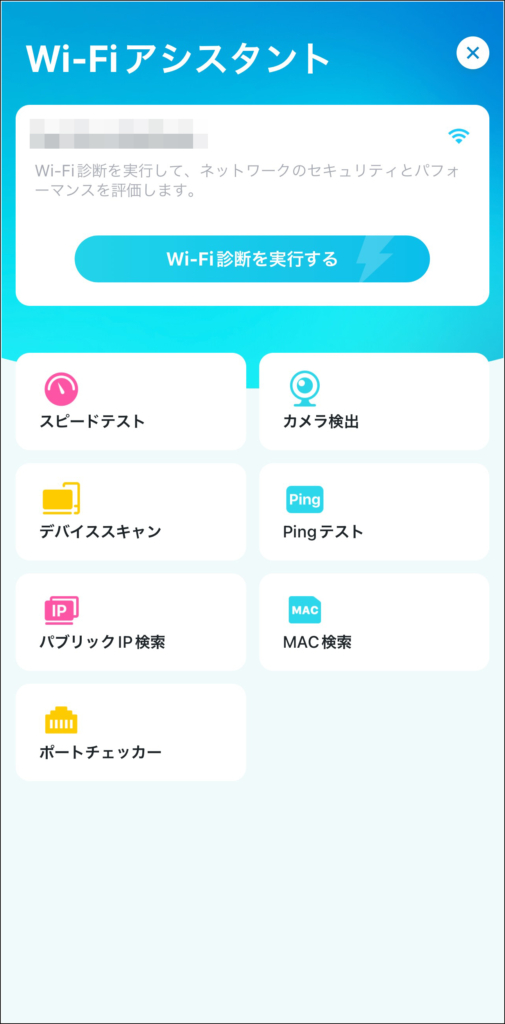
まずは一番上に見えている「Wi-Fi診断を実行する」ですね。セキュリティの状況やスピードテスト、Pingのレスポンスを計測して、現在のWi-Fiの状況を一覧化してくれます。
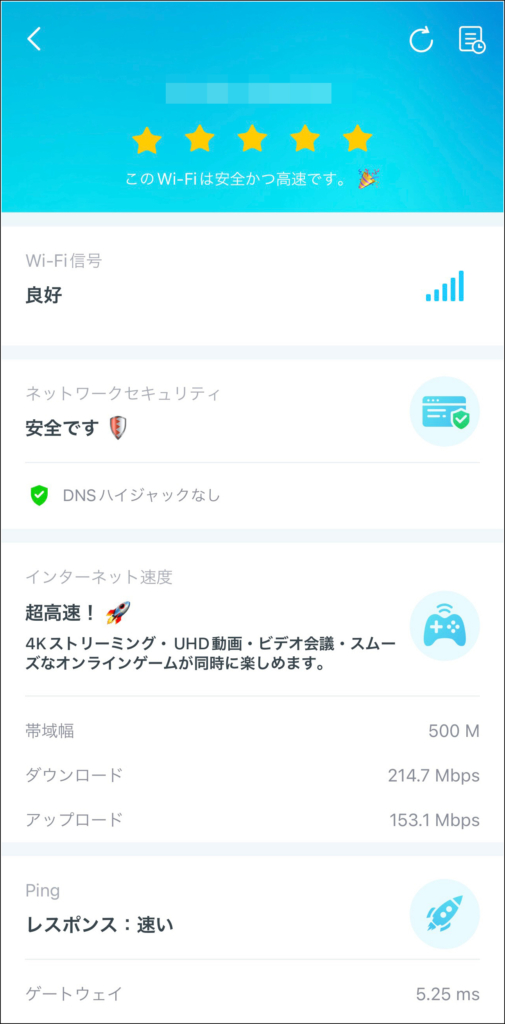
このWi-Fiセキュリティ診断は、TP-Link製品以外の診断もできます(下のスクリーンショットは、auひかりのホームゲートウェイに接続した状態で実施しました)。
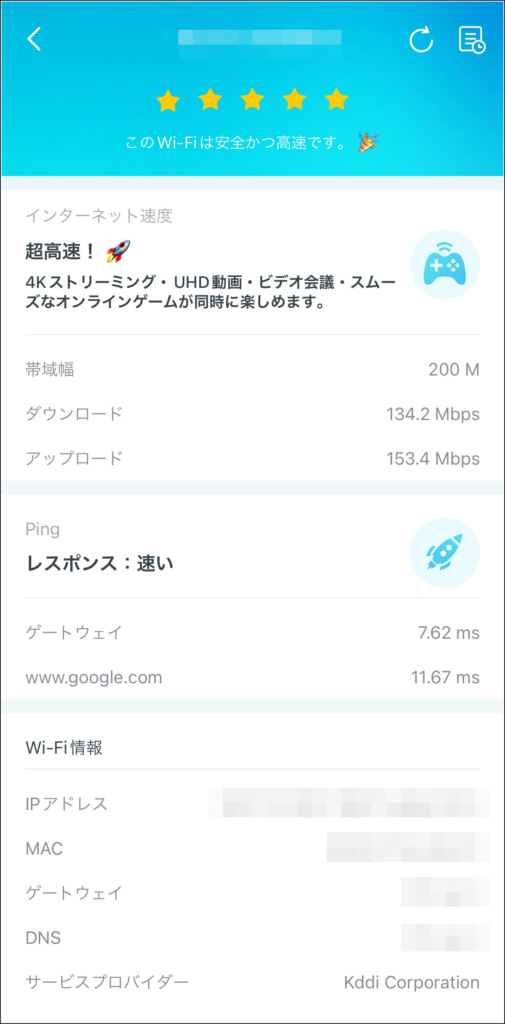
個別の機能も趣向が凝らされています。まずは、スピードテスト。インターネットのスピードテストはさまざまな事業者が提供していますが、Decoアプリのスピードテストはスピードテスト中にゲームができます。
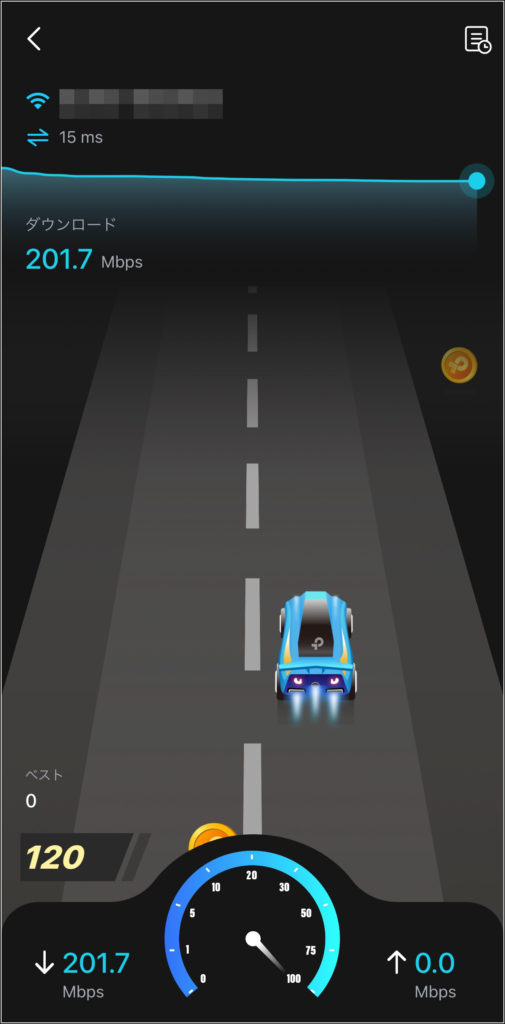
そう、スピードテスト中って、端末を持ったまま何もできないんですが、Decoアプリではその退屈な時間にゲームを提供してくれるんです。ユーザー心理を分かってくれてますね……。ちゃんとハイスコアも残してくれます。
あっという間にゲームが終わり、スピードテストも完了です。なお、Googleのスピードテストとは大きく差がありますが、接続するサーバーや測定の方法によって変わるものなので、これはこれ、それはそれです。
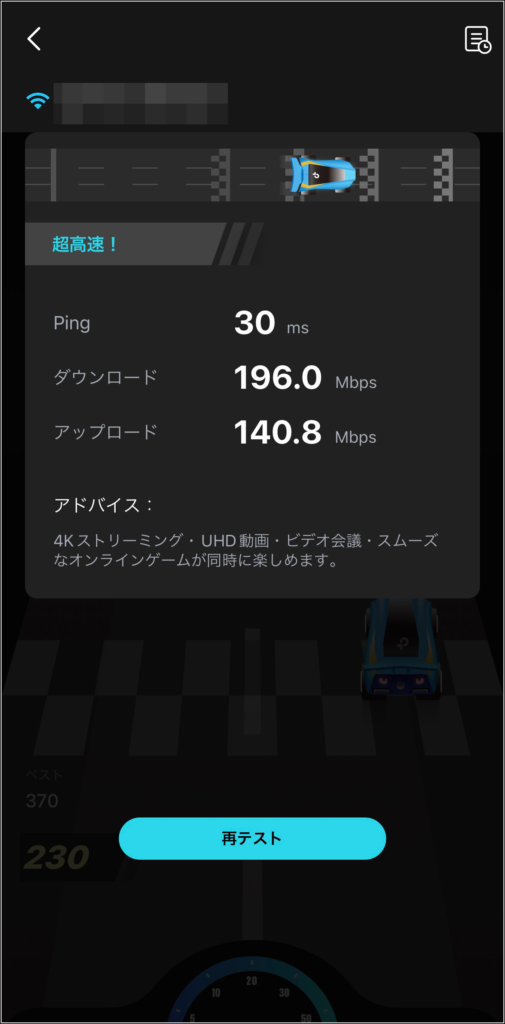
スピードテストの他にも、カメラ検出という機能もあります。これはローカルネットワーク上にネットワークカメラがないかを検出してくれる機能です。
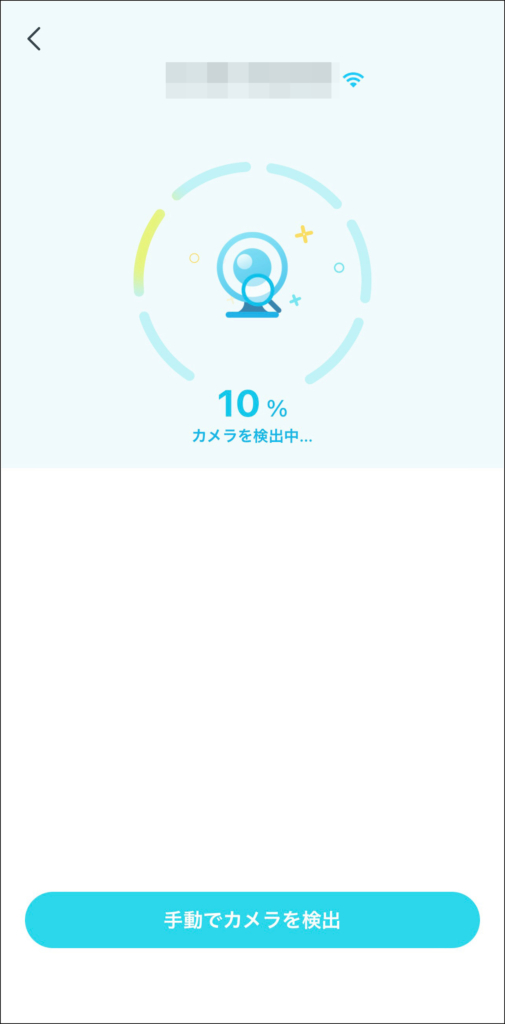
1台見つかりました。TP-Link社のネットワークカメラでなく、Anker社のネットワークカメラを設置してみましたが、しっかり検出しています。ホームセキュリティとして、頼もしい機能です。
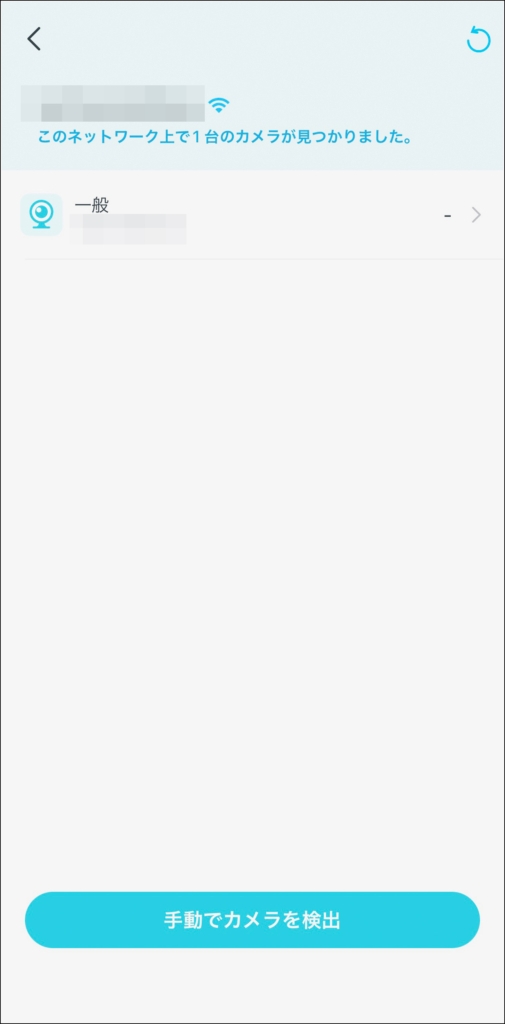
また、デバイススキャンという機能を使うと、Deco X50を含む、ネットワーク内の機器を検出してくれます。
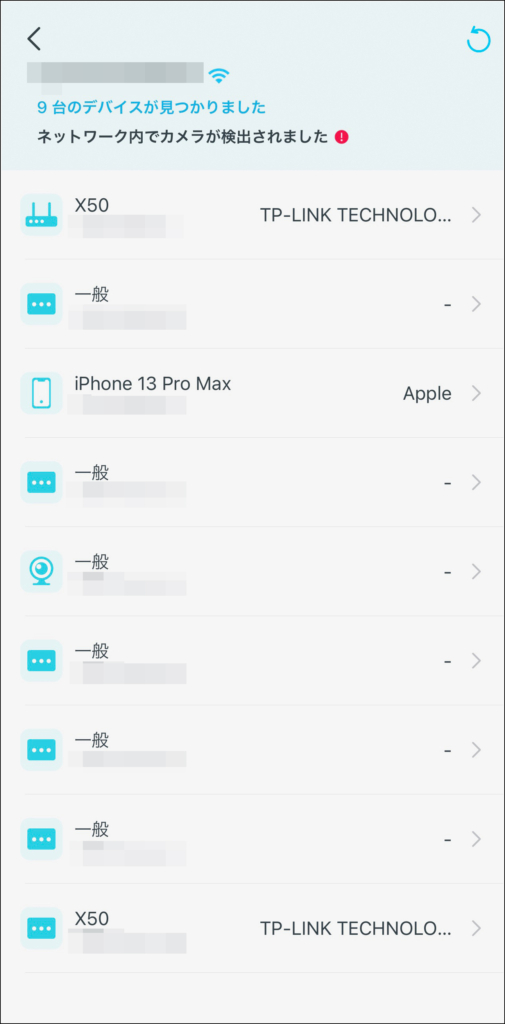
アプリのメニューには「HOMESHIELD」があり、そこではHomeShield Proへのアップグレードが用意されていますが、無料で使える便利な機能もあります。それが「ネットワークスキャン」です。パスワードの強度やゲストネットワークの展開など、セキュリティの穴になりがちなポイントをしっかり診断してくれます。
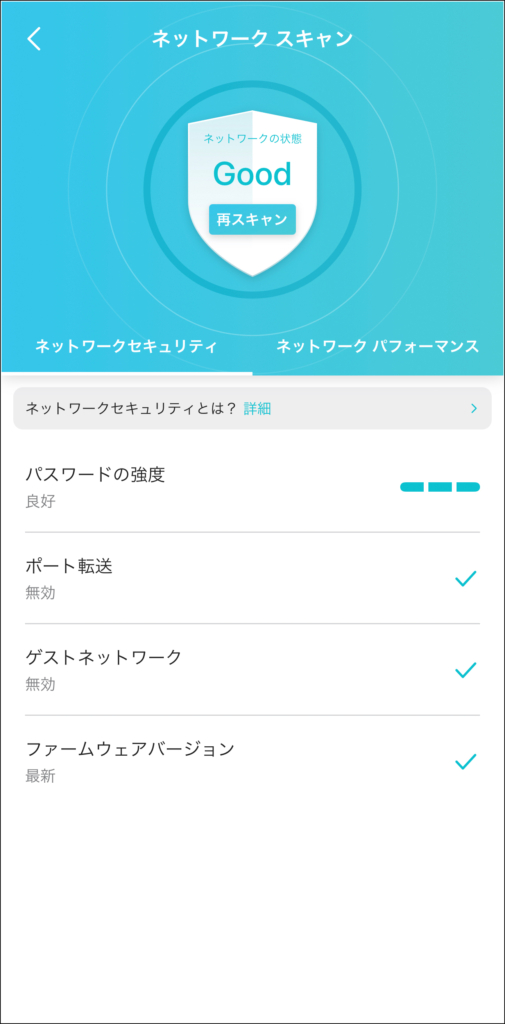
より高機能なHomeShield Proでは、ネットワーク保護やリアルタイムのIoT保護、保護者による制限、といった心強い機能を提供してくれます。月額でわずか650円、年額なら5,900円というリーズナブルな価格に加えて、1ヶ月のフリートライアル付きなので、ホームネットワークに不安を感じるならお試ししてみた方がいいでしょう。
週間・月間レポートで家庭内のネットワーク事情を確認する
Deco X50を使っていると、ある日アプリから通知が届きます。週間レポートや月間レポートです。アプリを開くと、スキャン回数や、該当月に新たに登録された端末が表示されます。
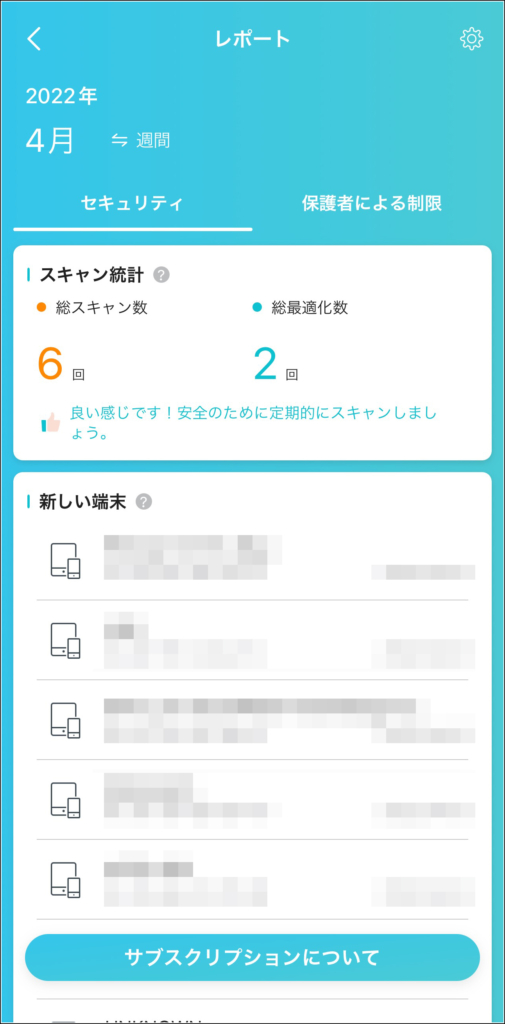
するするとスクロールしていくと、接続端末の種類や外部からの脅威(攻撃)をブロックした数が表示されています……が、これはあくまで「例」です。インターネットに接続している以上、どんな環境であっても、外部からの攻撃を受けています。それを可視化してくれるわけですね。
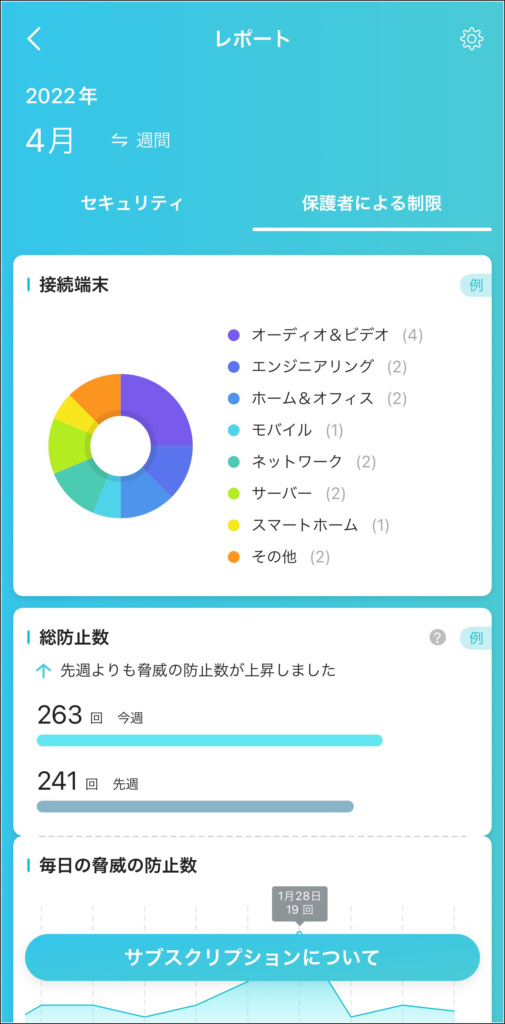
家族でインターネットを使っていれば、誰がどの程度オンラインなのかも可視化してくれるようです(これも例です)。よく閲覧されたサイトも集計してくれるようです。
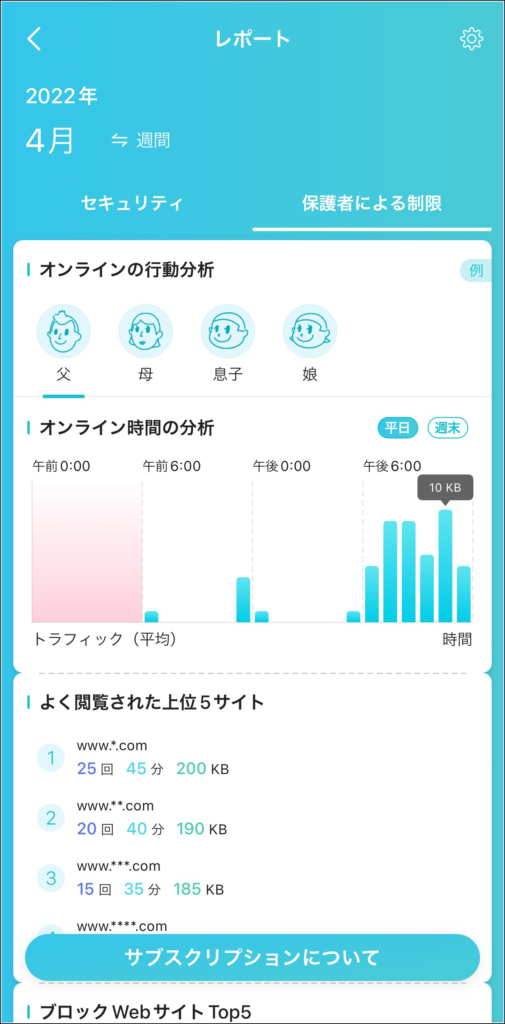
ふだん使っている家庭内インターネットの状況を明示してくれる週間・月間レポート、けっこう面白そうです。
Deco X50のデザインは、リビングでの親和性が高い
性能も機能も満足できるDeco X50でしたが、何より気に入っているのは「デザイン」です。ホワイトでシンプルな円筒型のデザインは、家庭内のどんな場所でも親和性が高く、インテリアの一部として見せても、けして悪目立ちしないでしょう。

わが家のリビング周りは、ホワイト系の明るい色で統一しているんですが、そこに置いても全く違和感のないデザインで、すっかり定位置と化しています。これはいい……。
TP-Link Deco X50のまとめ
初めてのメッシュWi-Fiでしたが、感動するほど簡単なセットアップで、これまでわが家の弱点だった電波の弱さも克服し、さらにスピードアップも果たしました。デザイン的にも周囲に溶け込むシンプルさで、Deco X50は弱点が見当たりません。
今回は紹介しきれなかったんですが、音声アシスタントのAlexaによるコントロールや、デバイスの接続をトリガーとしたスマートアクションなど、Decoシリーズの機能は非常に豊富です。
ただのWi-Fiルーターではなく、ホームネットワークの中枢を担うハブとして、Deco X50を強くオススメしたいです!


