ペットの見守り用のネットワークカメラが欲しい……
リビングにいるコーギーの様子を見るために、TP-Link Tapo C200というネットワークカメラを使っています。

このカメラ、機能的にはめちゃくちゃ充実しているんですが、カメラが動くたびにコーギーが警戒して、吠えるようになったのです……。
HomeKit対応、Ankerのネットワークカメラ
いろいろとネットワークカメラを探した結果、Ankerのスマートホームブランド「Eufy」の製品にたどり着きました。AppleのIoTサービス規格「HomeKit」に対応している点が決め手でした。
3ヶ月ほど使ってみましたが、とても良い感じです。レビューしていきますね。
Anker Eufy IndoorCam 2K レビュー
こちらがEufy IndoorCam 2Kのパッケージ。eufyブランドの製品なので、いつものAnkerパッケージとは異なります。

Eufy IndoorCam 2K本体、USB充電器、Micro USBケーブル、取り付けプレート、取り付けネジパック、クイックスタートガイド等が入っています。

壁面に取り付ける場合には、付属の取り付けプレートとネジセットを使います。スタンドで自立させる場合は不要です。

こちらがEufy IndoorCam 2K本体です。スタンドは直付けで、前後に動きます。

右側面には、録画用のmicroSDカードスロットがあります。

使用可能なmicroSDカードは、128GBまでとなっています。

これを機にmicroSDカードを購入するのであれば、ドライブレコーダー用に各社が発売している高耐久(High Endurance)モデルがオススメです。
※AmazonでmicroSDカードを買う際には、安い並行輸入品に注意してください。必ず「出荷元:Amazon.co.jp 販売元:Amazon.co.jp」なっているものを選びましょう。
スタンドの底面には滑り止めと、HomeKit設定用のQRコードが印刷されていました。

背面にはスピーカーと給電用のMicro USBポートがあります。

Micro USBポートですが、コネクタ周りが付属のケーブル用にピッタリ作られているので、他社製ケーブルだと挿さらないことがあります。設置場所によって長いケーブルを使いたい場合には注意してください。

ケーブルを繋いで、USBで電源を取れば、あとは設置するだけです。

給電用のUSBポートは5V 1Aあればいいので、複数ポートを持つUSB充電器を使うのもアリです。わが家ではコンセント周りにUSBポートを追加できる下記製品で使っています。
eufy Securityアプリでセットアップ
eufy Securityアプリ( App Store / Google Play )をダウンロードして、セットアップしていきます。まずは、デバイスを追加します。
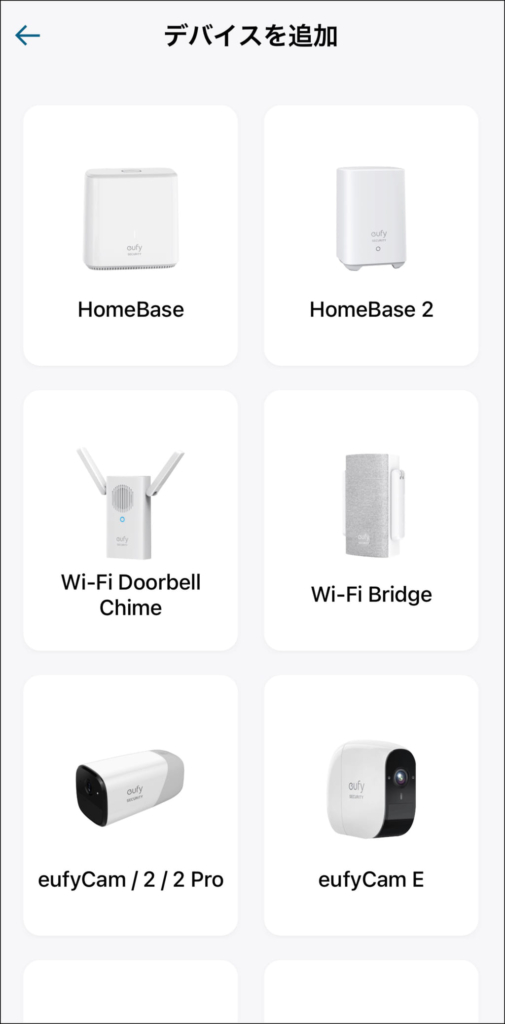
Eufy IndoorCam 2Kの電源がオンになっていれば、このまま進めていきます。
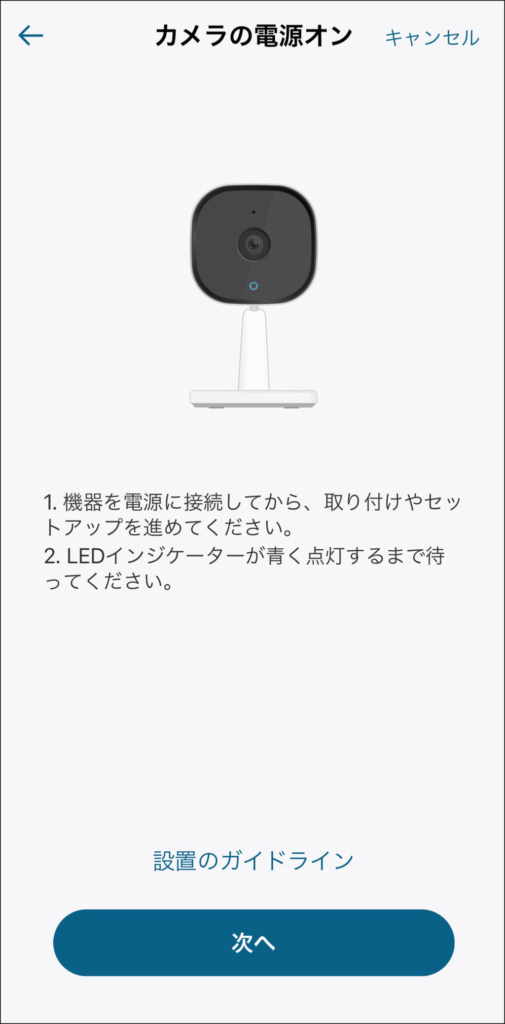
Eufy IndoorCam 2Kが正常に追加されると、映像を見ることができるようになります。
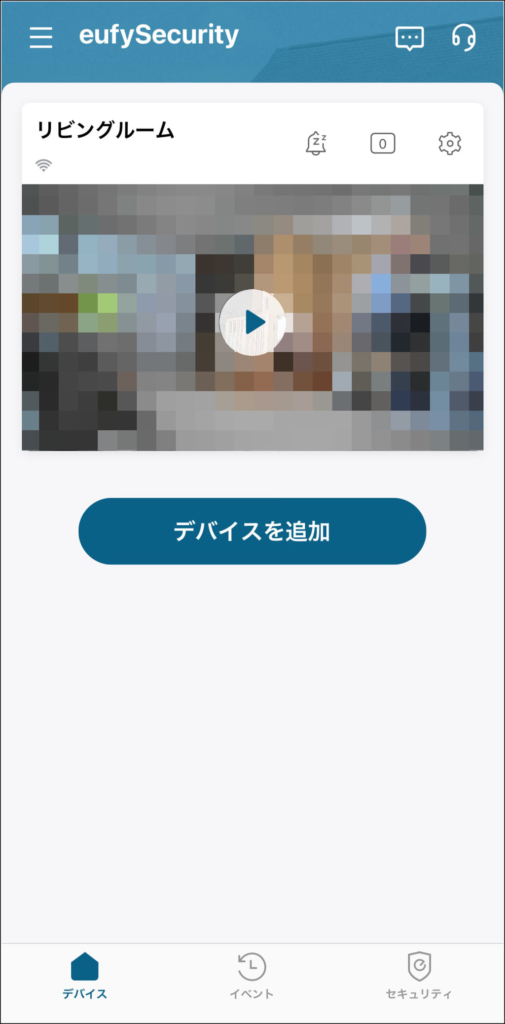
もちろん外出先から映像を見ることもできます。
ペットだけをAIで判断して録画が可能!
動体検知をオンにしていると、人やペットの動きを感知して録画されます。ただ、目的はペットのコーギーの撮影のみ。人の録画は不要です。そこで、設定から「検知したい対象」を選択します。
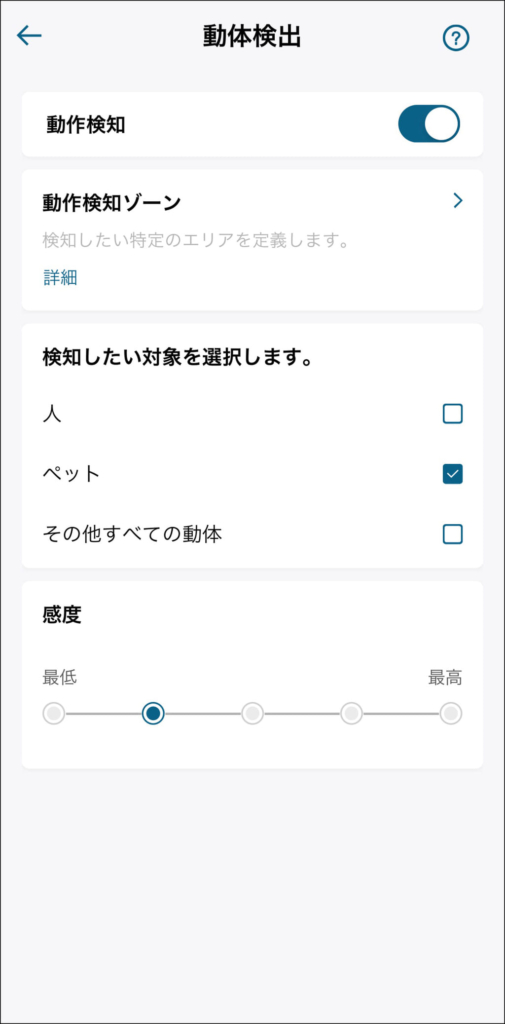
上記の設定でペットだけをオンにしておくと、わが家ではコーギーだけが撮影されるようになりました。
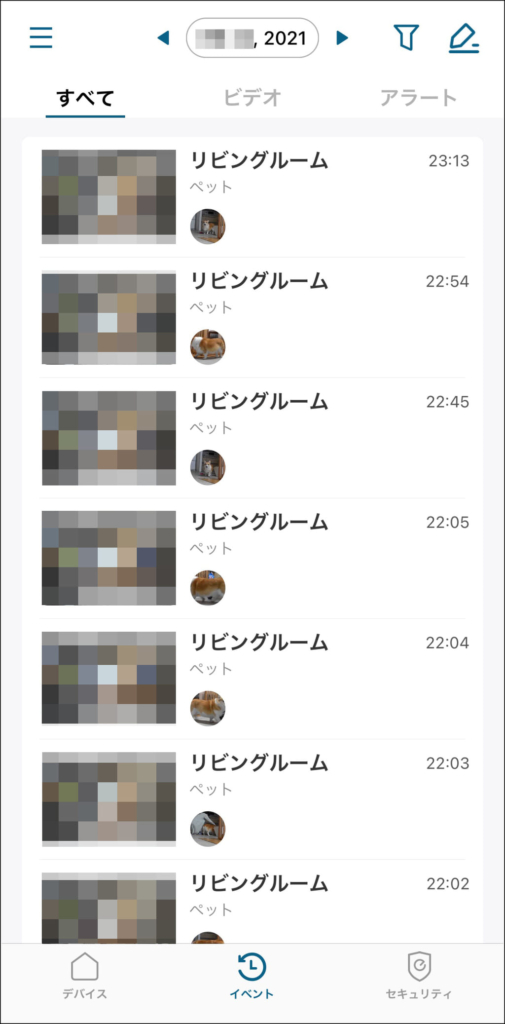
イベントメニューから録画された一覧を見ると、丸い囲みで検知された対象が表示されます。
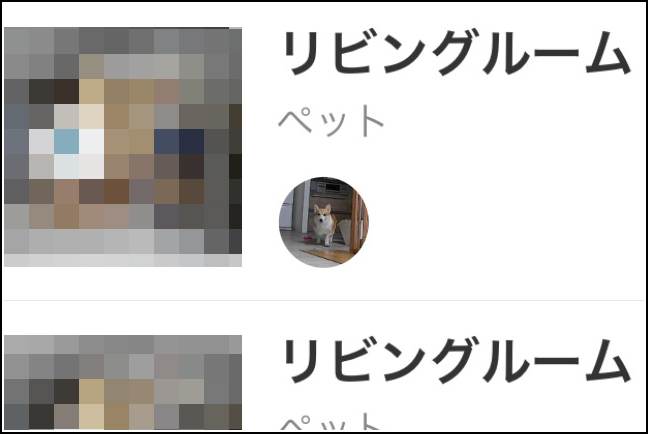
録画済みの映像を見て、留守中のコーギーの動きを知ることができます。ただ、録画してみて分かったのは「(家に誰もいないと)ほとんど動いてないな……」ということ。
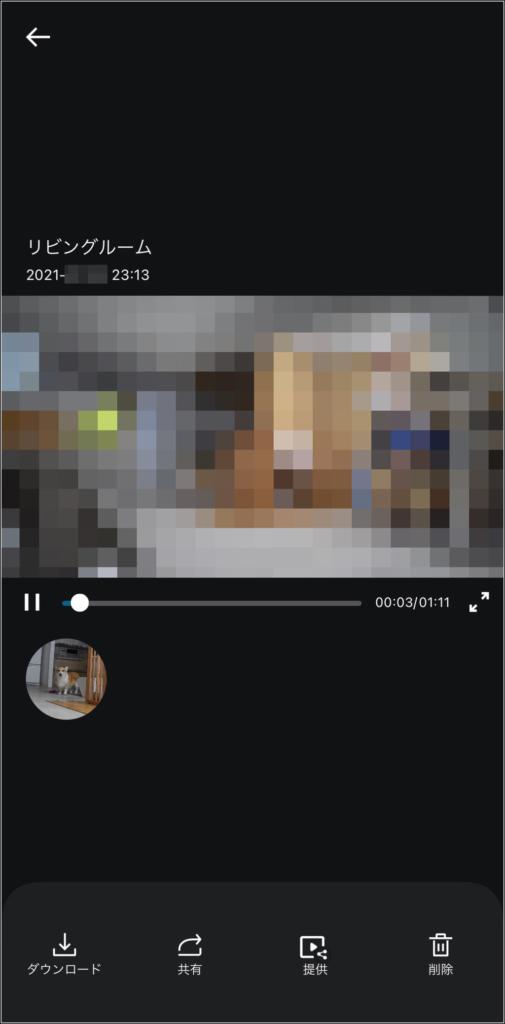
録画した映像で残しておきたいものは、スマホにダウンロードすることができます。ただ、いざダウンロードしてみると、いかにも監視カメラのようなタイムスタンプ(時刻表示)が入っているんですよね。
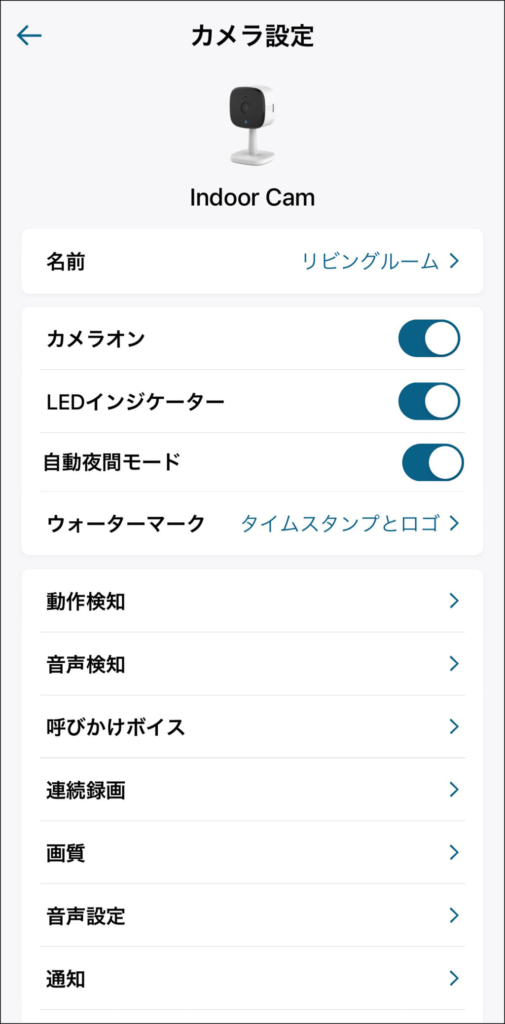
これは興醒めなので、必要なければ設定から消すことができます。
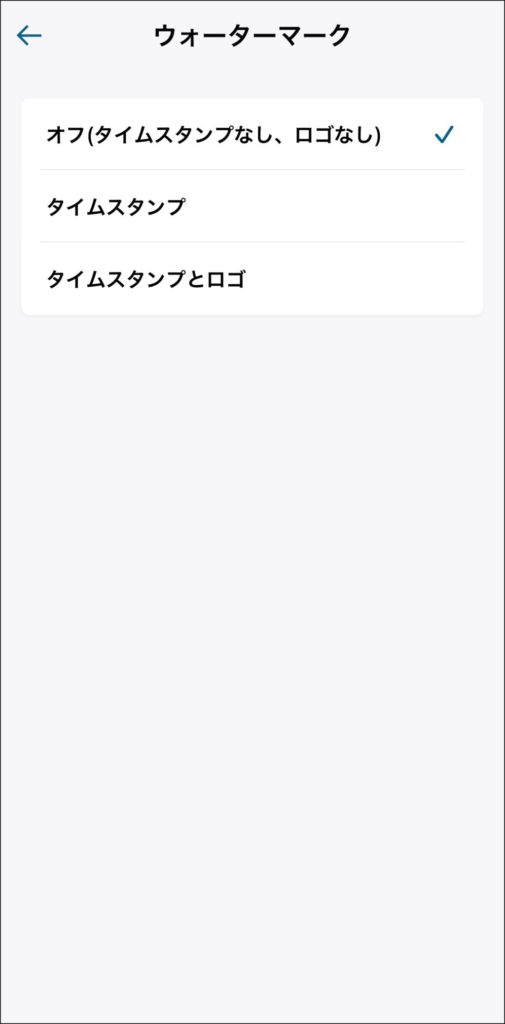
タイムスタンプだけ消すことも、eufyロゴも一緒に消すこともできます。
ペットの日常のいいシーンが撮れたりするので、ぜひ最初のうちに設定しておきましょう。
Eufy IndoorCam 2KをHomeKitに追加する
さて、Eufy IndoorCam 2KはAppleのIoTサービス規格である、HomeKitに対応しています。カメラ設定から「HomeKitポータル」へ進みます。
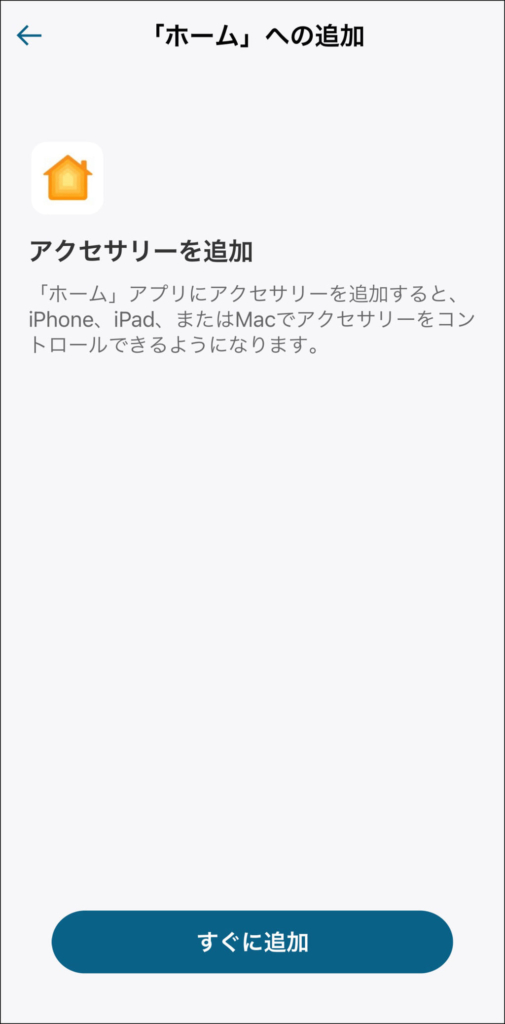
HomeKitに追加するにあたって、いくつかの注意事項があります。これは実際に使ってみて分かったんですが、AI機能や動作検知ゾーンの設定、呼びかけボイスなどが無効になります。HomeKit優先で、eufyの独自機能が無効化されるのです。
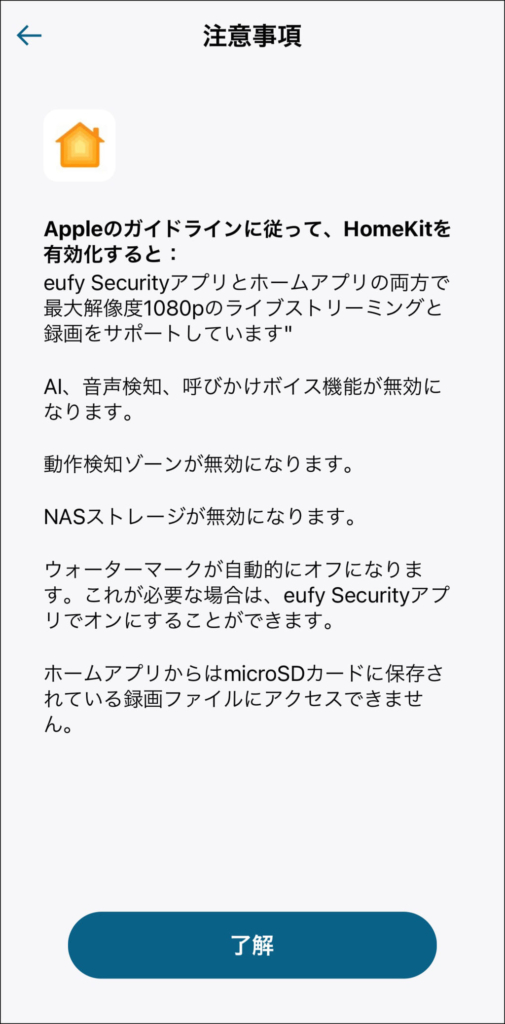
次に、カメラのストリーミングと収録(録画)のタイミングを選択できるようになります。デバイスの位置情報を利用して、在宅時と不在時を判断するようです。
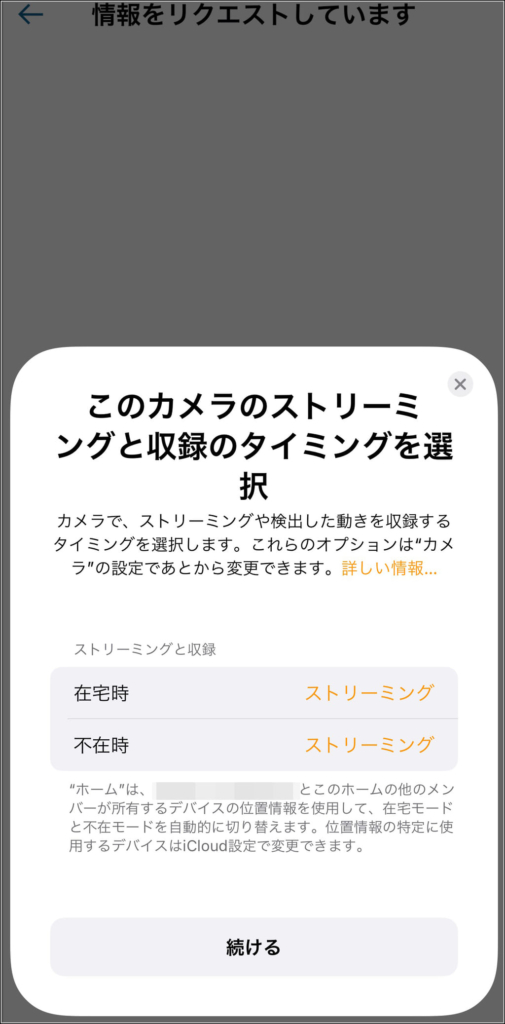
なお、ストリーミング以外を選ぼうとすると、ホームハブが必要である旨のダイアログが表示されます。第4世代以降のApple TVか、HomePodが必要のようです。
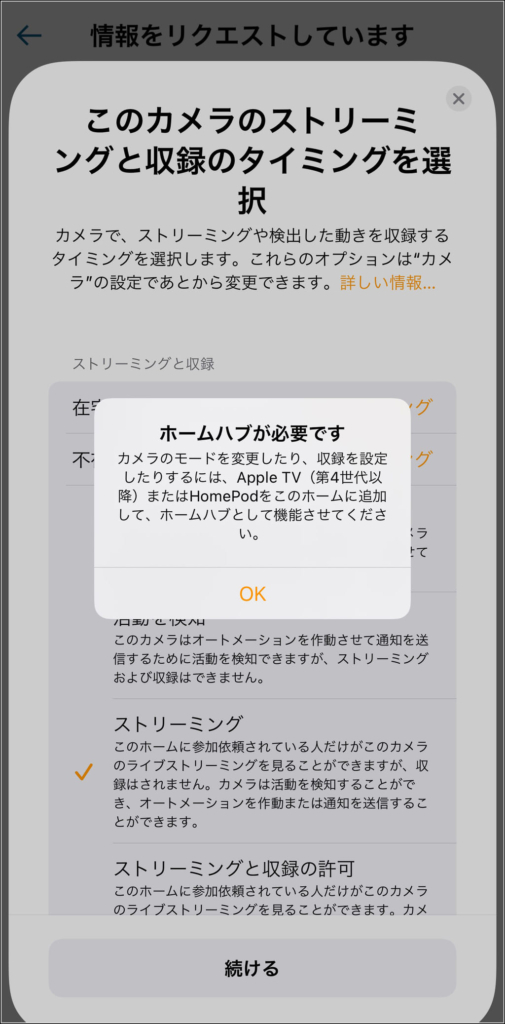
HomeKitに追加されると、Apple純正の「ホーム」アプリからカメラ映像を確認できるようになります。
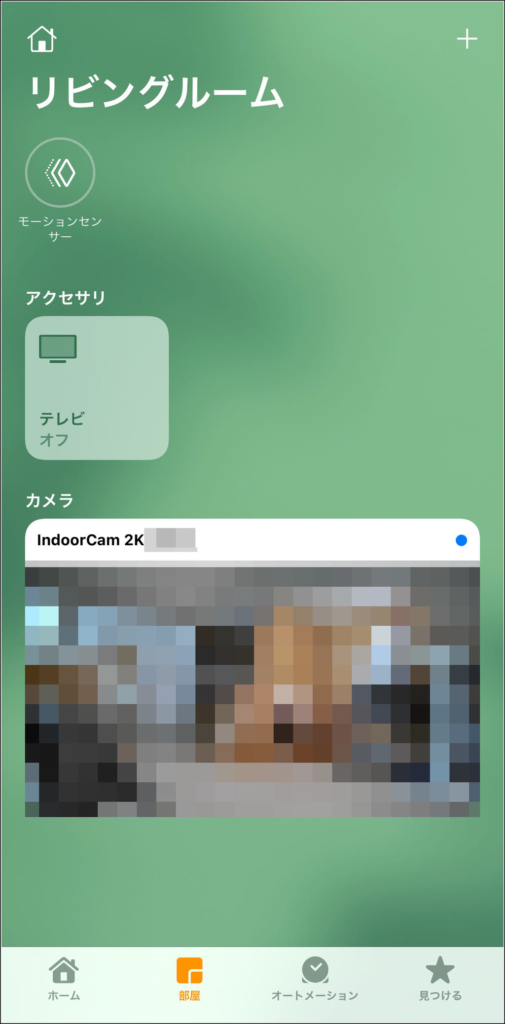
ホームアプリから映像を見ると、リアルタイムで滑らかな映像が送られてきます。eufy Securityアプリで見る映像にはない滑らかさに、きっと驚くことでしょう。
ただ、eufy SecurityのAI動作検知機能が無効化されてしまうため、結果的にわが家ではHomeKitは使いませんでした。HomeKit環境が整ってきたら、また有効化するかもしれません。
まとめ
Eufy IndoorCam 2Kは、リーズナブルな価格帯にありつつ、AIによる動作検知やHomeKit対応など、見るべき機能の多いネットワークカメラです。特にペットを飼っている方には、見守りや自動録画など、大いに役立つでしょう。
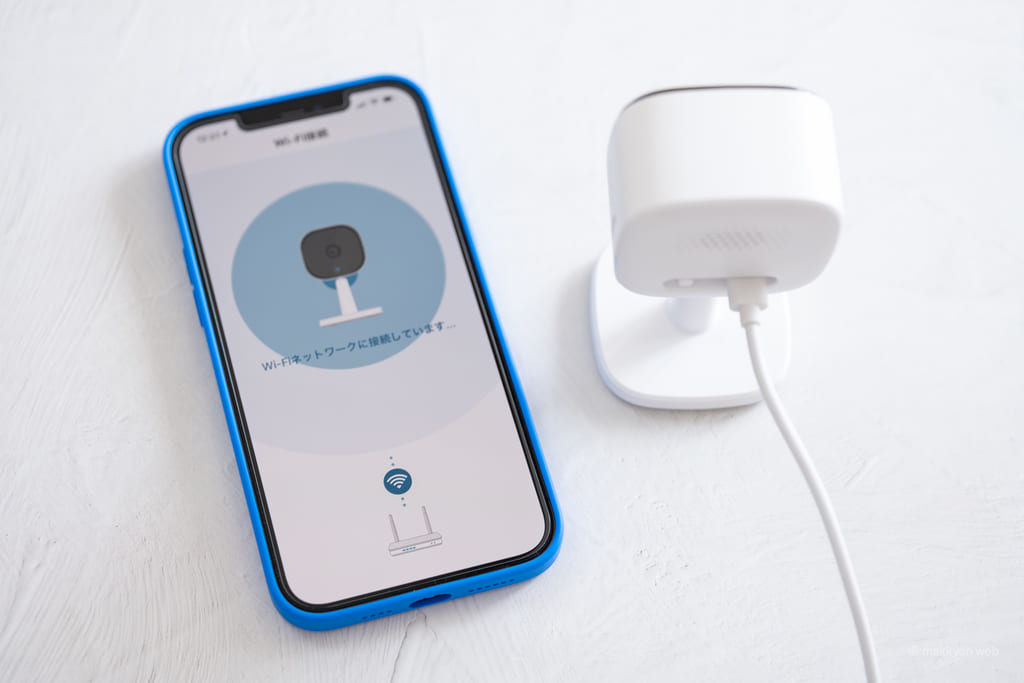
すでに購入から3ヶ月ほど使っていますが、トラブルもなく安定して使えています。夏場は留守中のペットの様子が心配なので、これからの季節はさらに使う機会が増えそうです。





