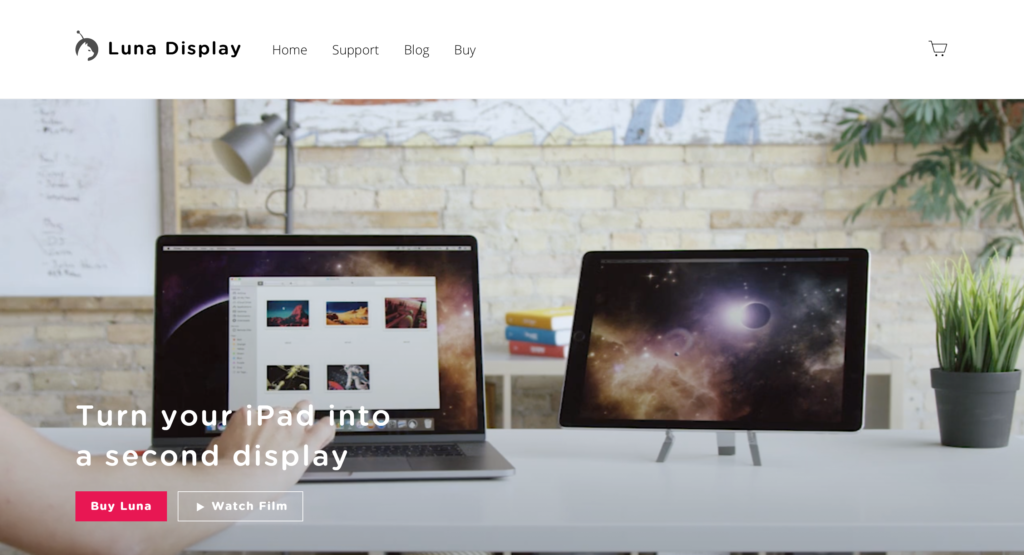iPadをMacのセカンドディスプレイにする
USB-Cを搭載した新iPad Pro、めちゃめちゃ便利です。ホームボタンが無くなって全面が画面になっただけなのに、KindleもWebもWordPressも、Netflixも、これまでと別次元に感じる使い勝手です。今回の記事では、この高精細な12.9インチのiPad ProをMacのセカンドディスプレイとして使ってみます。
ディスプレイアダプター「Luna Display」
一時期、iPadの画面をMacのセカンドディスプレイにすることが流行りました。Wi-Fi経由で繋いだり、遅延を小さくするためにUSBケーブルで繋いだりと、様々な方法が実践されましたが、ハードウェア上の制限があり、実用としてはイマイチでした。
今回紹介するディスプレイアダプター「Luna Display」は、iPadをMac側からディスプレイとして認識させるためのもの。どう使い勝手が変わるのか、レビューしてみます。
The only hardware solution that turns any iPad into a true, wireless second display for your Mac.
Luna Display | Turn your iPad into a second display
テックウインド社では、USB Type-C版(ATR-LUNAUSBC)とHDMI版(ATR-LUNAHDMI)の両方が取り扱われます。
Luna Display USB-C版を購入する
公式サイトからPayPalで購入してみました。販売価格は79.99ドルで、配送手数料は10ドル。合計で89.99ドル。日本円での支払額は1万603円でした。(1ドル=約117.8円)
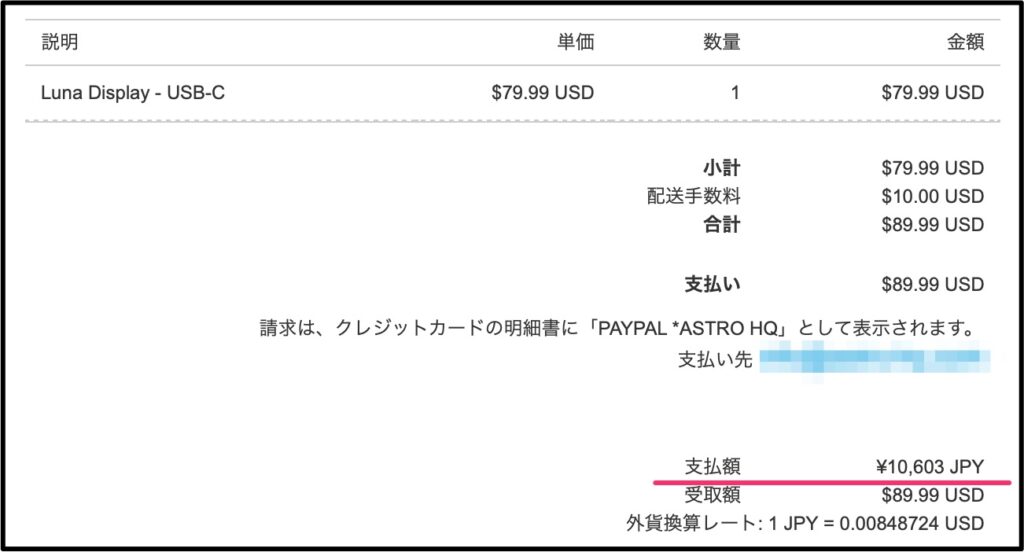
海外からの発送で、発送連絡は早かったんですが、それから到着まで約3週間ほどかかりました。
Luna Display USB-C版を使ってみる
蓋身式のパッケージは、内箱が朱色になっており、ツートーンのおしゃれなもの。

今回購入したのは、USB-Cモデル。これ以外にMini DisplayPortのモデルがあります(USB-C採用以前のMacではこちらですね)。

フタを開けると「開始するには、に行く」という何か足りない日本語に出会います。指定のWebサイトに行きましょう。
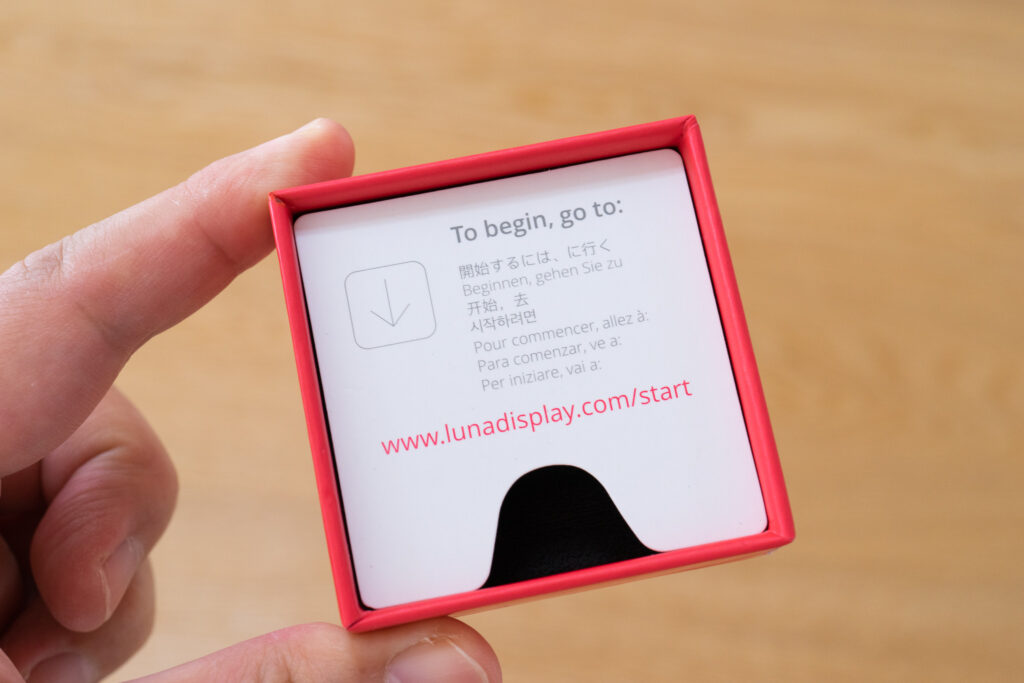
こちらがLuna Displayアダプター。つるっとした形状に、ツヤ感のある朱色で、見た目には何の機器だかわからないですね。

指でつまめる小ささ。可愛らしい。

横から見るとくさび型の形状をしています。

それでは、指定のWebサイトに行って、セットアップを始めましょう。
Mac用アプリのセットアップ
まずは、Mac側からセットアップします。「Download Luna for Mac」から、Mac用のアプリケーションをダウンロードしましょう。
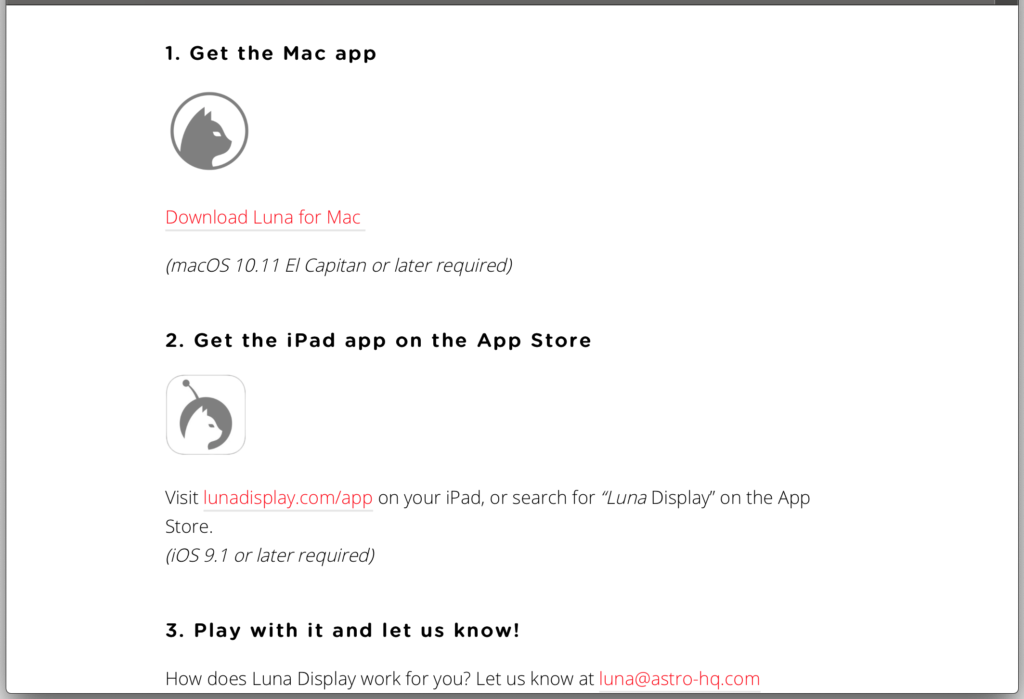
ダウンロードしたアプリを起動します。
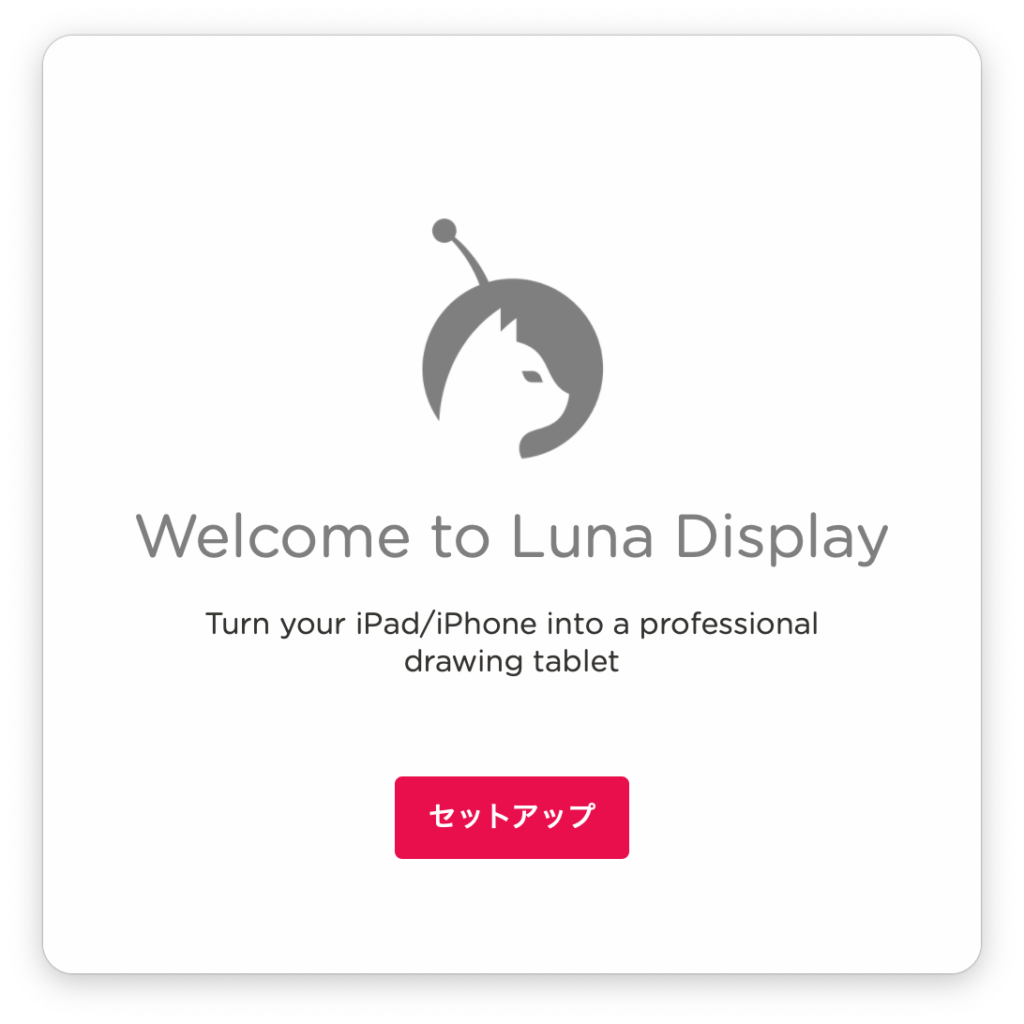
アプリを起動すると、macOSへのアクセシビリティを許可するように促されます。
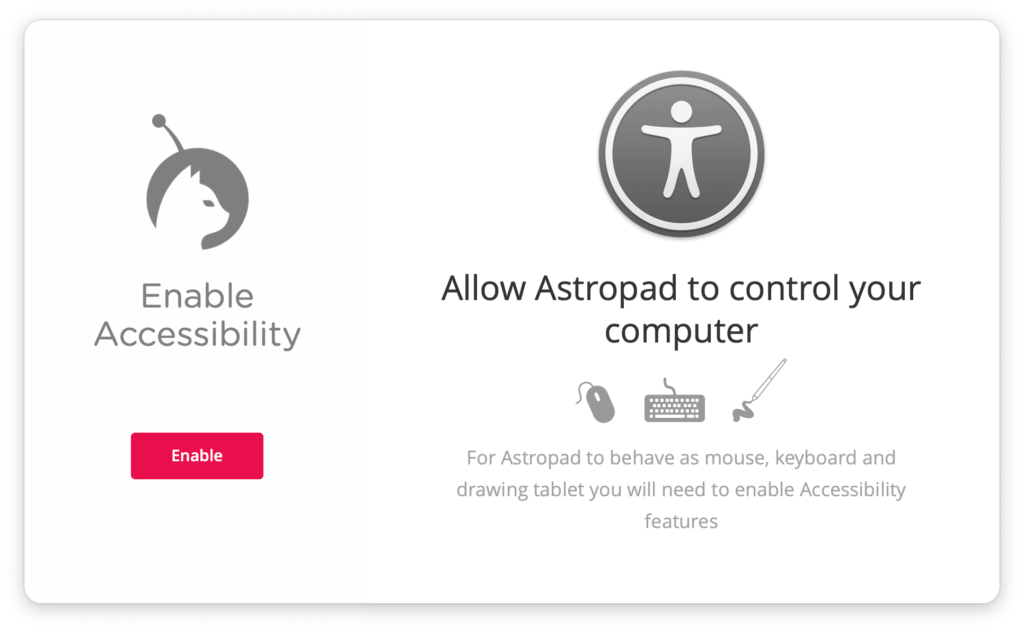
ボタンを押すと、macOS側のダイアログが出てくるので、システム環境設定で許可します。
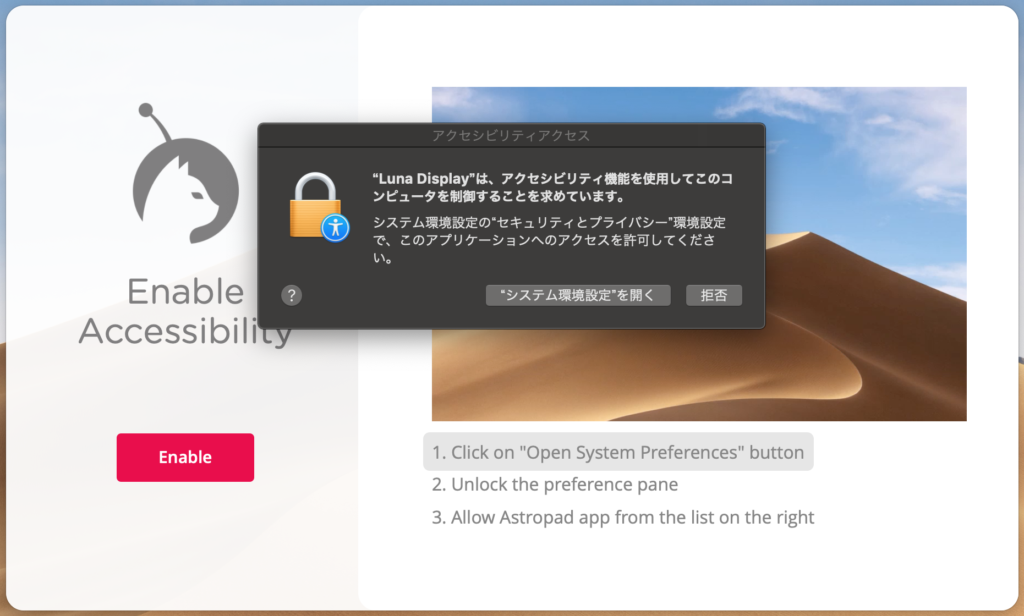
ここでようやく、MacにLuna Dispalyアダプターを挿すように指示が出ます。
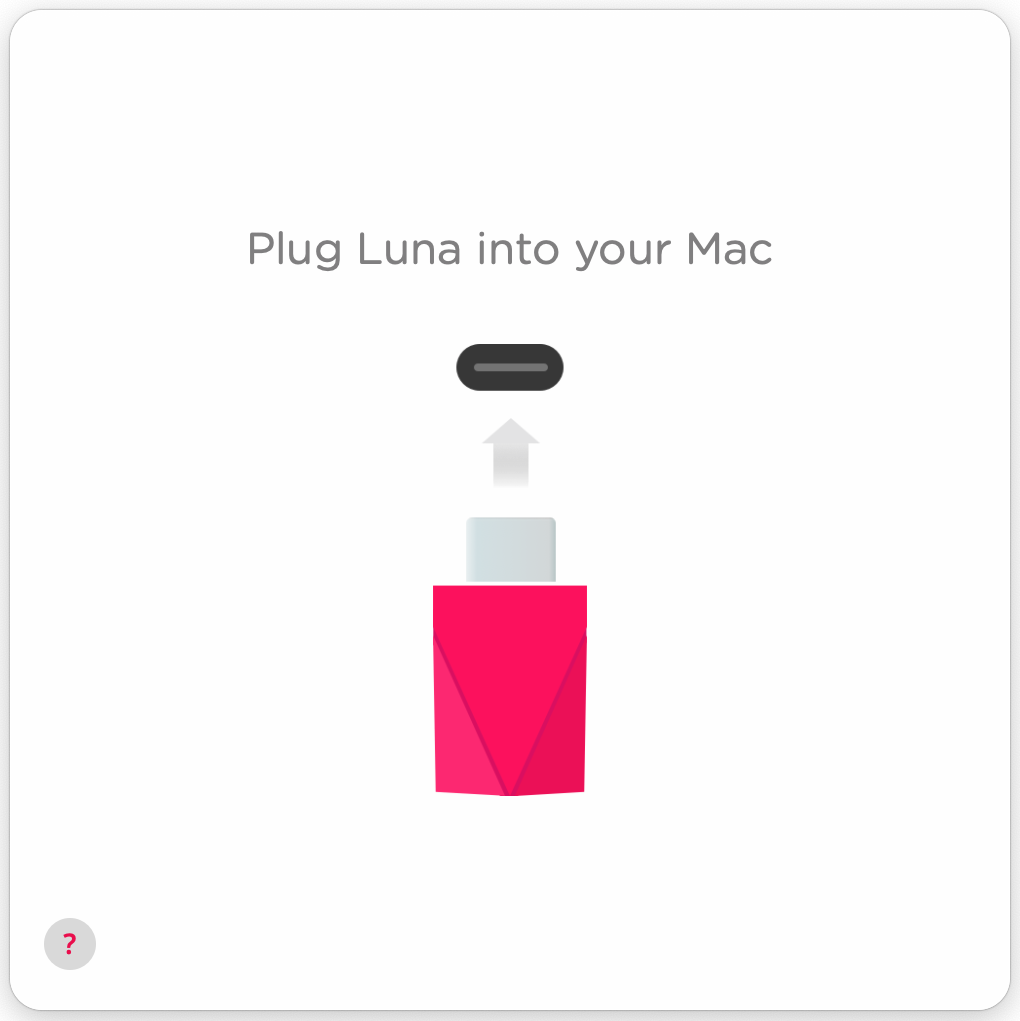
USB-Cなので、表裏を気にしなくていいのがいいですね。

Mac側のセットアップはここまで。次はiPad Pro側のセットアップです。
iPadアプリのセットアップ
Macでセットアップが終わると、iPadのアプリをダウンロードするよう求められます。

AppStoreから「Luna Display」アプリをダウンロードし、アプリを起動します。
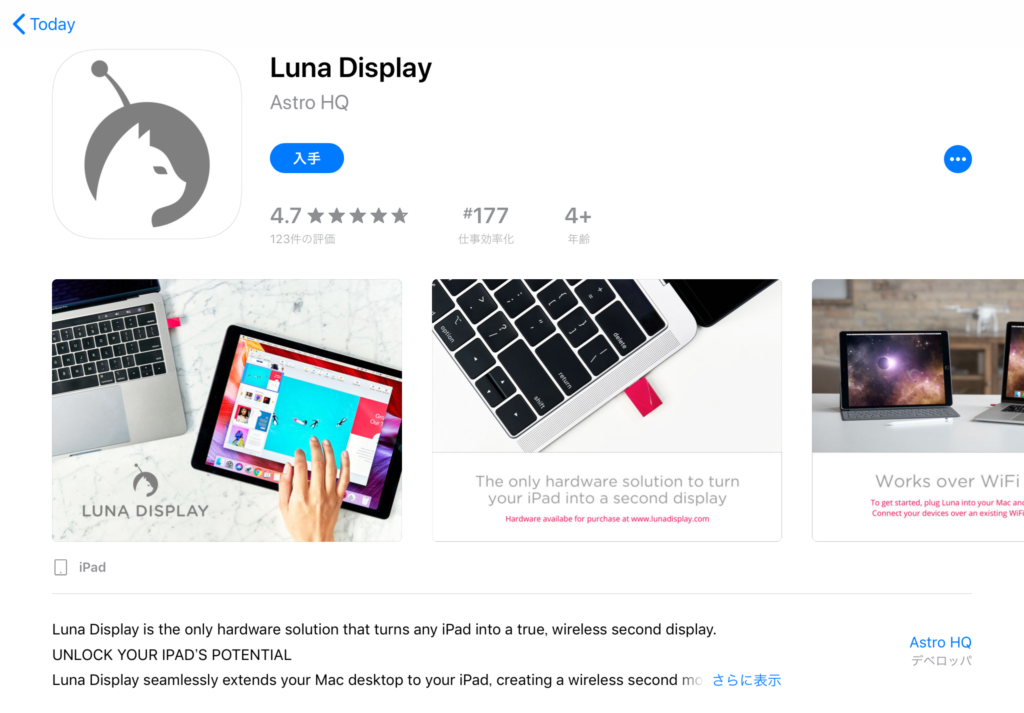
iPad側のアプリを起動すると、Mac側の画面(アプリ)を見るように促されます。
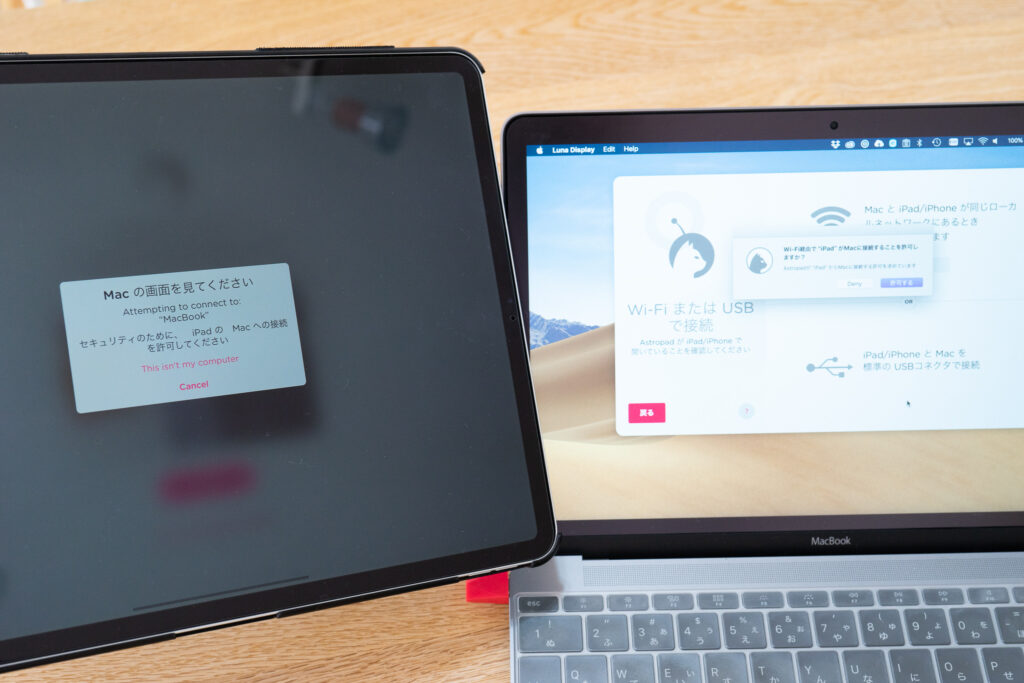
Mac側では、iPadと接続するための許可を求められるので「許可する」を押します。
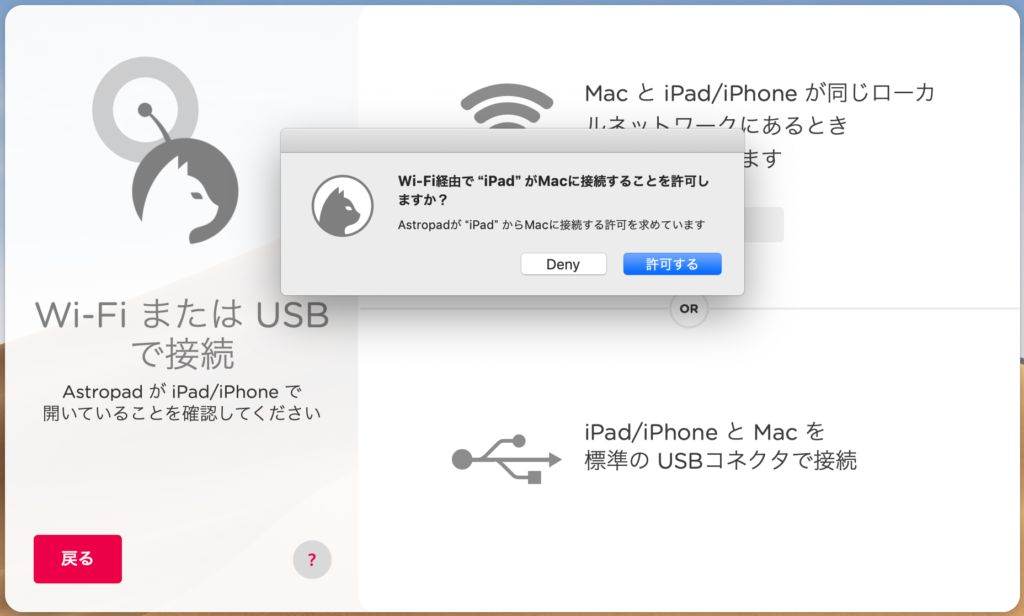
これで、Macの画面がiPadに表示されるようになりました。

Macの画面がiPadに表示されているのはなんだか妙な感覚です。タッチ操作でマウスカーソルと同じ動作をしてくれます。
Retina解像度を有効にする
下の画像が、Mac側のLuna Display設定画面です。上段のメニューで、MacとiPadのディスプレイの位置関係を調整できます。下段のメニューにはRetina解像度の有効・無効が選択できるようになっています。
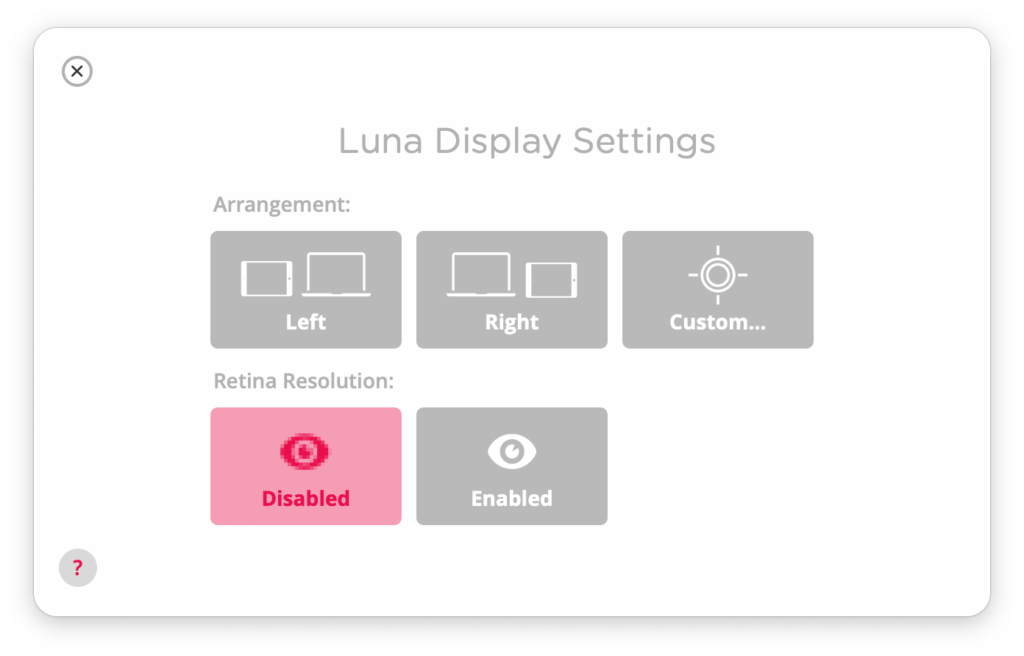
初期状態では「Disabled(無効)」なので、文字がジャギジャギになっています。
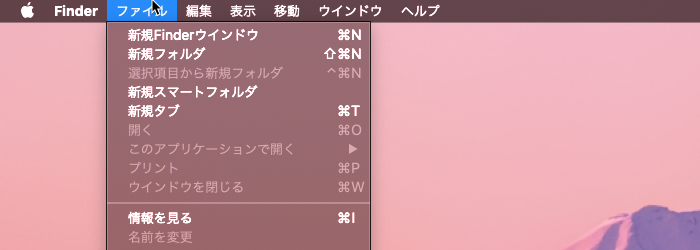
これを「Enabled(有効)」にしてあげます。
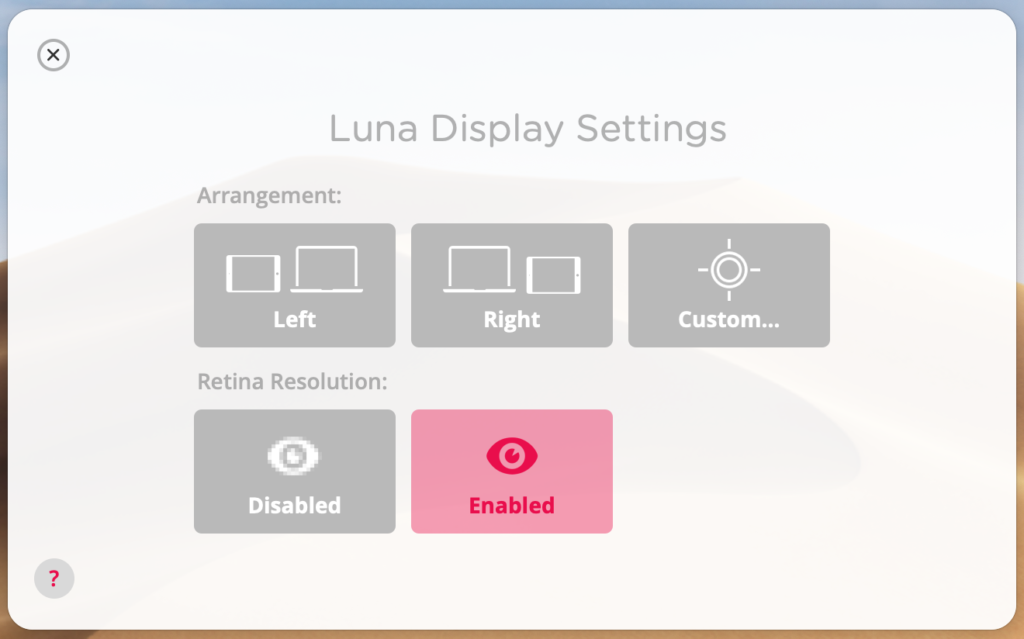
これで、iPad側がRetina解像度で表示可能になります。
iPad側からも設定が可能
Mac側からは、Luna Displayを介して、iPadがディスプレイとして認識されています。このため、通常の外付けディスプレイと同様の扱いで、システム環境設定で設定が可能です。
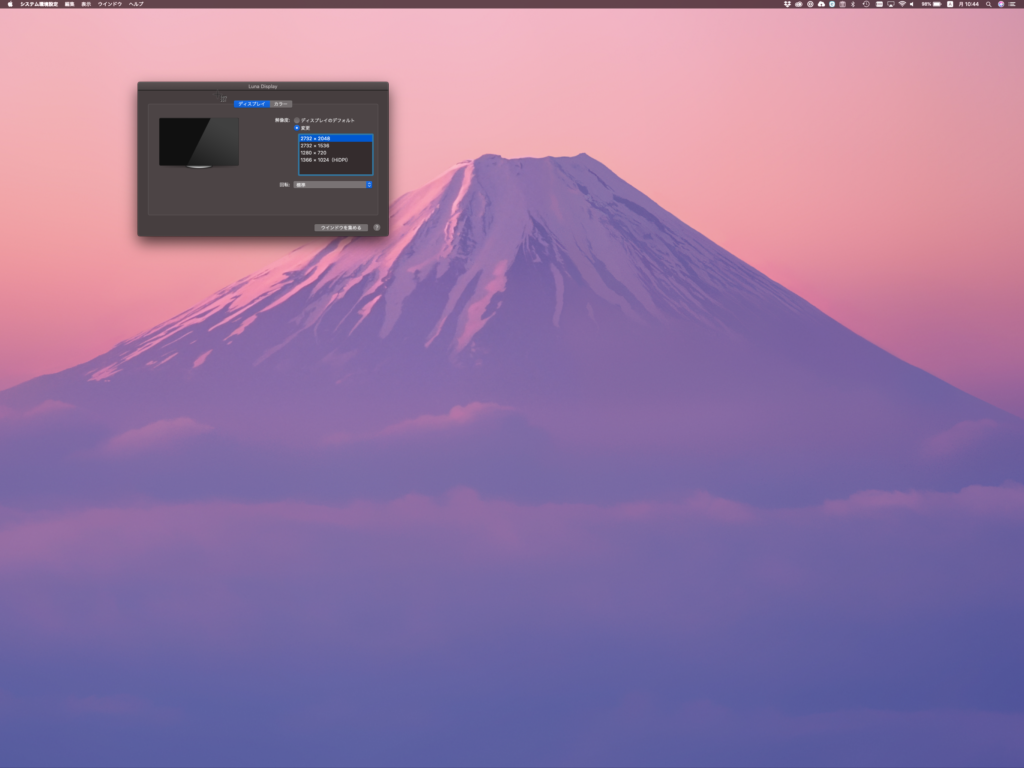
システム環境設定では、下記の設定が可能です。Retina解像度で1366×1024での表示も可能ですし、ドットバイドットで2732×2048の解像度も選択できます(かなり細かいです)

下の画像は、iPad側の画面です。メニューを表示させることで、iPadとMacのバッテリー残量や明るさ、左右の配置をiPad側からも操作できるようになっています。
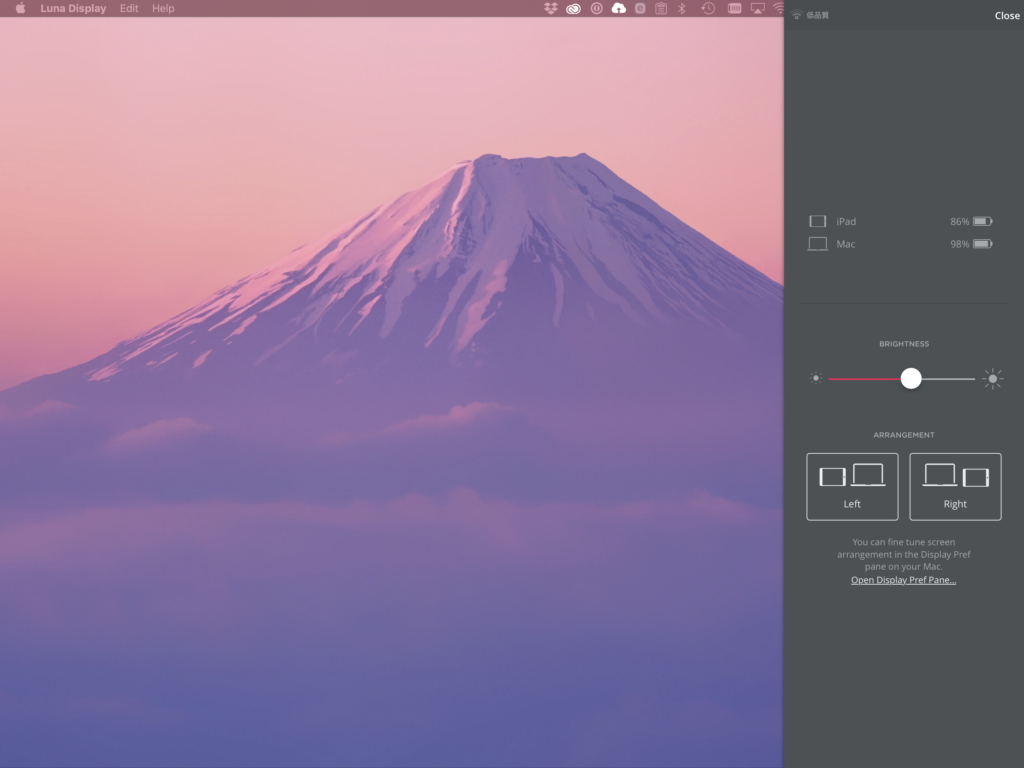
これで、iPadをセカンドディスプレイにすることができました!
Luna Display USB-Cのまとめ
MacBookよりも画面の大きいiPad Pro 12.9をセカンドディスプレイ化することで、作業スペースが一気に倍以上になりました。
専用アダプタ経由ということもあり、そこそこ早いのですが、ネイティブのディスプレイに比べると画面の書き換えでもたつくこともあります(スペック低めのMacBookだから?)とはいえ、メインの作業はMacBookで、iPad Pro 12.9インチをサブにして使えば、さほど気になりません。
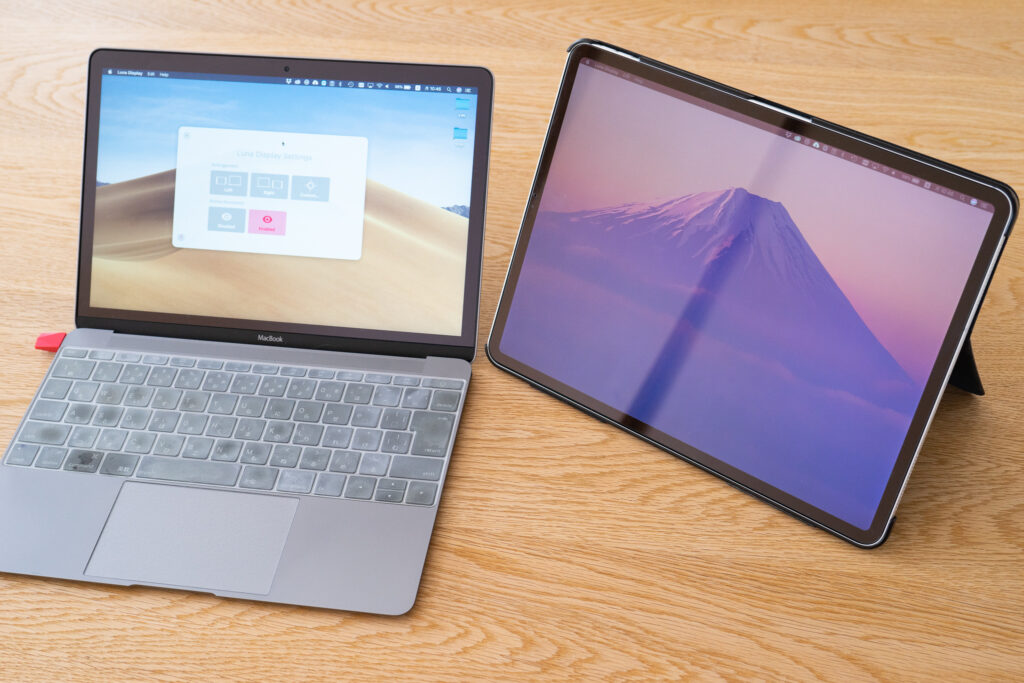
79.99ドルという価格をどう捉えるかですが、すでにiPadを持っているのであれば、モバイルディスプレイ代としてはむしろ安いと言えます。