Appleの整備済製品でMacBookを購入
先日、Apple公式の整備済製品販売でMacBook(2016)を購入しました。512GBの定価158,800円から15%OFFの135,000円で買えました。
注文の翌々日に到着。

整備済製品は、新品と異なる箱に収まっていると思ったのですが……

あれ、普通にMacBookの箱が入ってる……

……と思ったら、パッケージに直接『Apple Certified Refurbished(Apple認定整備済)』と刷られていました。
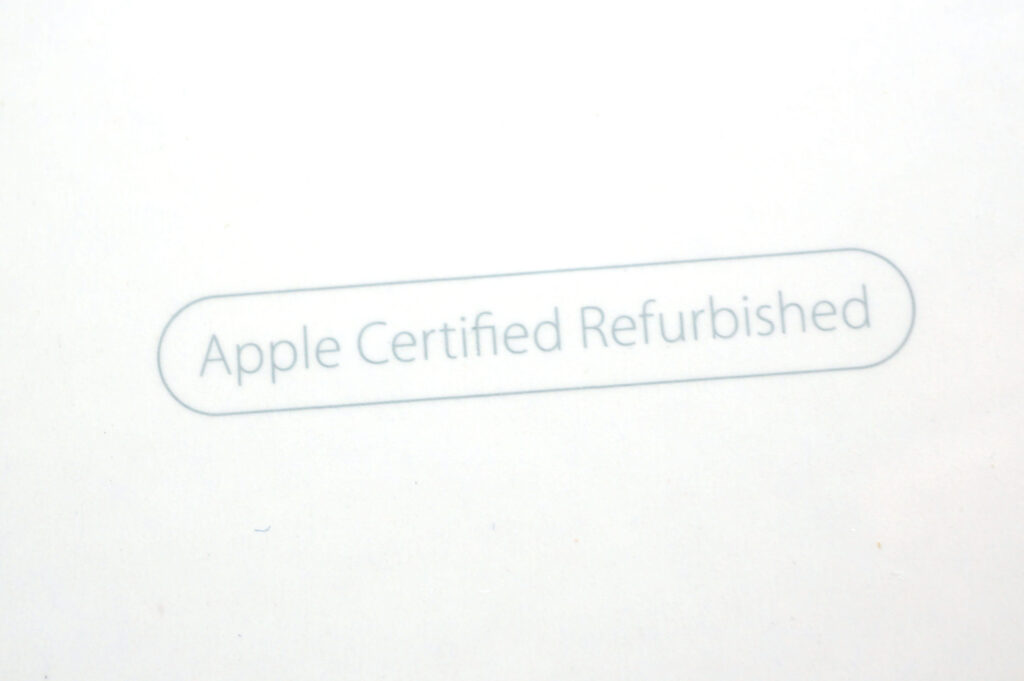
箱を開けてみれば、新品同様のMacBookが入っています。

付属品も特に変わらず。

整備済製品はいつも在庫があるとは限りませんが、欲しいときに見つかるとラッキーです。そういえば、アメリカではiPhoneの整備済製品販売が始まったらしいんですが、日本ではどうなんでしょう(2016年12月現在)。
MacBookを保護するアイテム
今回の本題は、この保護アイテムたち。各アイテムごとに詳しく書きますが、Appleの製品はローエンド製品にあっても精緻に作っているため、汚れが目立ちます。なるべく使用感を損なわずに保護したいのですが……

トラックパッド保護フィルム
トラックパッドはMacBookのみならず、すべてのノートPCでテカリが目立つ場所。使えば使うほど、中央付近がテカリ始めます。Macユーザーとしてはおなじみのパワーサポート製品を購入。
パワーサポート社のパッケージは、いい紙質のものを使っているので、捨てるのがもったいないです。
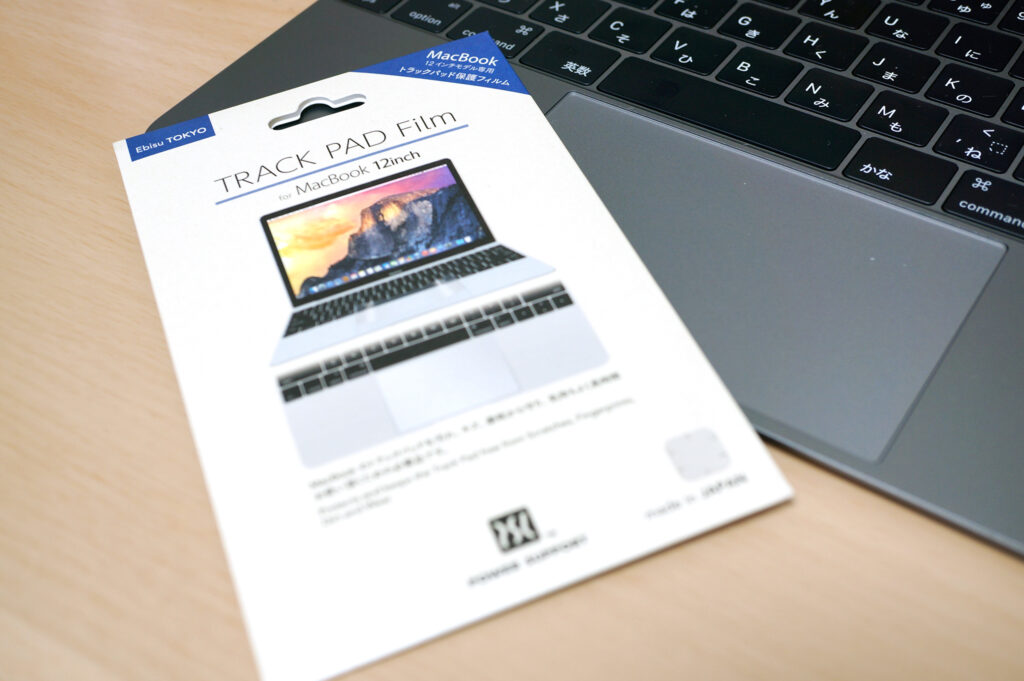
2枚付属しています。1枚貼り終わったら、残り1枚は無くさないようにMacBookの箱に入れておきましょう。

斜めから見ると、トラックパッドの上に1枚貼ってあるのが分かります。よーく見れば格子状の模様が見えます。

使い勝手は特に何も意識することなく使えています。後述する他の製品はともかく、この保護フィルムは必須で貼っておきたいですね。
キーボード保護シート
お次は、キーボード保護シート。今までキーボード保護カバーっていうと、デスクトップ用のキーボードに透明なカバーをつけて使うときには取り外すもの、というイメージがあったんです。ノートPC用の保護カバーは「付けたまま使う」ことを前提にしているんですね。
このジャンルの選択肢は少ないです。今回はmoshi社の製品を購入しました。US版とJIS版があるので、間違えないようにしましょう。

すっごい長いパッケージです。
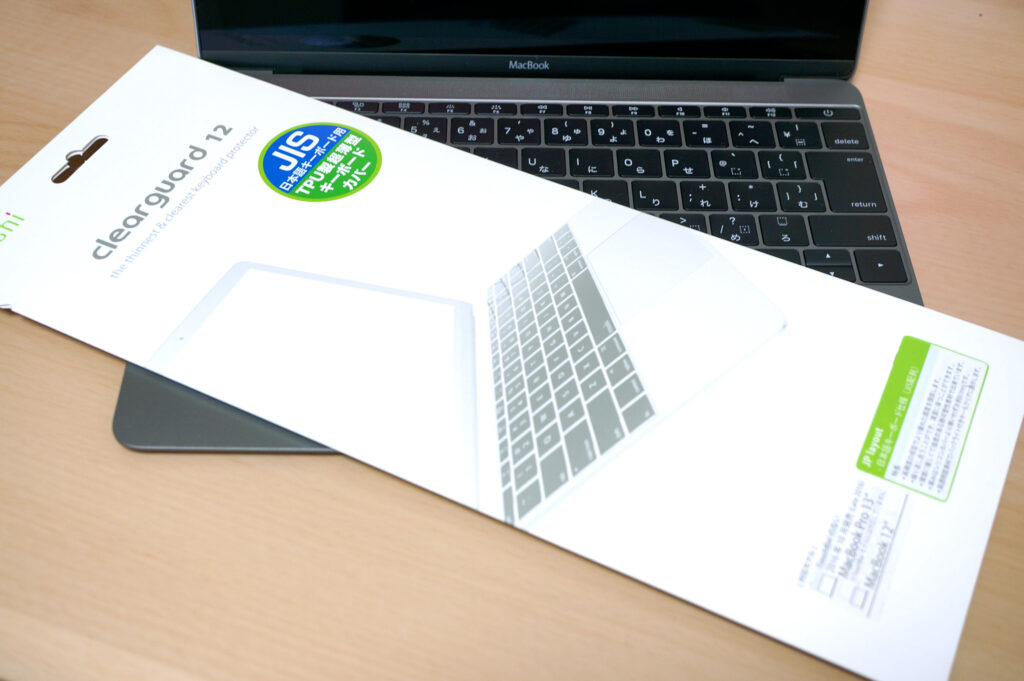
なんと、12インチMacBookだけでなく、新製品のMacBook Pro 13インチにも対応していました(ただしTouch Barなしモデル)。

どうしてMacBookのキーボードに保護カバーを付けようとしたかというと、MacBookは皮脂汚れが目立つようになったからなんです。数回タッチしただけで下図のようになります。これが画面を閉じた際にさらに画面に付着することもあるため、汚れ防止のために取り付けることにしました。

製品自体はクリアでペラペラした素材のため、パッケージから取り出すと台紙に載せられています。青いラインについては後ほど。

パッケージ裏面に説明がありますが、このカバー自体の薄さは0.1mmと非常に薄くなっています。
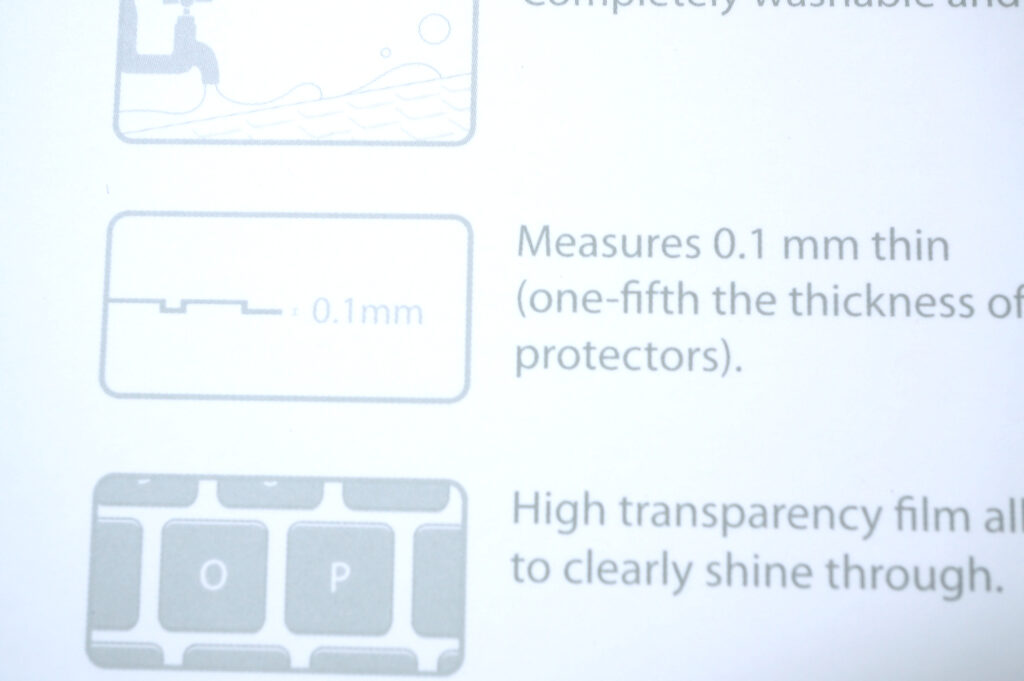
台紙から取り外して、MacBook上に載せてみます。

この青いラインの場所には両面テープが貼ってあって、位置合わせが終わったら青のテープを剥がして貼り付けを行います。貼る前にキーボードをよく拭いておきましょう。

台紙の隅は、テープ貼付用に切り取れるようになっています。指のイラストが描いてあるので、まんまですね。

こんな感じで押し付けながら貼ってください。

テープで貼った2ライン以外はただ載せているので、めくることができます。

貼付け後。クリアな素材ではありますが、アンチグレアな感じのキーボードになります。
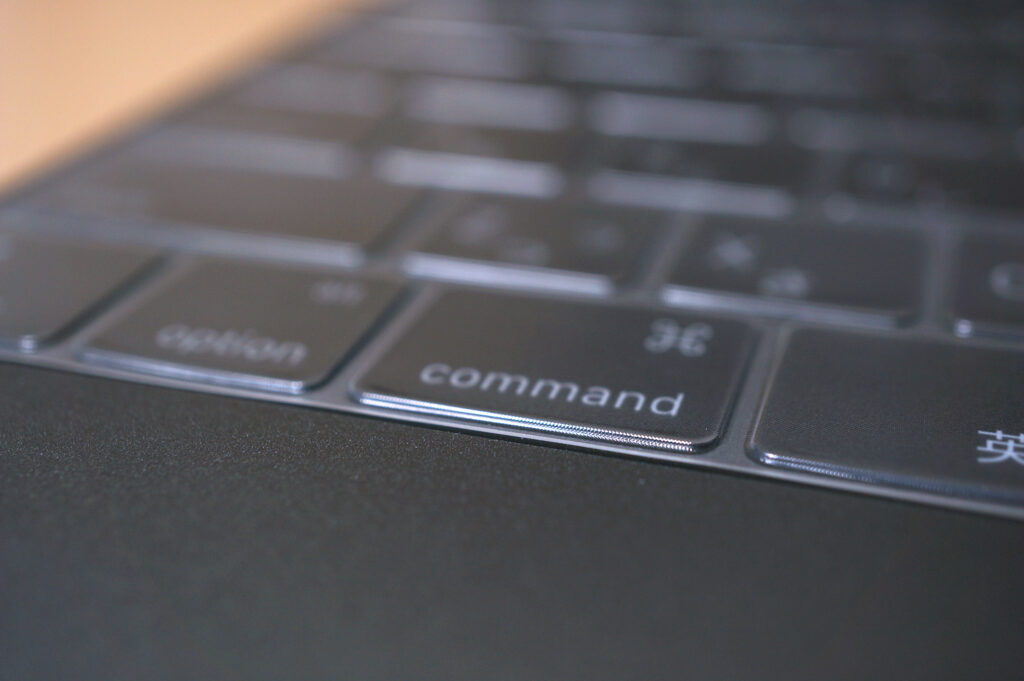
元のキーボードの押し心地に比べると、やや打ちにくくなるのは否めません。微妙に引っかかる感じがあります。ただ、そもそもMacBookのキーボード自体がストロークが浅いので、最初からこれで使っていればあまり違和感はないのかも。ちなみに、僕はもう慣れました。
液晶保護フィルム
MacBookはタッチパネルではないので、必要か?という疑問が湧くかもしれません。結論としては必要です。なぜかというと、キーボードの跡がつくんですね。画面が明るくなれば気にならない汚れですが、あまり気持ちいいものではありません。エレコム製のものと迷いましたが、またしてもパワーサポート製のものを購入。
これは画面全体を覆うものなので、パッケージの面積も巨大ですね。
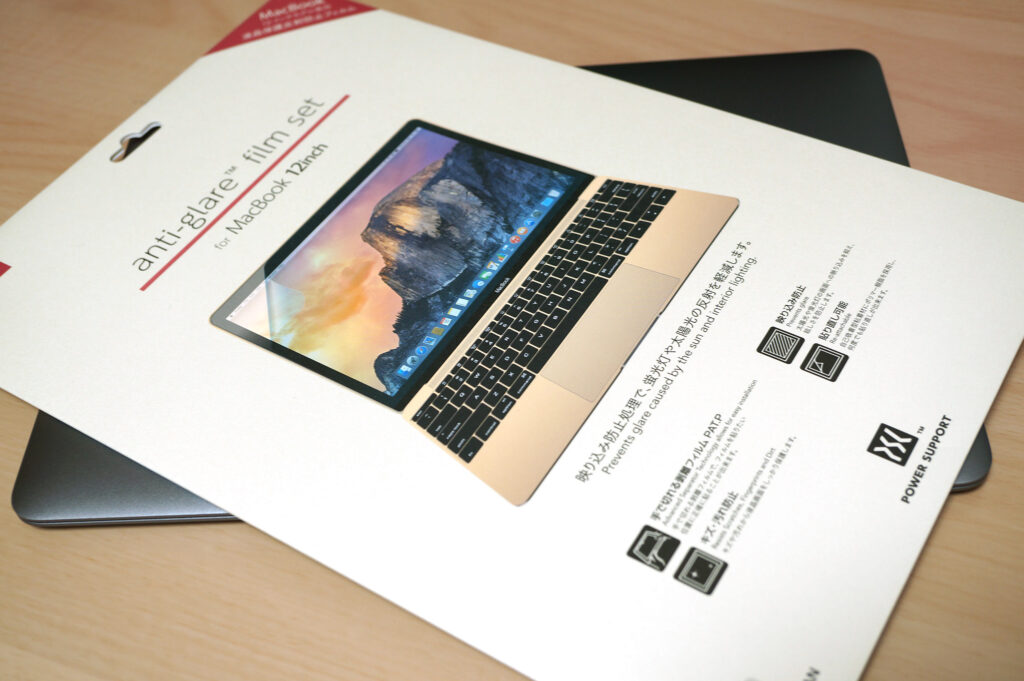
保護フィルム自体も巨大。スマホの画面でも失敗する危険があるのに、この大きさでうまく貼れるのかな……。
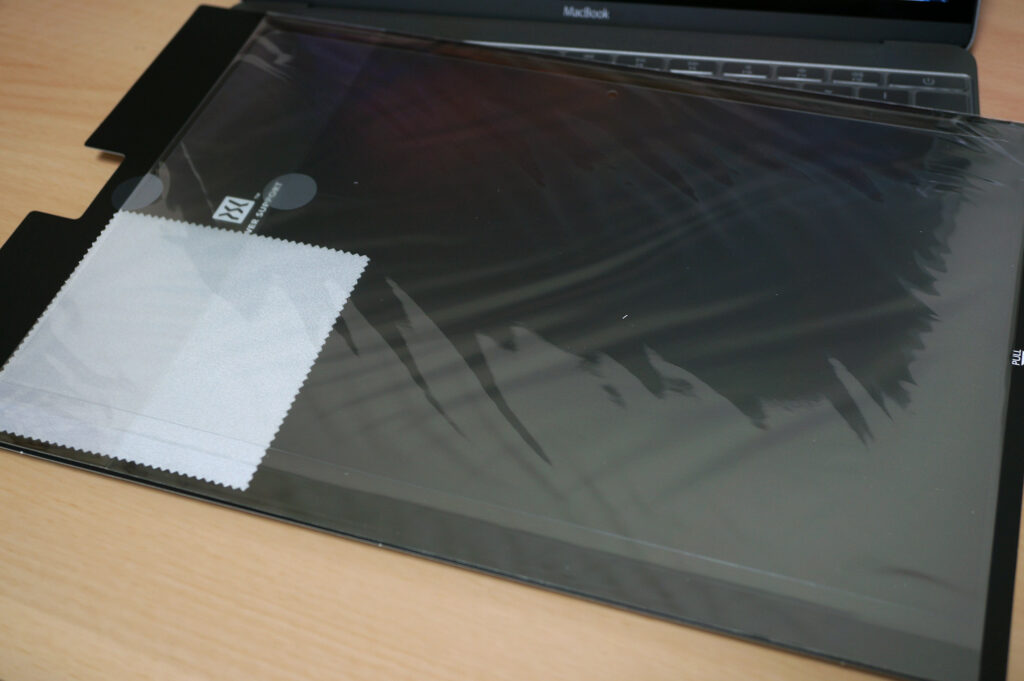
でも、パワーサポート社製のフィルムを使った人ならお馴染みの途中で切れるフィルム。ここだけ剥がして位置合わせを行います。
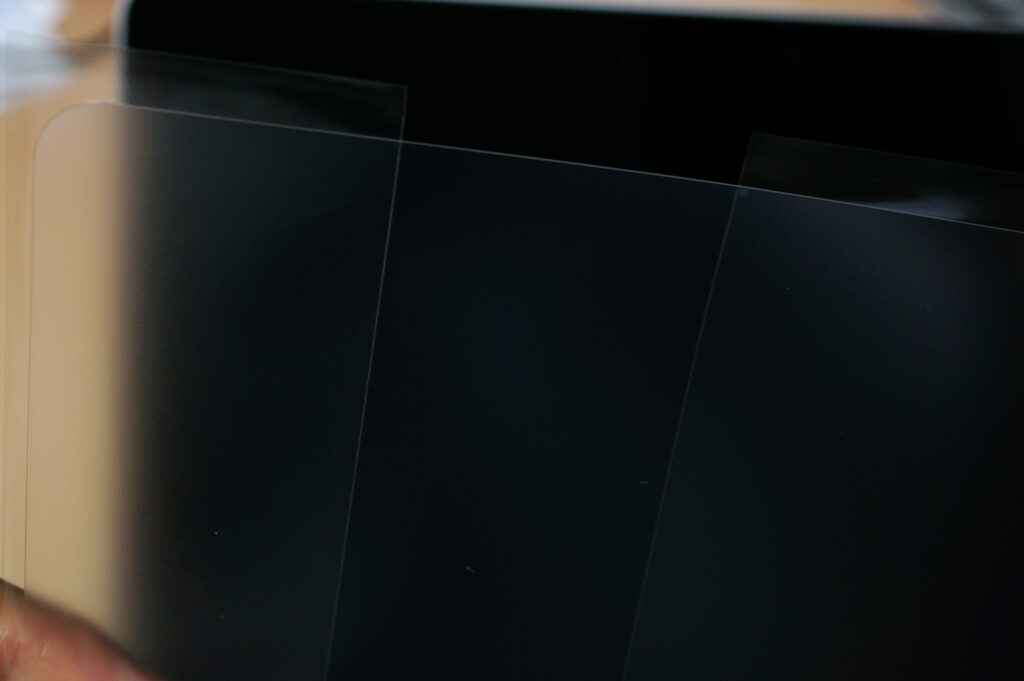
左が貼付前。右が貼付後。アンチグレアフィルムのため、反射を抑えた控えめな映りになりました。Retinaディスプレイの美しさは変わらずなので、これは満足。
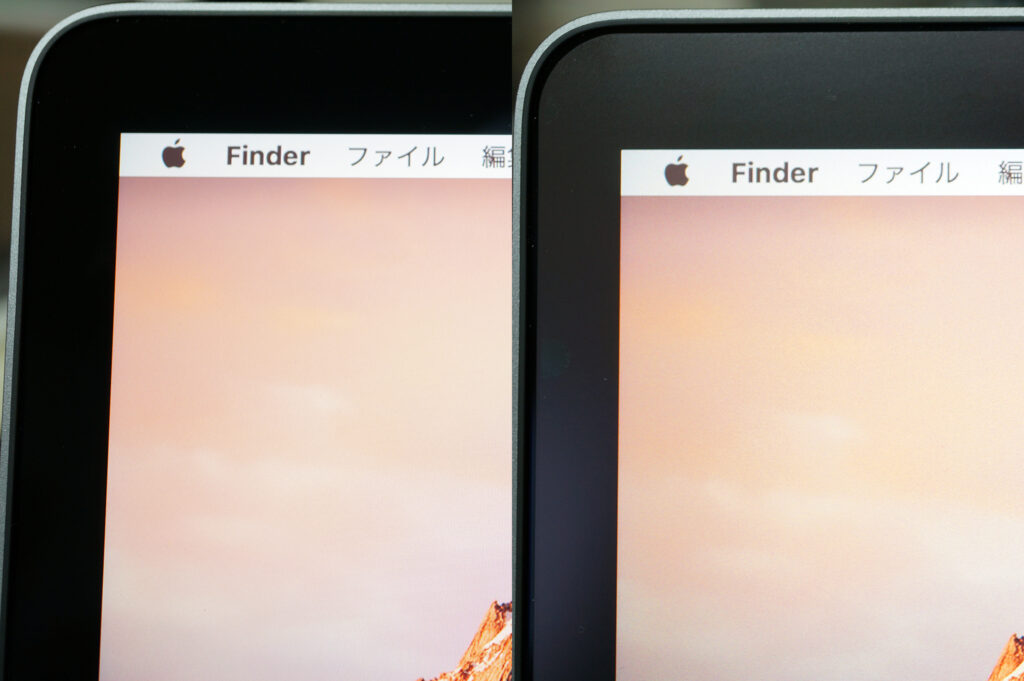
埃が付着したりうっかり指で触ったりして、汚れが付くこともあるので、貼ってあると安心です。
ケース
最後は、持ち運び用のケースですね。この手のケースでは、フラップ付きのものと無しのものがあります。僕は、取り出しやすさを優先して、フラップ無しのものを購入しました。

簡易パッケージで届きました。

柔らかいネオプレン素材です。裏地は鮮やかなグリーン。好き嫌いはありそう。

伸縮性があるので、MacBookを押し込むように入れます。撮影のためにちょっとだけ出していますが、実際にはすっぽり収まります。

この製品の特徴は、前面にもう一つのポケットがあること。

MacBookなら、USB-CケーブルとACアダプタがすっぽり入ります。

かなりもっこりと盛り上がりますけどね。なかなか不恰好です。

iPad miniもすっぽり入るので、MacBookと同時に持ち歩くこともできます。これはスマート。

というわけで、MacBookを保護する4アイテム、いかがだったでしょうか。外側を保護するカバーはMacBookのよさをスポイルしてしまう(重くなる・厚くなる)ので購入しませんでした。
持ち運び用のバックパックですが、先日レビューしたBobbyばかり使っています。MacBookだと小さすぎて持て余しますが、専用のポケットがあると収まりが良くて、重宝しています。USBポートも付いているので、オススメ。














